Welcome to a new guide on Win10FAQ: today we will be talking about Bluetooth in Windows 10. Almost every smartphone, laptop and PC is nowadays equipped with Bluetooth which is used to:
- Transfer some light files.
- Connect to some wireless peripherals like mouse, keyboard …etc.
- Use wireless playback (speakers) and recording devices (microphones).
Many people reported having problems with their Bluetooth connections and in this guide we will explain every little part of using it. These are the contents of the guide – click to jump to the part that is relevant to you.
- How to enable Bluetooth
- How to change your Bluetooth Discoverability
- How to connect to a new device
- How to remove a paired device
- How to connect to wireless Headphones / Headsets / Microphone
- How to troubleshoot your Bluetooth
How to enable Bluetooth in Windows 10
This is how you enable/disable your Bluetooth in Windows:
- Click on the Action Center icon or press Windows logo key + A.

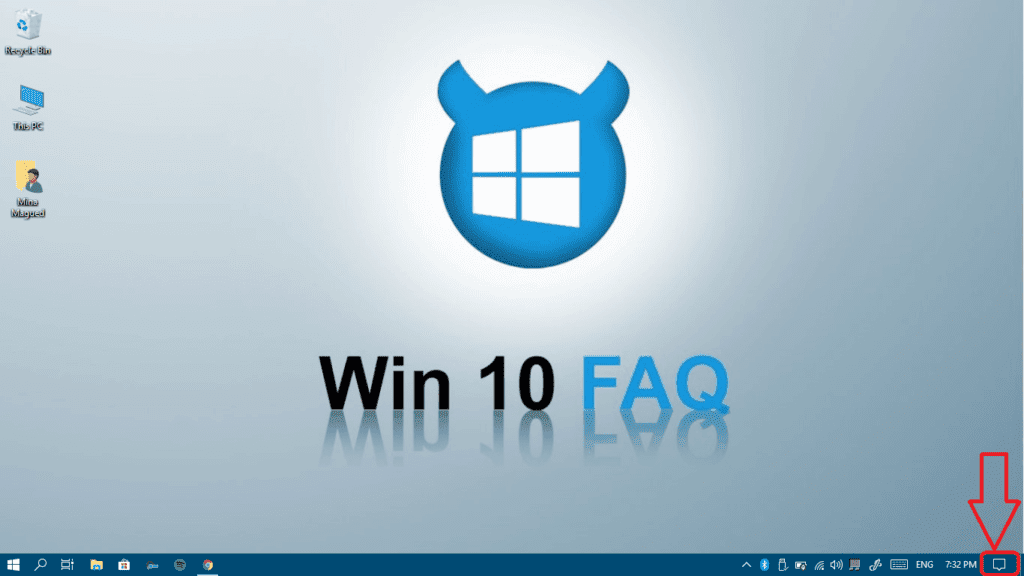
- Click on the Bluetooth icon to enable it if it’s disabled (and vice versa, if you’re willing to disable it).

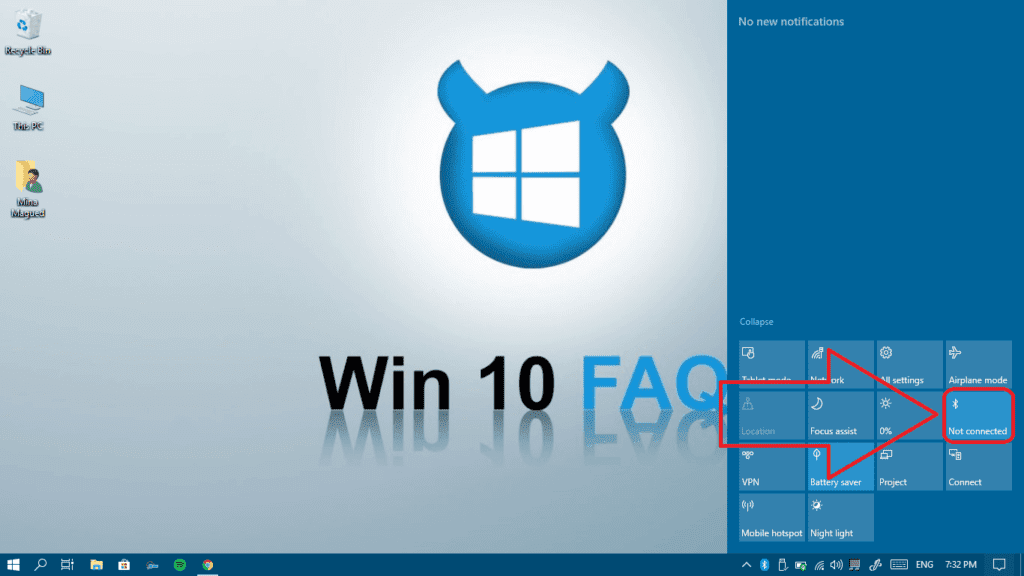
- You can also right-click on the icon and select Go to Settings.

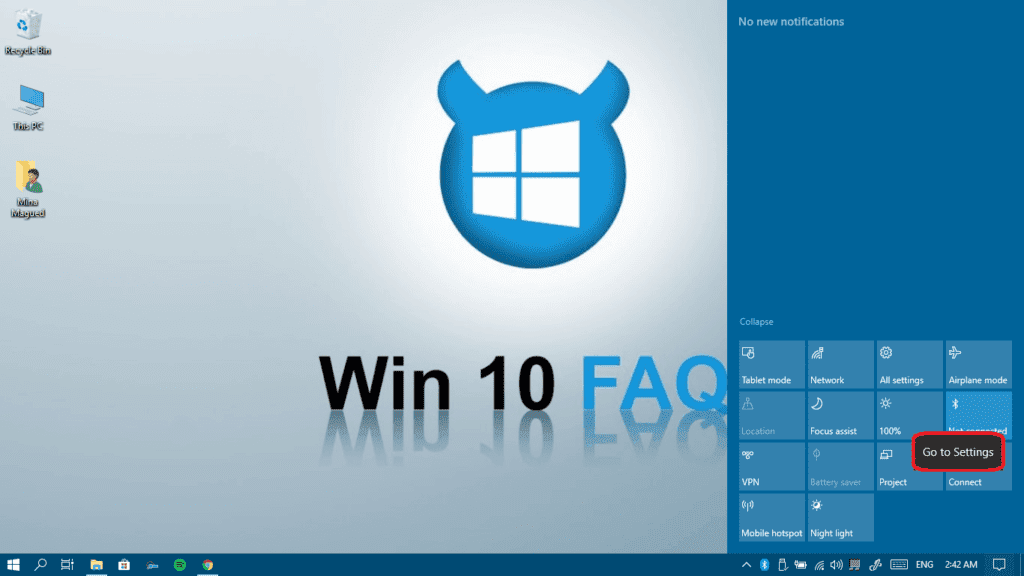
- In the Bluetooth settings page, turn it on and off using the toggle button. You will also be able to see the paired and available Bluetooth devices list.

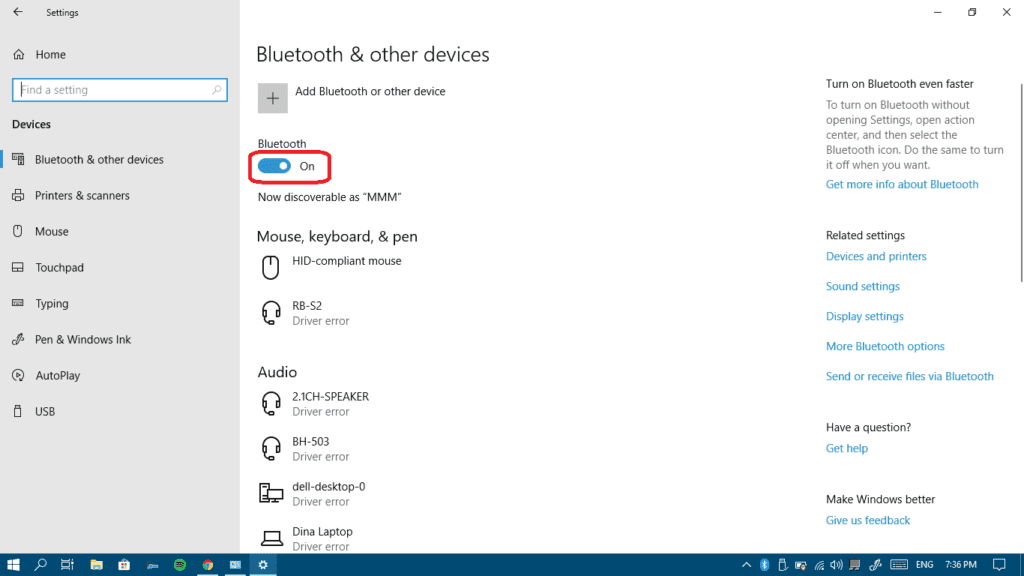
Note that enabling your Bluetooth doesn’t always mean that your computer is discoverable by other devices. Follow the next part in order to make it discoverable.
How to change your Bluetooth Discoverability
It’s very important to make your Bluetooth visible so that other Bluetooth devices can find it in order to share files between them. That means having your Bluetooth on doesn’t always mean that you’re visible. Follow these steps to make your Bluetooth discoverable:
- Press your Windows logo Key + R to launch your Run app and then type control panel then press Enter or click Ok.



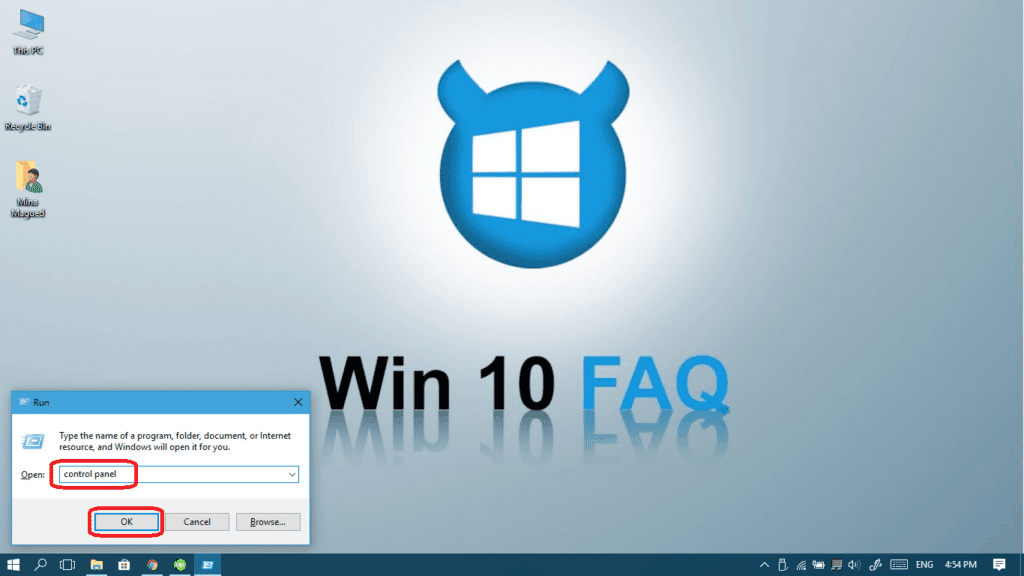
- Search for Bluetooth and then choose Change Bluetooth settings.

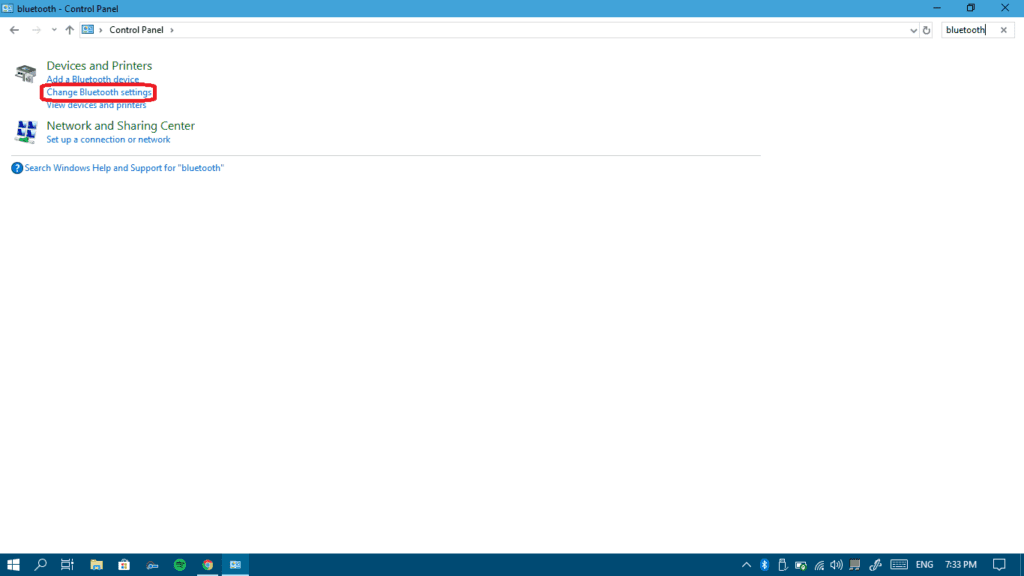
- On the Options tab, check the checkbox under the Discovery section to Allow Bluetooth devices to find this PC.

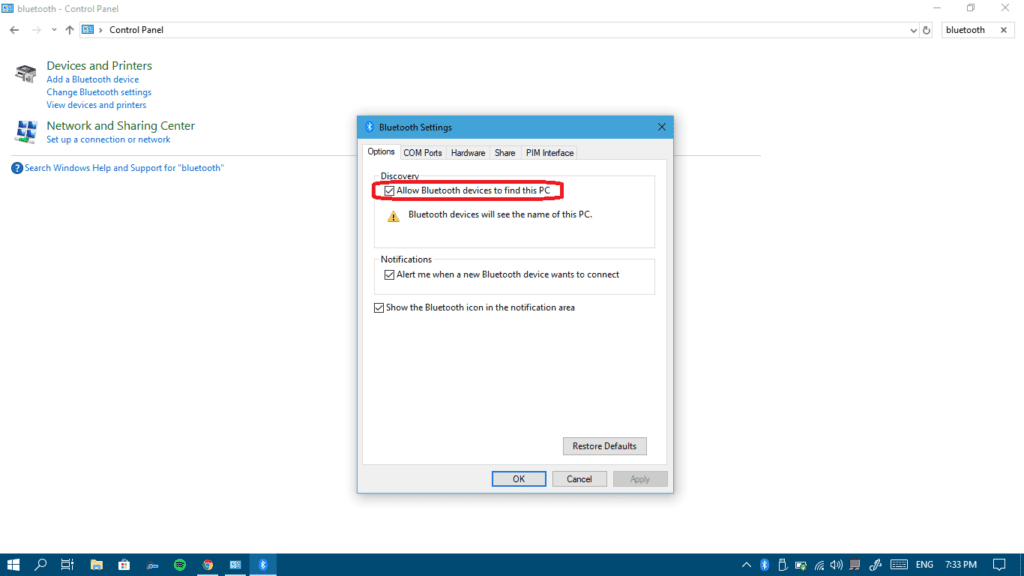
- As you can see too, there is an option to alert you when a Bluetooth device tries to connect and another one to show the Bluetooth icon in the notification area as well. Feel free to set these however you want.

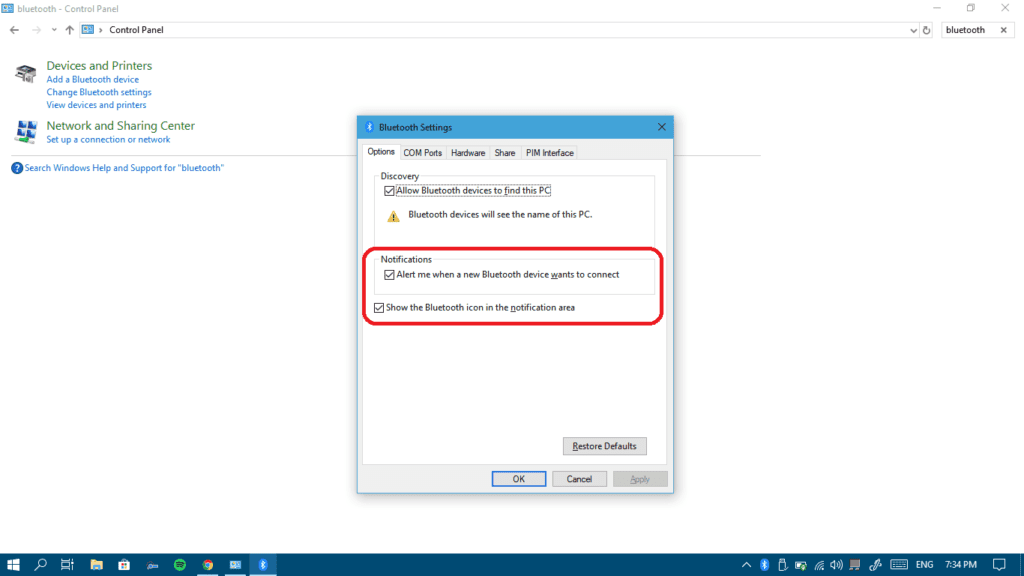
- Now click Apply and then Ok.

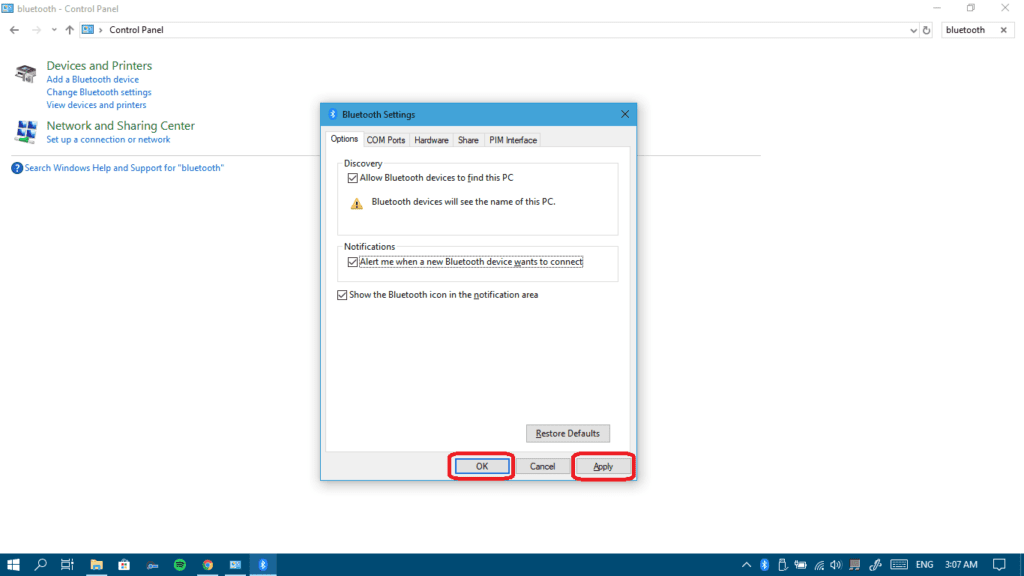
Now that your device is visible and ready, let’s connect to a new device.
How to connect / pair to a new device
Note: before starting this step make sure that the other device (the one that you want to connect to the computer) has bluetooth on and is discoverable too!
Now you have both your computer and the other device with Bluetooth on and discoverable. In order to send and receive files, to play your audio on a Bluetooth speaker, or to perform any other kind of communication between the two devices, you have to connect them to each other . This is done via Pairing with the device. Here’s how you can do it:
- Open your Settings from your start menu.




- Click on Devices.


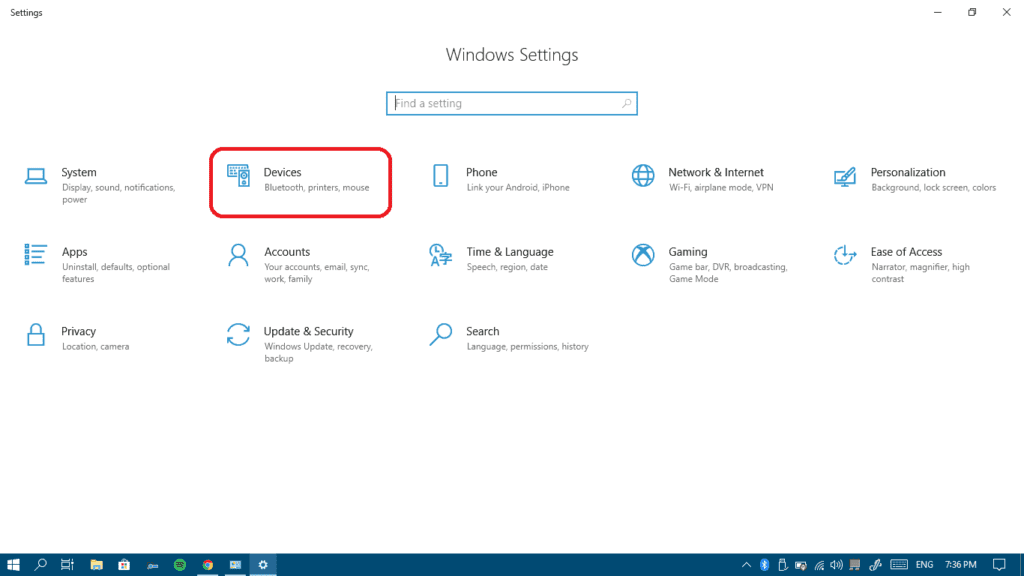
- Now, you’ll see a list of all the paired devices. To add a new one, click on the Add Bluetooth or other device at the top.

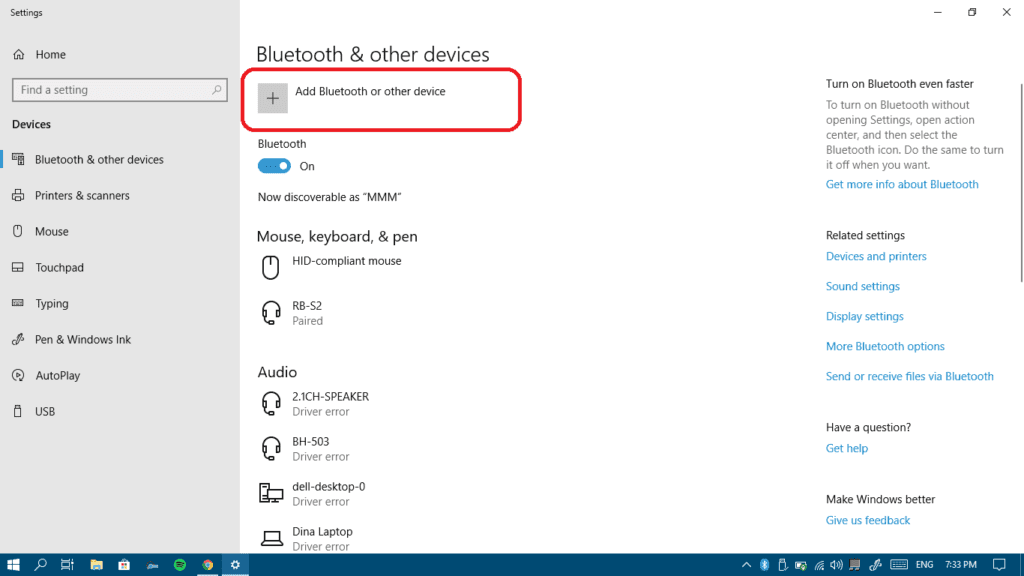
- Click on Bluetooth in order to search for Bluetooth devices.

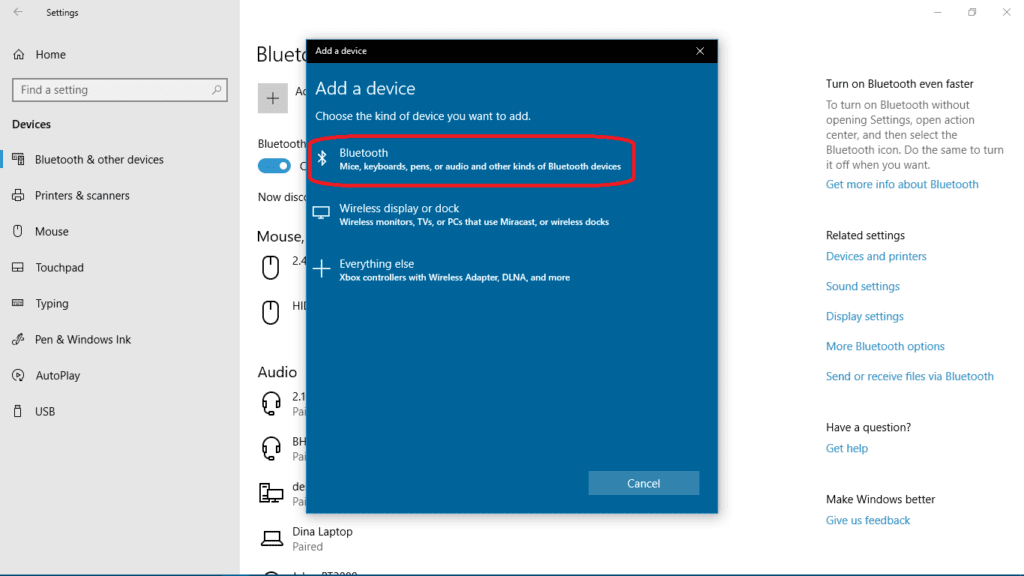
- Once the device you want to pair with appears, click on it.

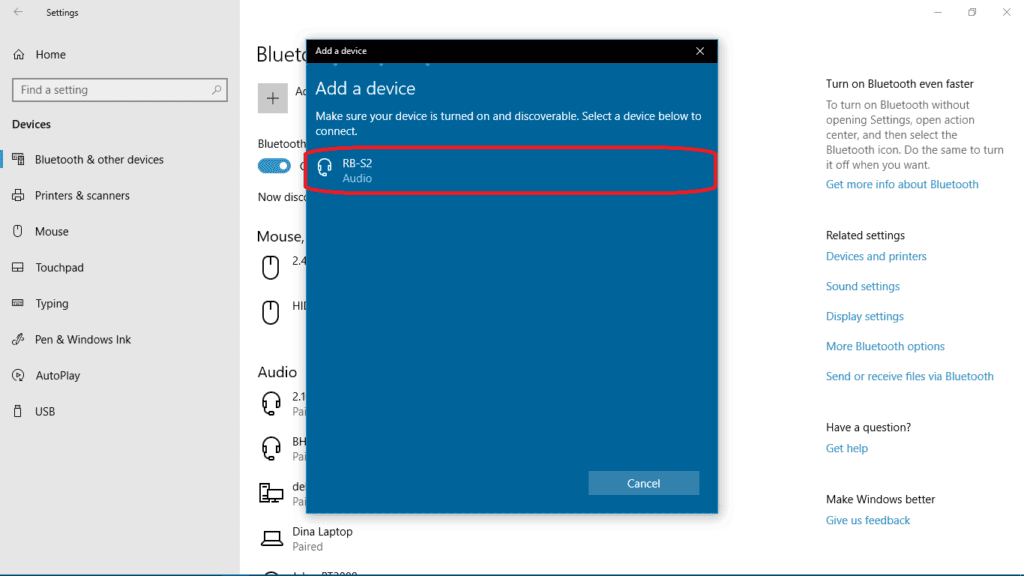
- If needed, verify the code on both devices you are connecting and then click Connect.

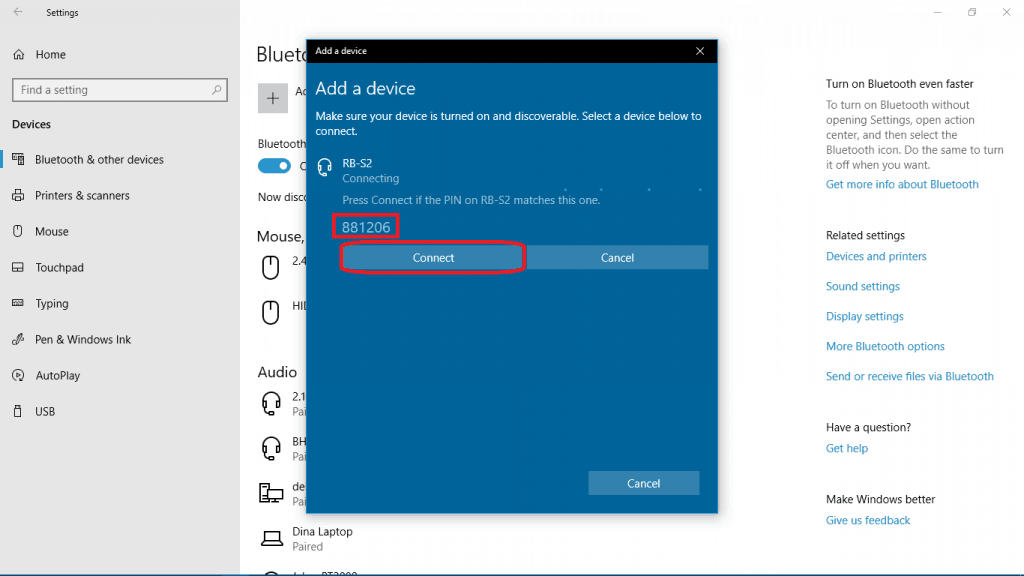
- Once paired, click Done.

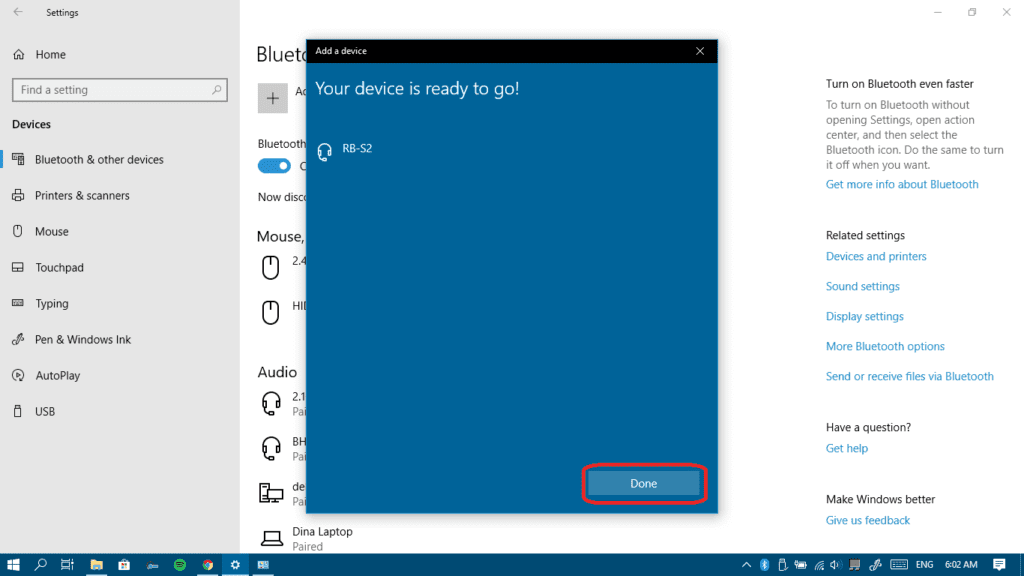
- Now you are ready to use the services provided by the device you are connected with via Bluetooth.
Note that some devices might need special drivers download, so make sure to check the Download over metered connections checkbox at the bottom to force Windows to download the Bluetooth drivers for any connected device even when you are connected to a mobile connection. The drivers are usually small in size (a few MBs) so don’t worry about your data usage.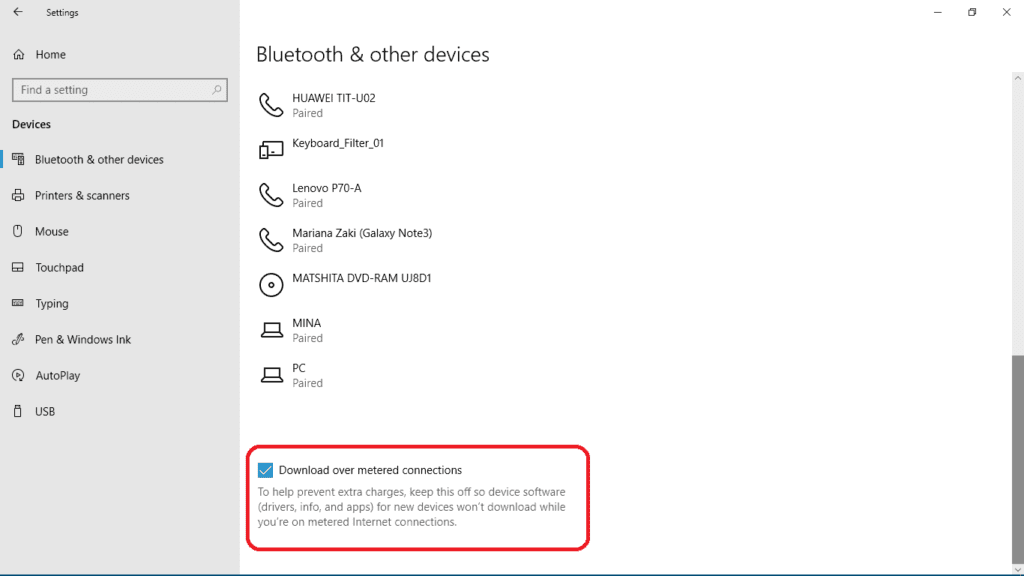
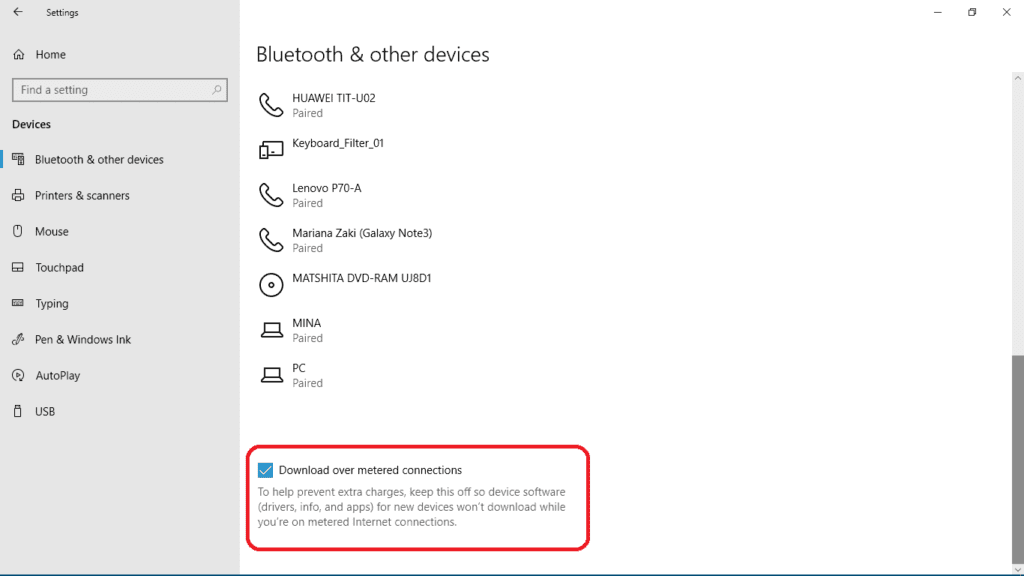
How to remove a paired device
If you want to unpair a device, for instance if you want to connect it to another computer, follow these steps.
Also, if you have a problem with a paired device, it’s good to remove it and pair it one more time. Here is how to remove / unpair a paired device:
- Open your Settings from the start menu.




- Click on Devices.


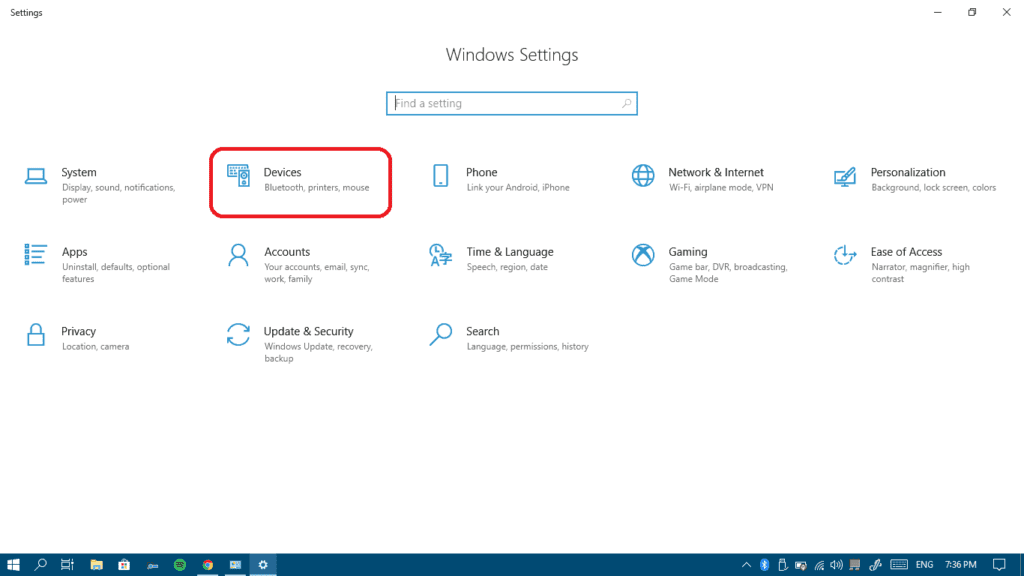
- Now, click on the device you want to remove from the list, click the Remove device button and then Yes to delete it from the list. You can always pair it again if you’re wondering… this is not permanent.

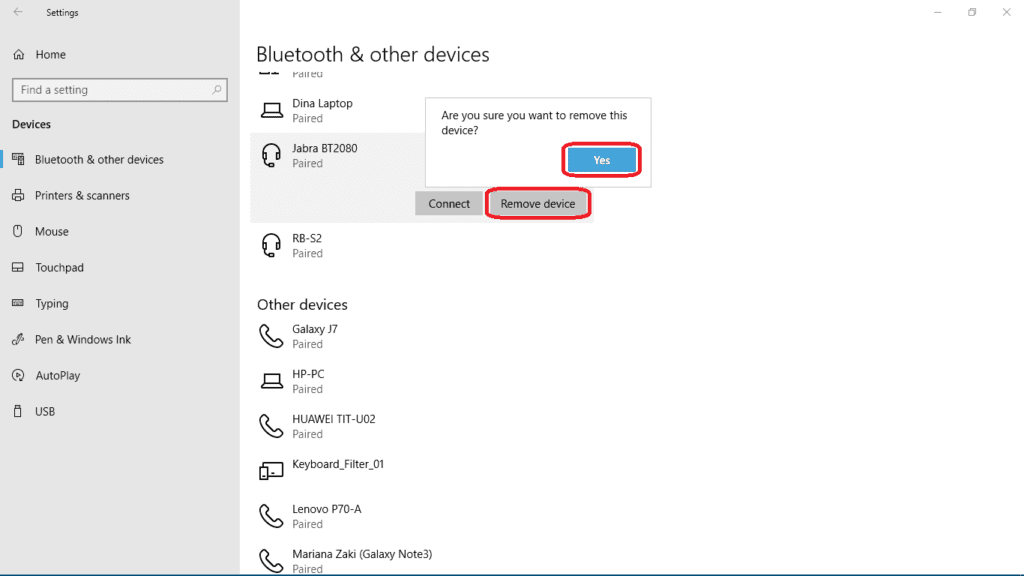
There is another method from inside your Control Panel if you’re not a big fan of the Settings page, here it is:
- Press your Windows logo Key + R to launch your Run app and then type control panel then press Enter or click Ok.



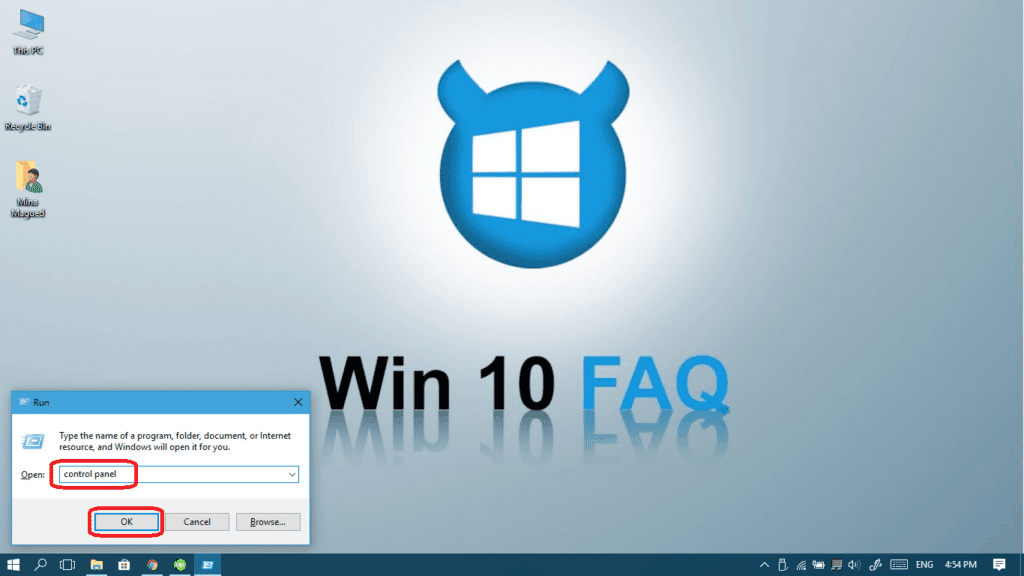
- Search for Bluetooth and then choose Devices and Printers.


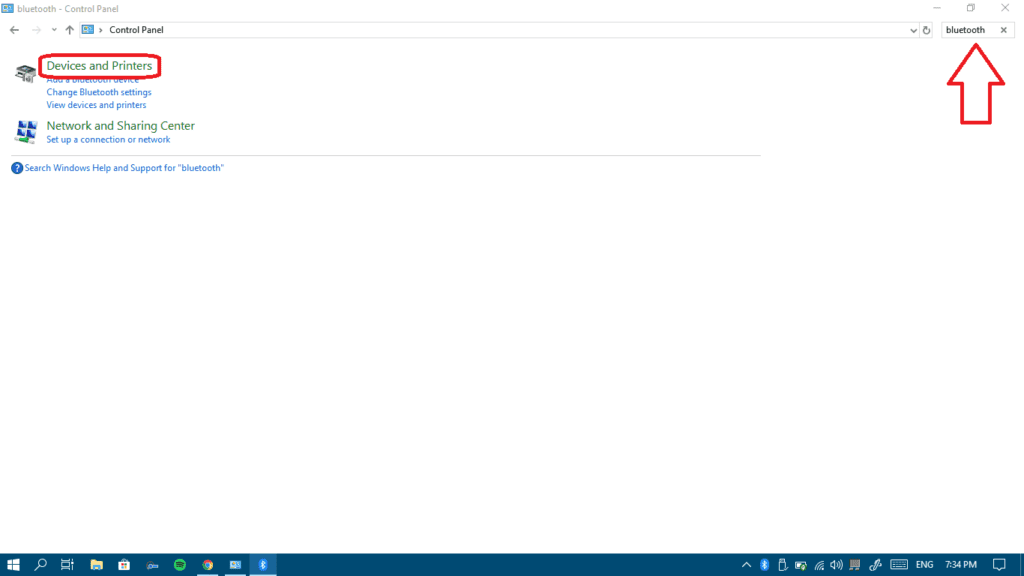
- Now click on any of the listed devices and click Remove device.

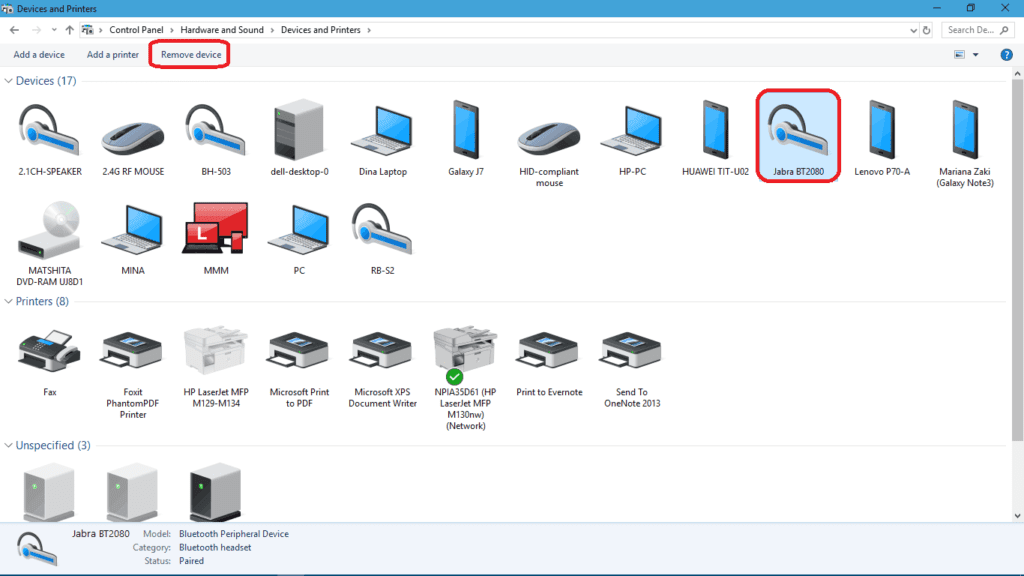
- Click Yes to confirm that yes, you heart is true and you’re sure you want to unpair the device 😉 .

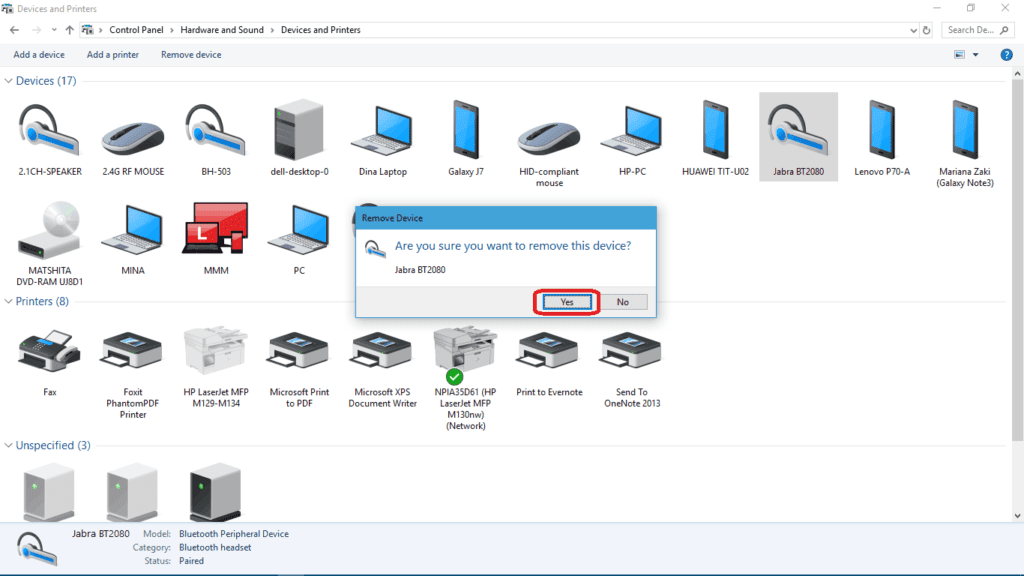
RIP old Bluetooth device… That was simple, wasn’t it? Now, it’s time for some troubleshooting. If everything is already working correctly you don’t need to read on. But sometimes audio devices require another step – if you’re connecting one and it’s not working yet, read on. Or if you have a different problem with the Bluetooth, jump to the next section.
How to connect to wireless Headphones / Headsets / Microphone
At first, all you have to do is to pair to the wireless device you’re using the steps explained above, if you haven’t done that yet. Paired headphones, headsets and microphones usually connect automatically when they are both on, but just in case there is a problem connecting, here’s how you can manually connect it:
- Press your Windows logo Key + R to launch your Run app and then type control panel then press Enter or click Ok.



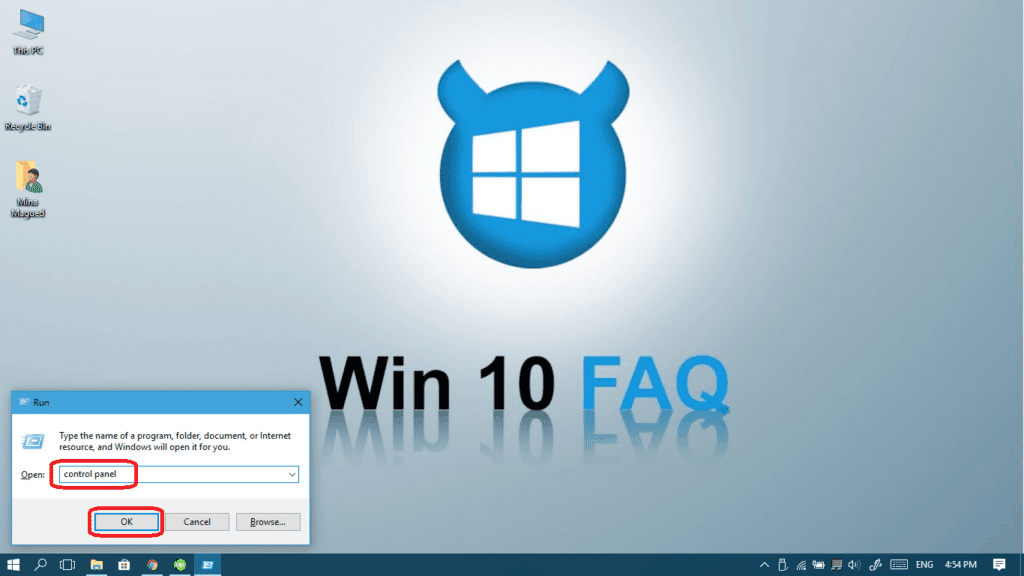
- Search for Bluetooth and then choose Devices and Printers.


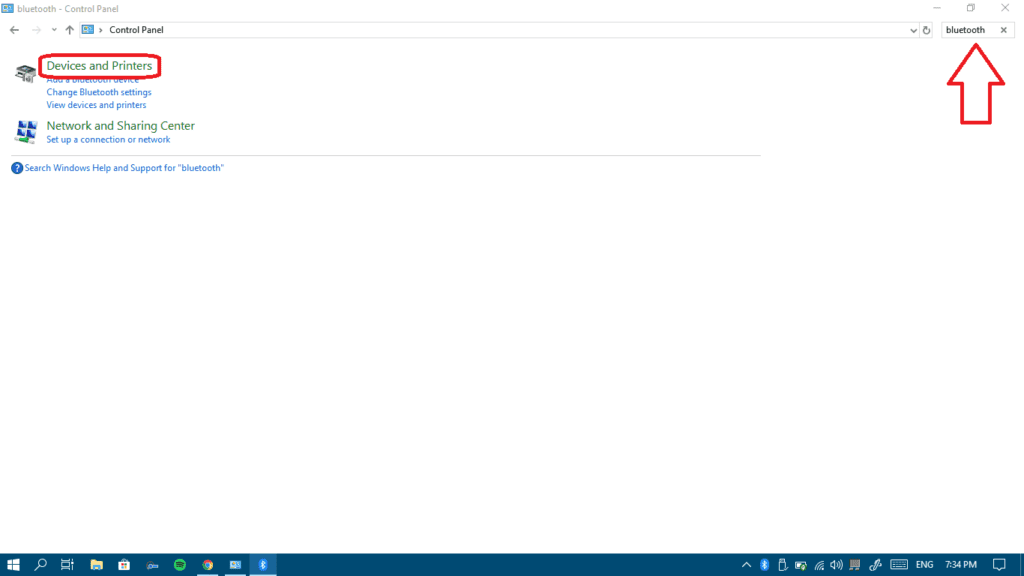
- Double click on the device you want to connect to (for example, here is my RB-S2 headset).

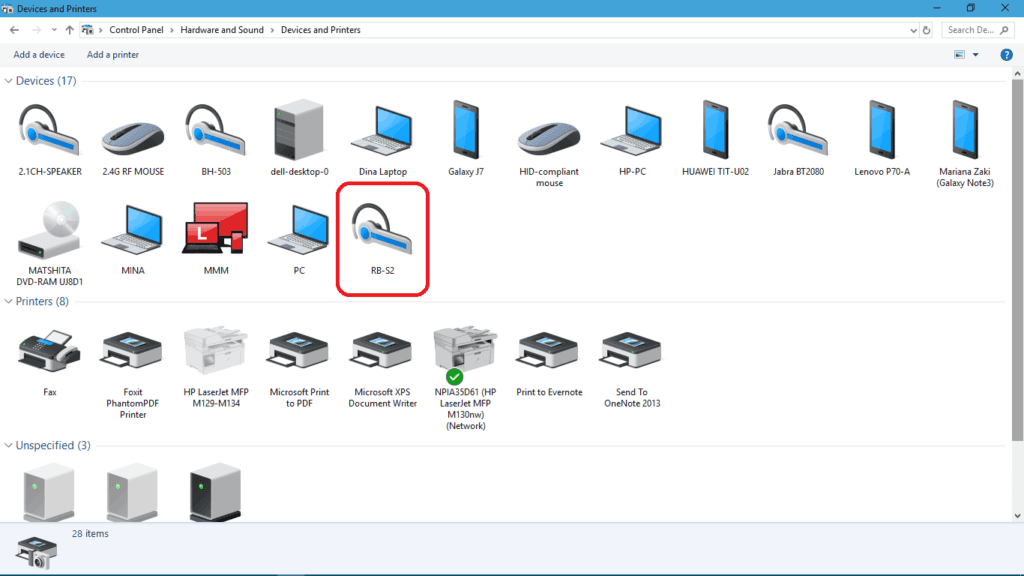
- Now, you should turn on your Bluetooth headset and quickly click the Connect button.

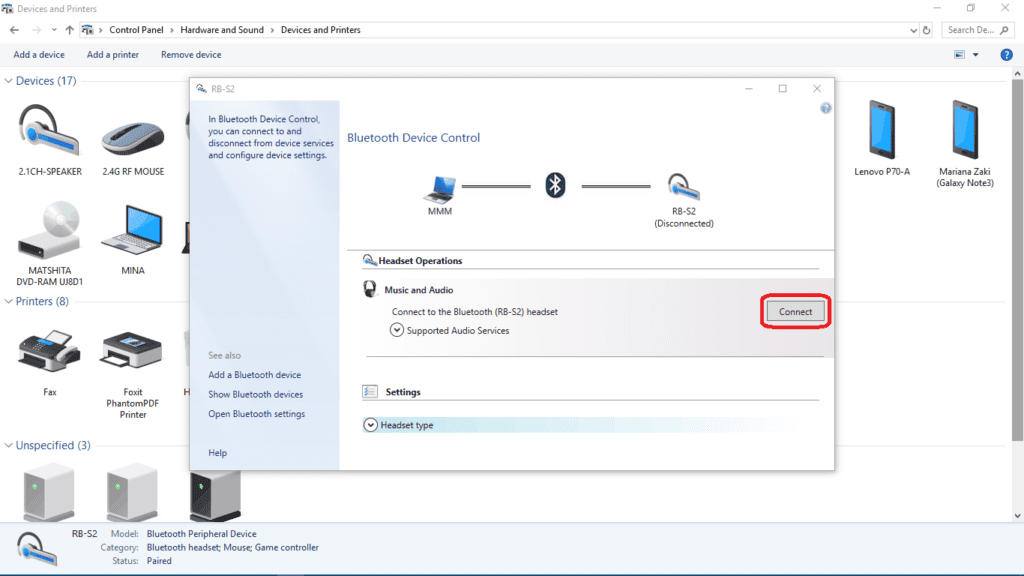
- Once your device is connected, you’ll be able to see it marked and the button turns into a Disconnect one.

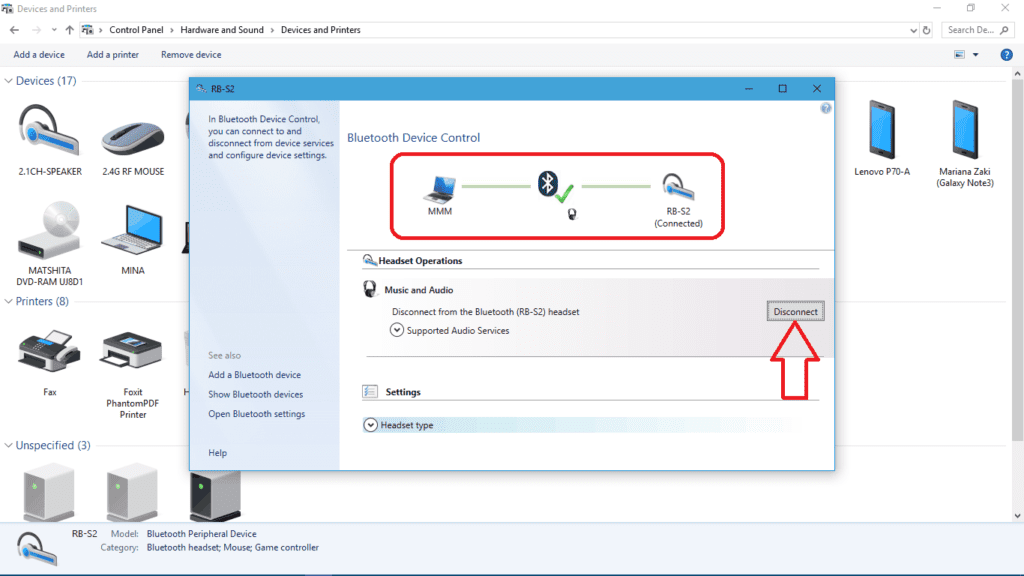
Continue reading if you’re experiencing any troubles with your Bluetooth device.
How to troubleshoot your Bluetooth
If you think your Bluetooth device is not performing well or you’re facing a problem connecting to some Bluetooth devices, then the best thing to do is to troubleshoot it. Luckily, Windows does have a special Bluetooth troubleshooting tool that helps in most cases. Follow me to learn how to run it:
- Open your Settings from the start menu.




- Click on Updates & Security.


- Select Troubleshoot from the left pane and then click on Bluetooth and finally click Run the troubleshooter to launch it.

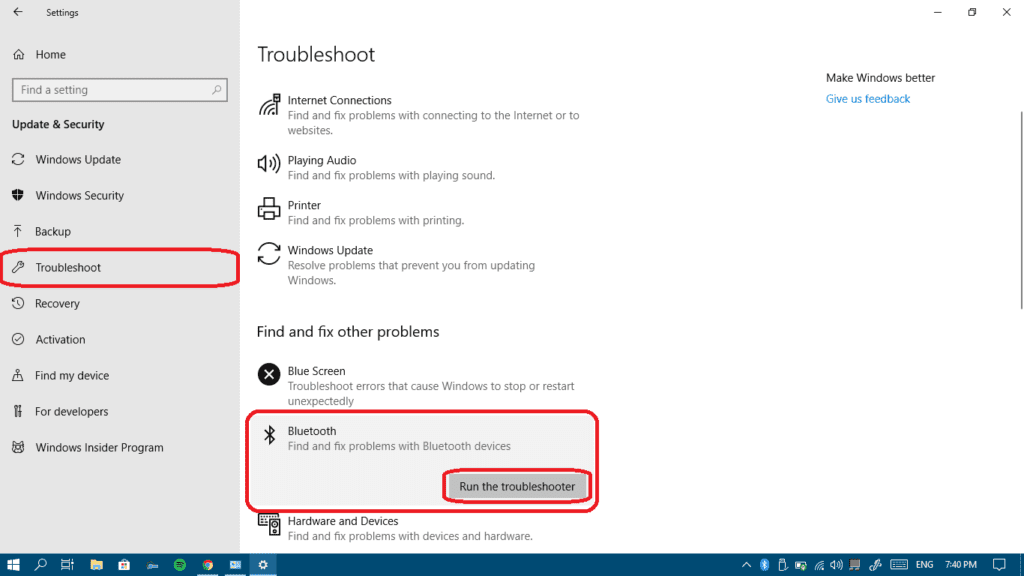
- The troubleshooter will start detecting and fixing the issues automatically and you’ll only have to click Close the troubleshooter when it’s done.
Hope it helped you guys. Let us know in the comments if you had any problems. Cheers!

Thanks Sir Nice Post
Thank you!!!!!!!!!!!!!!