Hello there, this is our latest updates page. It contains an explanation on how to download the latest update of Windows 10, and all the details on what that update will change and upgrade in your system. Every time a big update is released you can come here and check out the details; this page should be updated shortly after every release.
Click here to learn how to check for updates.
Click here for the latest October 2018 update.
Click here for details on the April 2018 update.
Click here for details on the Fall Creators Update (October 2017).
Let’s begin by explaining how to get the update automatically (meaning that Windows will download it for you) or manually if you didn’t happen on its own yet.
How to push Windows to get the “automatic” update?
In case you’re not getting the update automatically, here is another way to download and install it manually:
- Go to https://www.microsoft.com/en-us/software-download/windows10 and click on the Update now button.

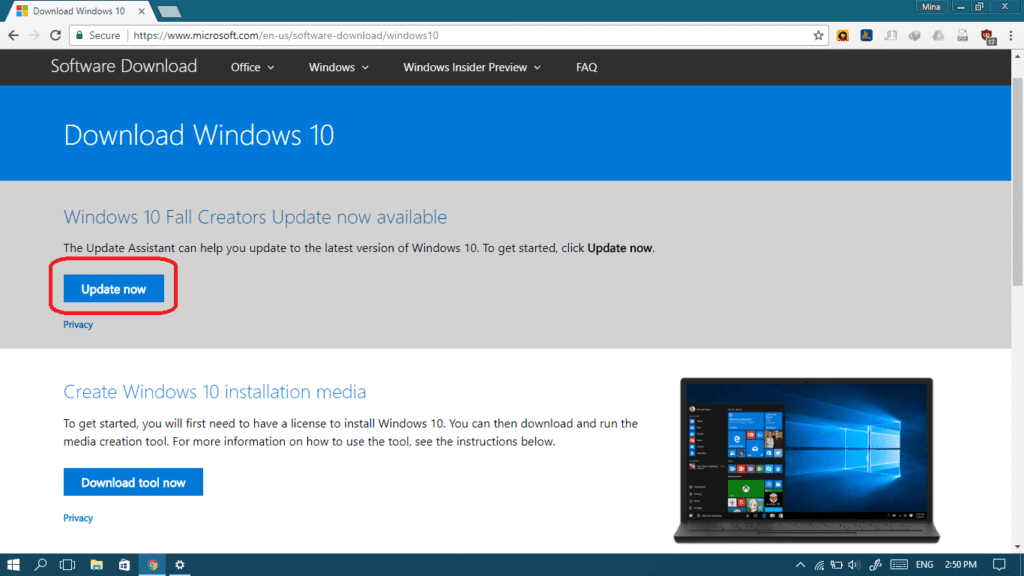
- A light program will be downloaded to your computer, it’s the Windows 10 Update Assistant.
- Open the program and click Yes.

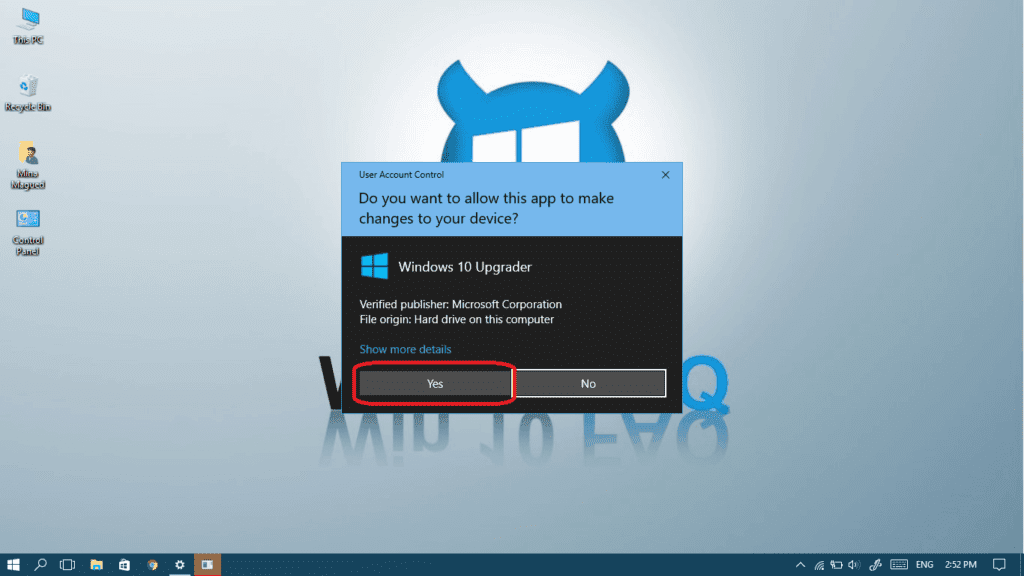
- You’ll see an icon appearing on your desktop named Windows 10 Update Assistant.


- Double-click on it, and click Update Now.

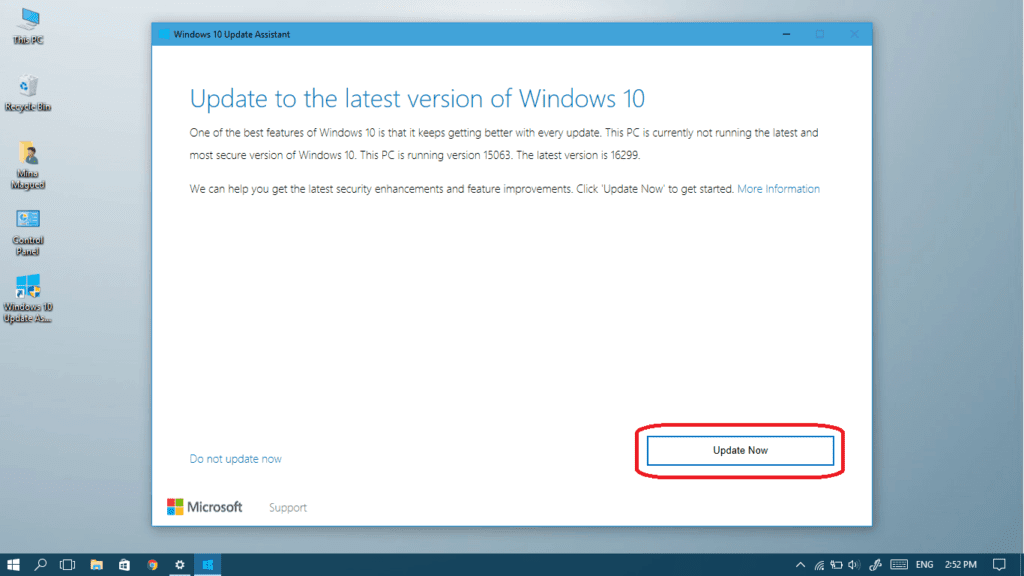
- If your CPU, Memory, Disk space are okay, click Next.

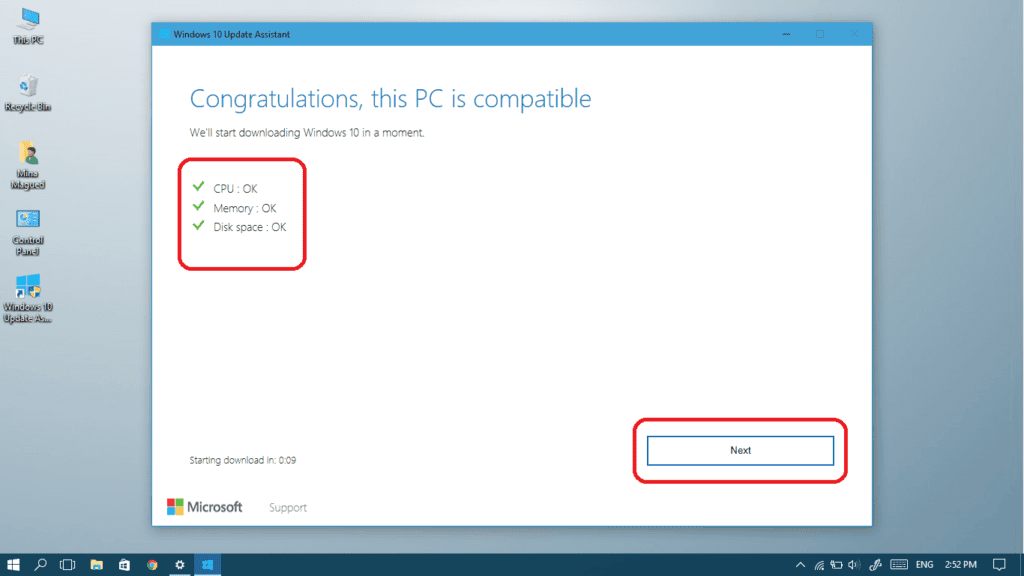
- Downloading updates will start, just wait for them to finish, and then your computer should be restarted.

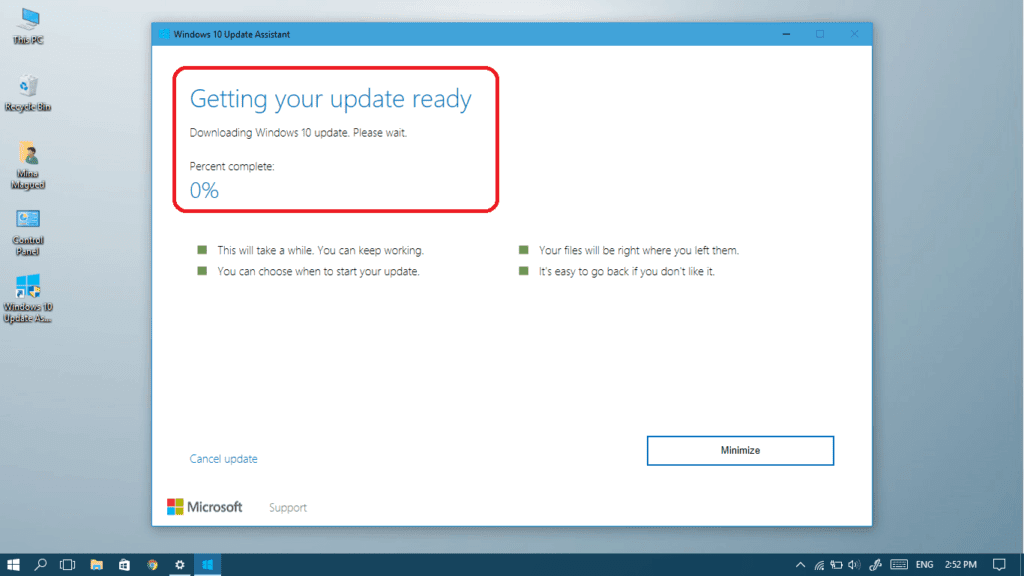
- If your update stalls or gets stuck, read this guide on how to fix your windows update.
October 2018 Update
Let’s make this clear, this update isn’t about looks and performance. There are some improvements but the main focus of this update is improving your multiple devices experience in general. Microsoft is aiming for something like Apple’s ecosystem, where you have your iPhone connected to your MacBook and there is a cloud connecting everything together. Since Microsoft doesn’t have its own smartphone software anymore, they are creating their ecosystem with Android Devices in mind.
So in order to enjoy the new features introduced by this update, you’d need an Android Smartphone (if you’re not sure if you have one: it’s every phone that isn’t an iPhone, basically). Let’s take an in-depth look on what this update can do for you:
I- See photos and read/send SMS from your Android phone on PC
It has been a couple of years now that we’re used to seeing the Phone icon in Windows 10 settings but it was kind of useless up until now. The October update strengthens the bond between Windows 10 and your Android phone and this allows android users to see photos from their smartphone on their PC without delay, as well as read and send short text messages SMS from inside Windows. In order to do this, you should have the following:
- An Android phone running Android 7.0 (Nougat) or later.

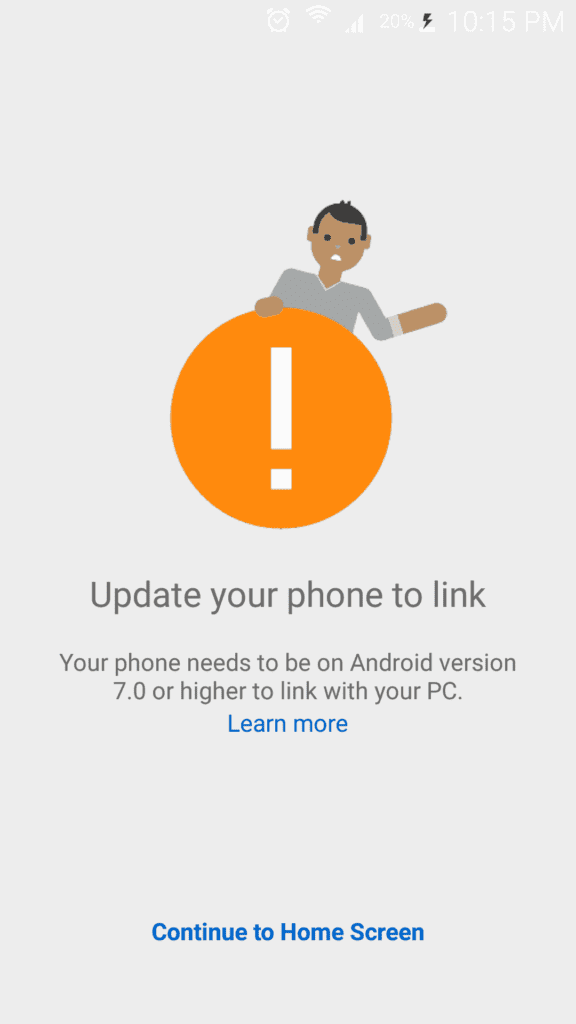
- Your Phone Companion App from Google Play. This app will play an important role in connecting your phone and computer together.
So let’s begin by setting up a few things:
- Open the Your Phone app from the start menu.

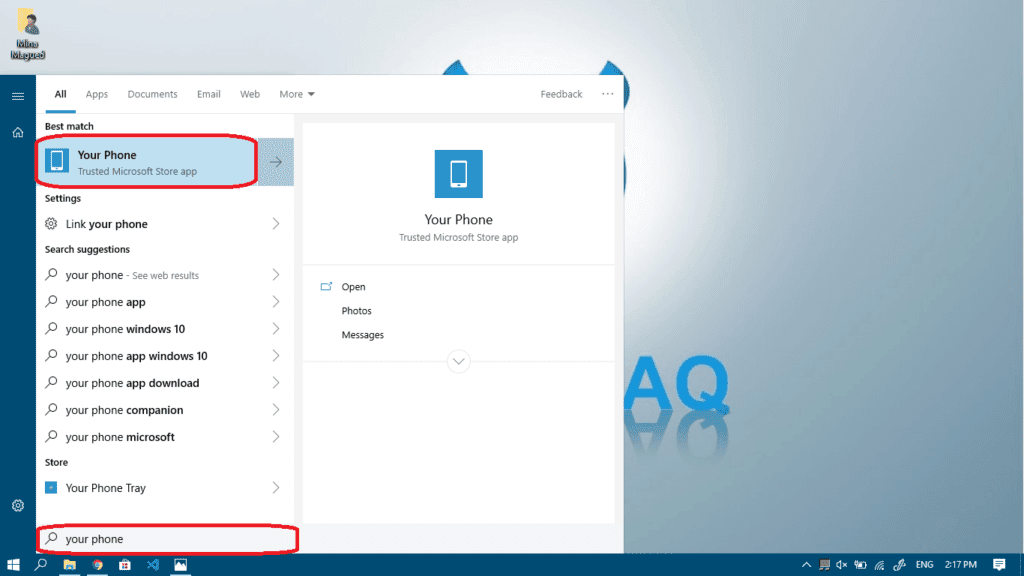
- Click on the Get Started button in order to … get started!

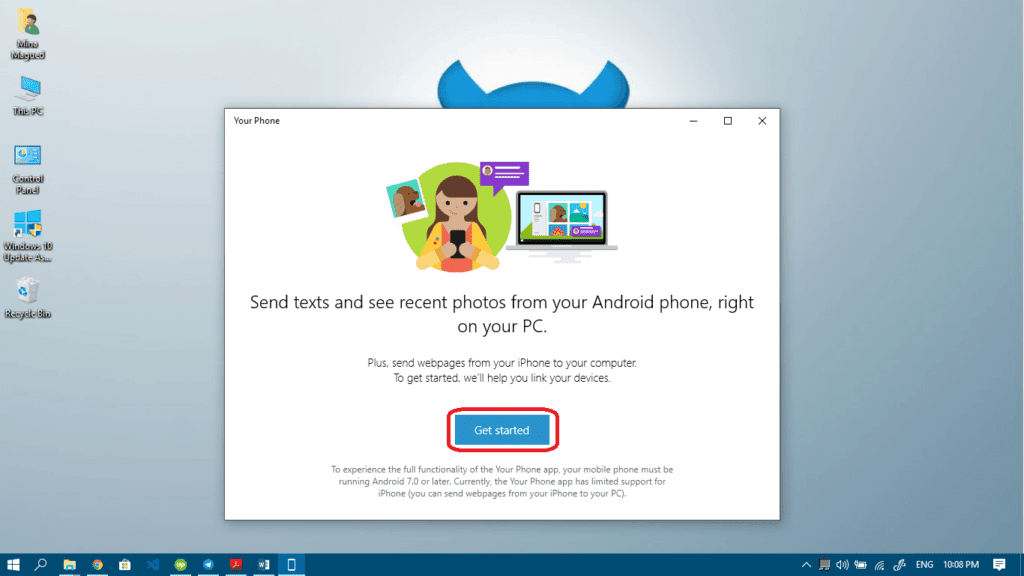
- You can click Continue in order to login using the same Microsoft account you’re already using or maybe you want to Sign in with a different account, that’s also possible.

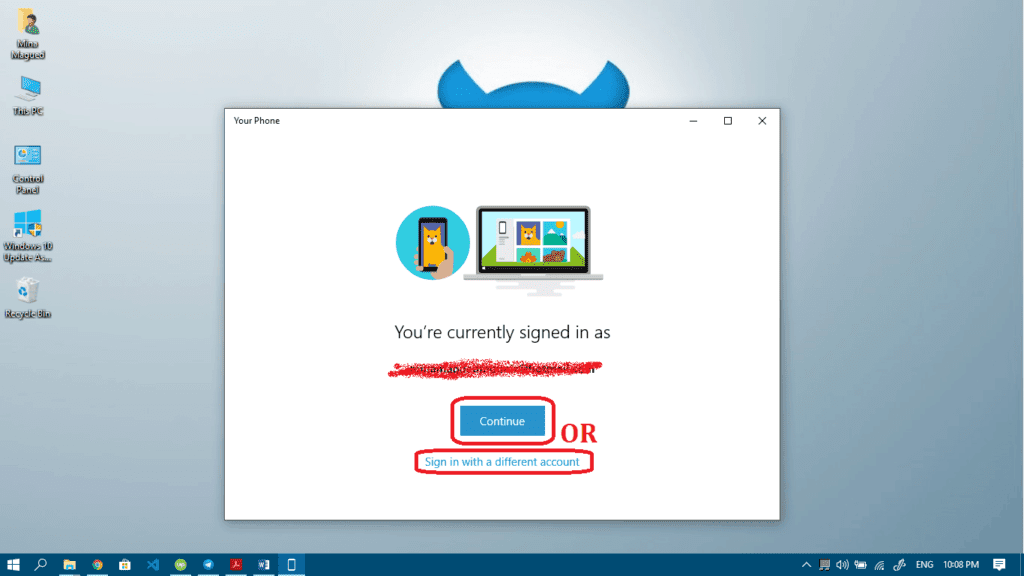
- Now, Microsoft will send you a link to download the Your phone companion app if you haven’t already installed it. Click the Continue button and let’s see what comes next.

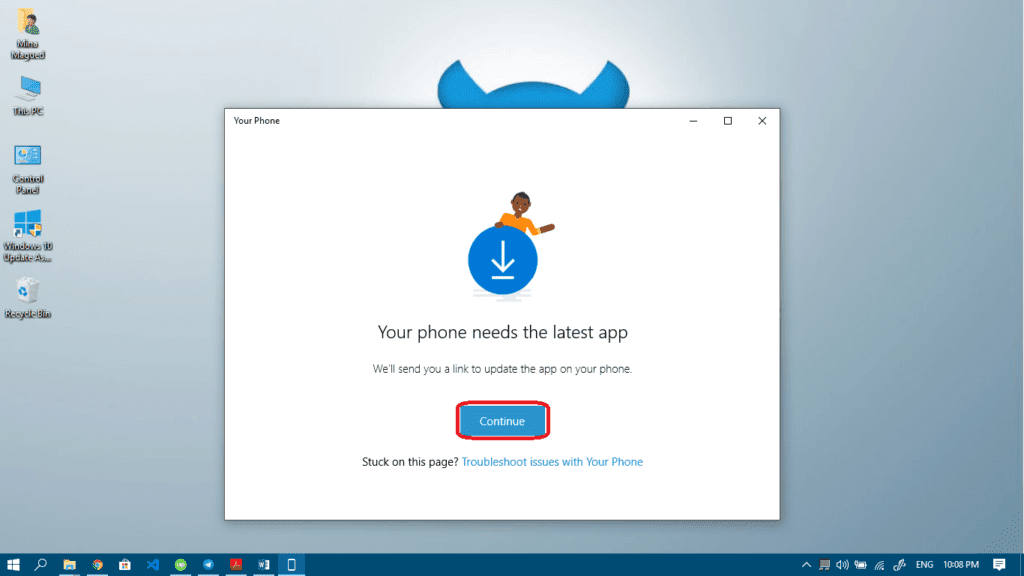
- Microsoft will send you the link in an SMS to your phone. All you have to do is to enter your phone number and click Send.

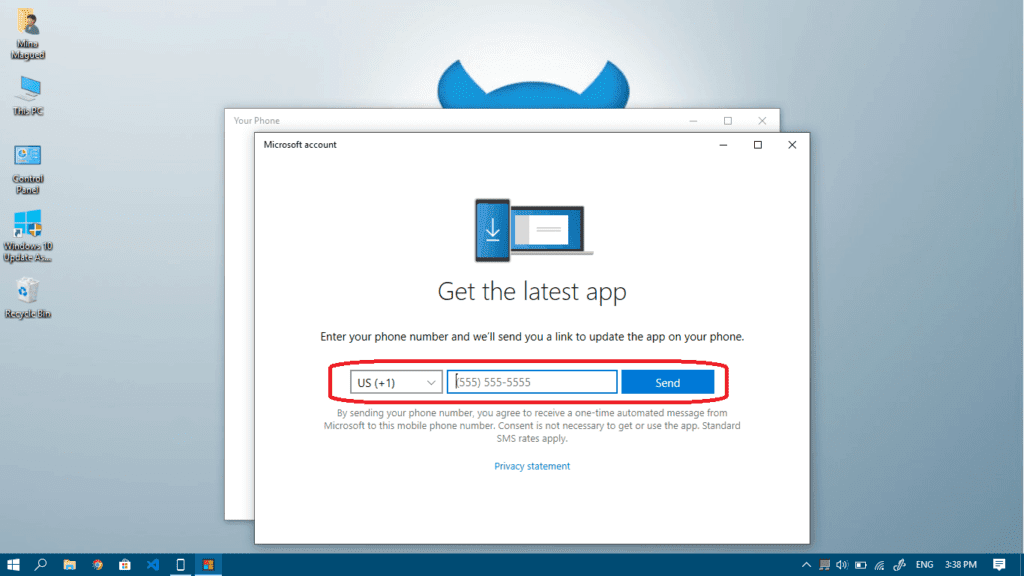
Now let’s focus on your smartphone for a minute in order to make things work:
- Install the Your Phone companion app from Google play or via the link Microsoft sent your on your email/phone or you can simply search for it.

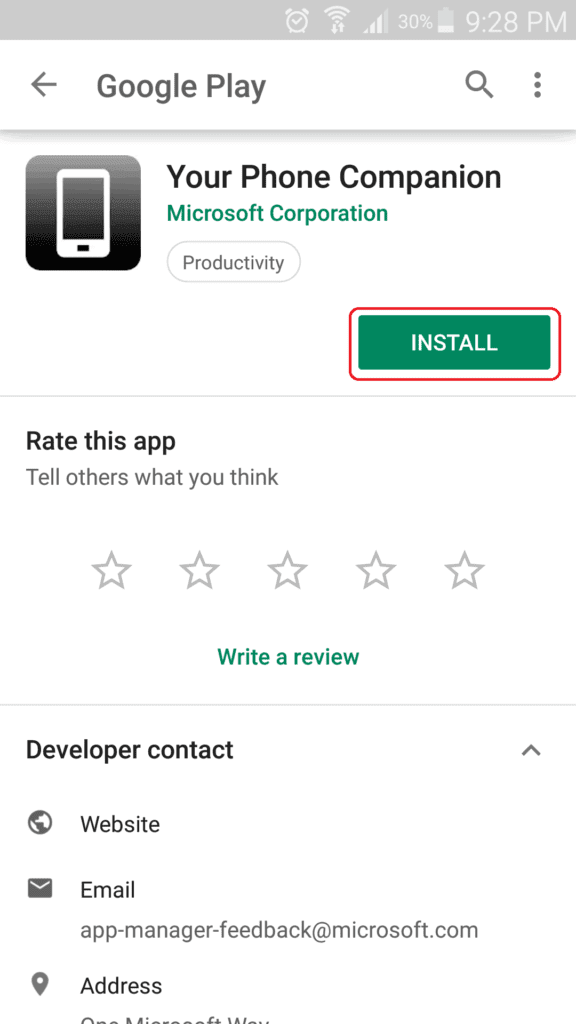
- Once installed, check My PC is ready and then click on Connect my PC.

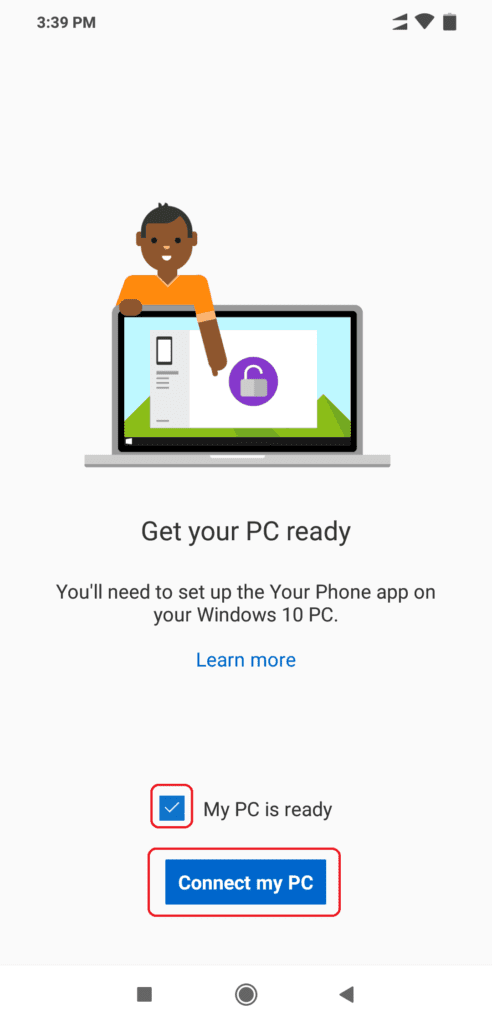
- Now, click on Sign in with Microsoft in order to identify yourself and the PC connected to the same Microsoft account.

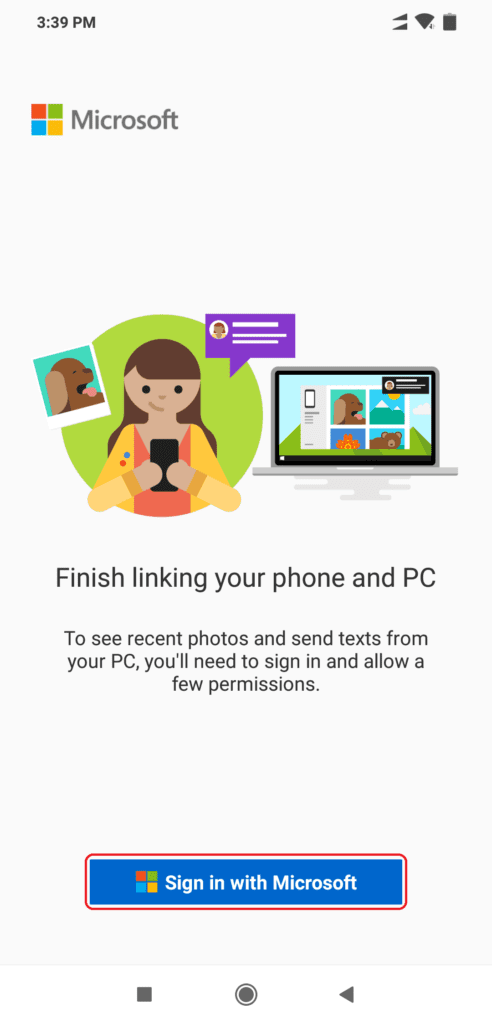
- You should now provide your email address related to your Microsoft account and then click the Next button.

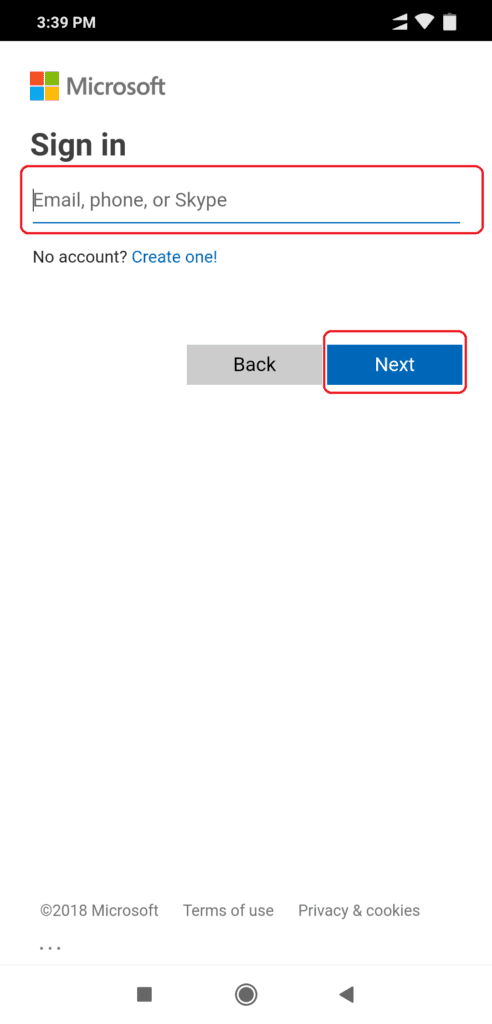
- Now you’ll need to provide your password. Do it and click Sign in.

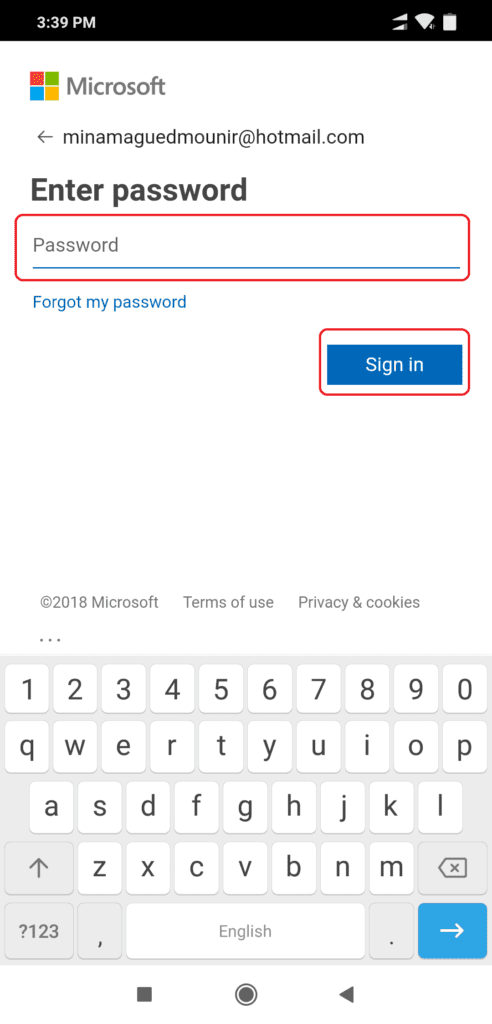
- Now you’re signed in, but the app needs you to allow some permissions which are:
- Allow it to view and send SMS (obviously important in order to send and read SMS from your computer).
- Allow it to access your media files (necessary for files and photo sharing).
- Allow it to access your contacts.
- Finally, allow it to make and manage phone calls. Please Allow all of them so that the application can work.

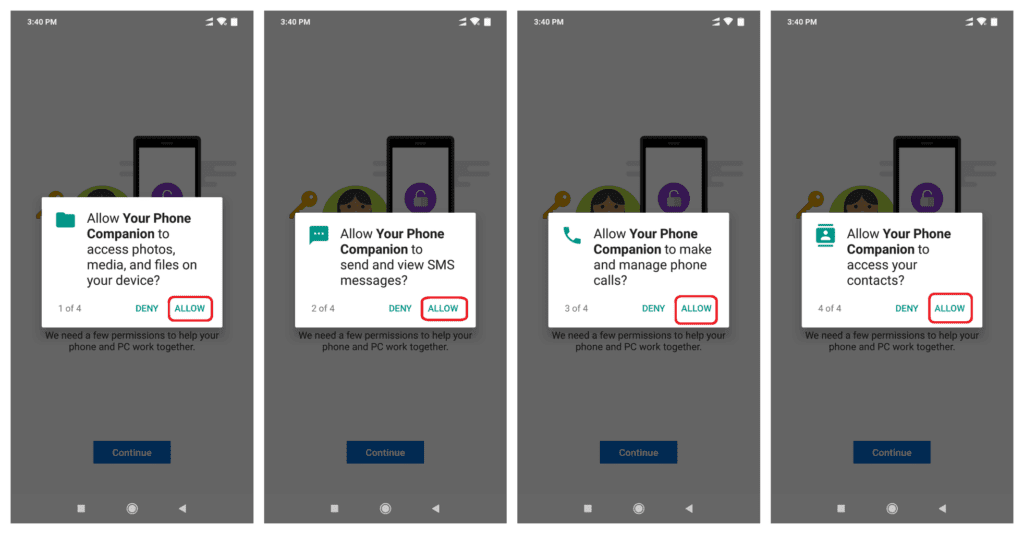
- Now there’s one thing left, it’s allowing the application to run in the background. In order to do this, you need to click Continue then one final Allow.

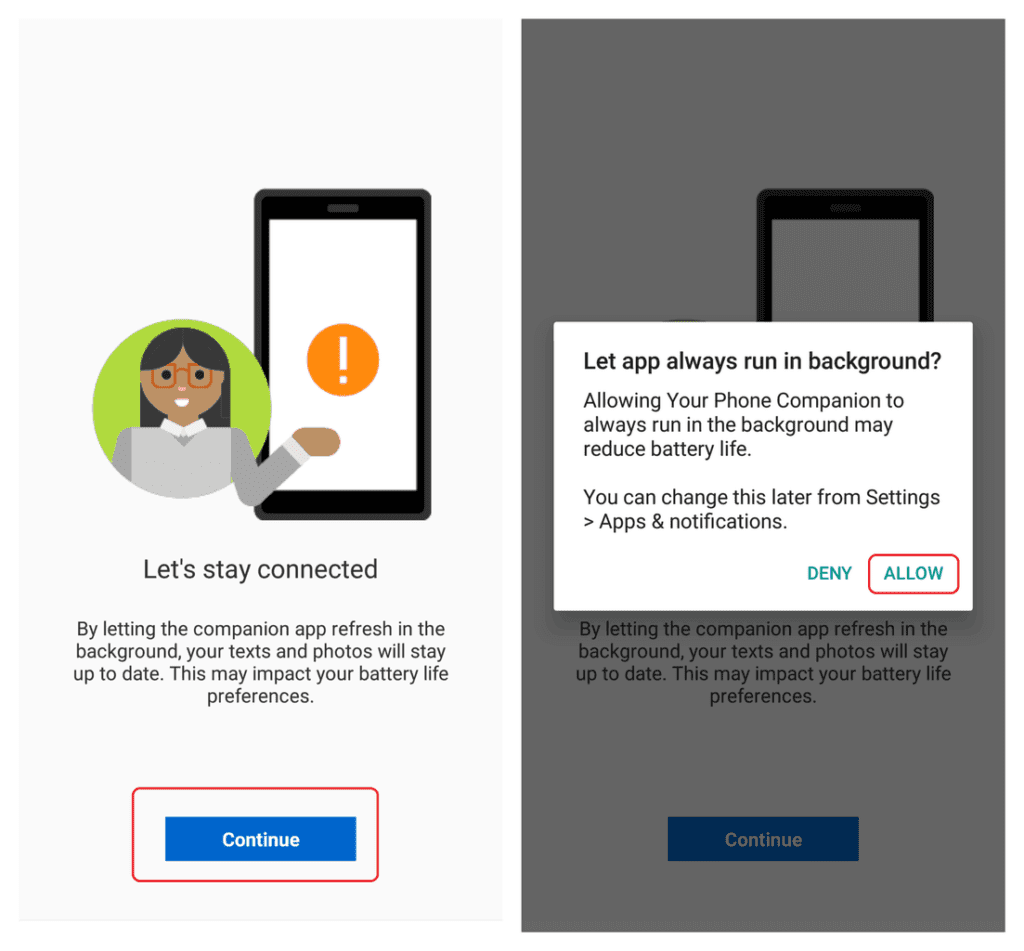
- Once you open Your Phone app on your Windows 10, your phone will ask you if you want to allow this connection. Do it and enjoy all the features, they’re really cool.

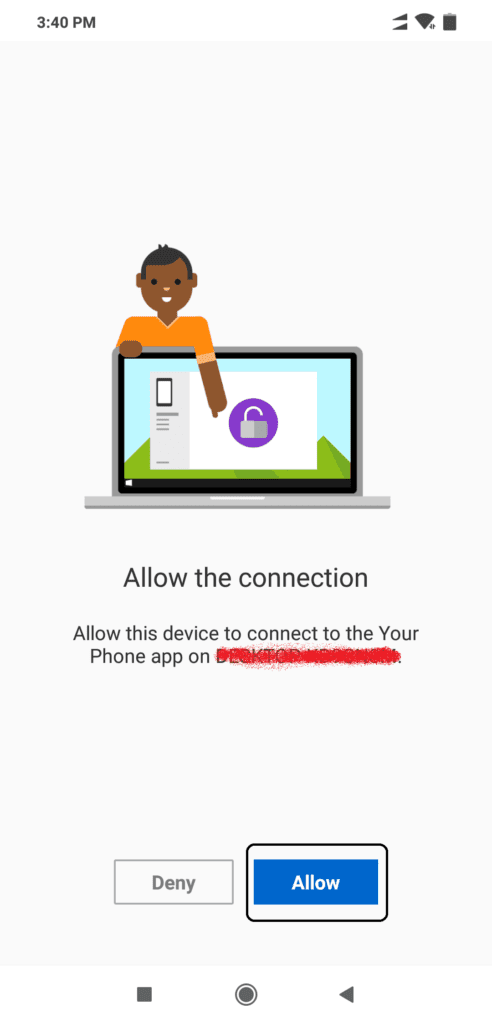
- And now we can say FINALLY it’s Done.

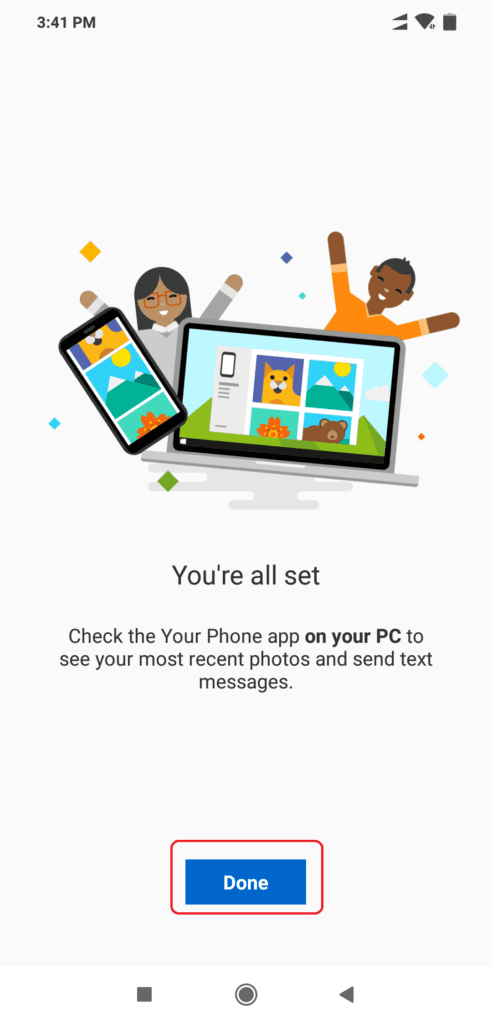
From now on whenever you’ll launch Your phone app on Windows 10, you’ll be able see the photos that are already on your phone (mine are a number of screenshots included in the guide… how nerdy it that!):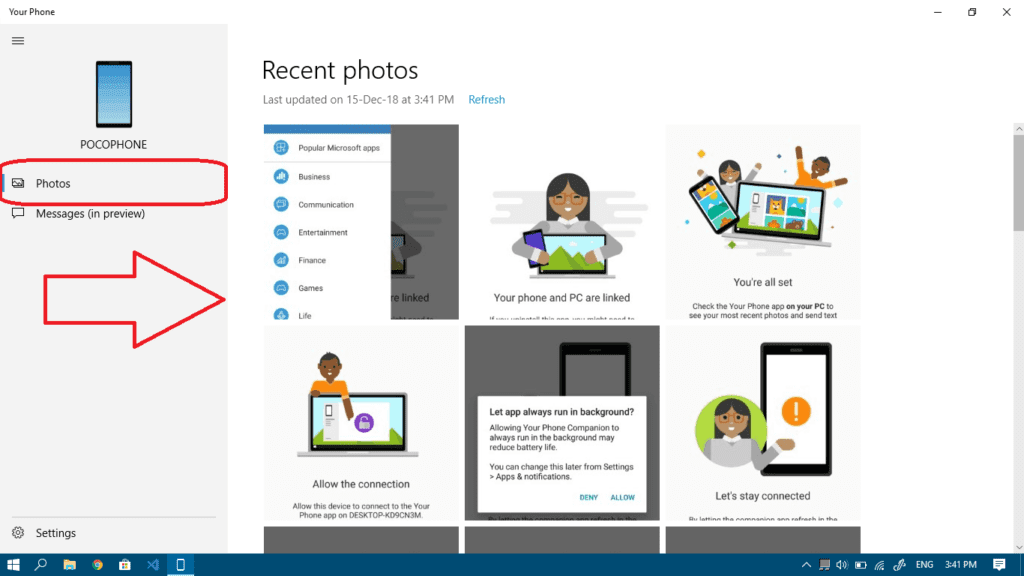
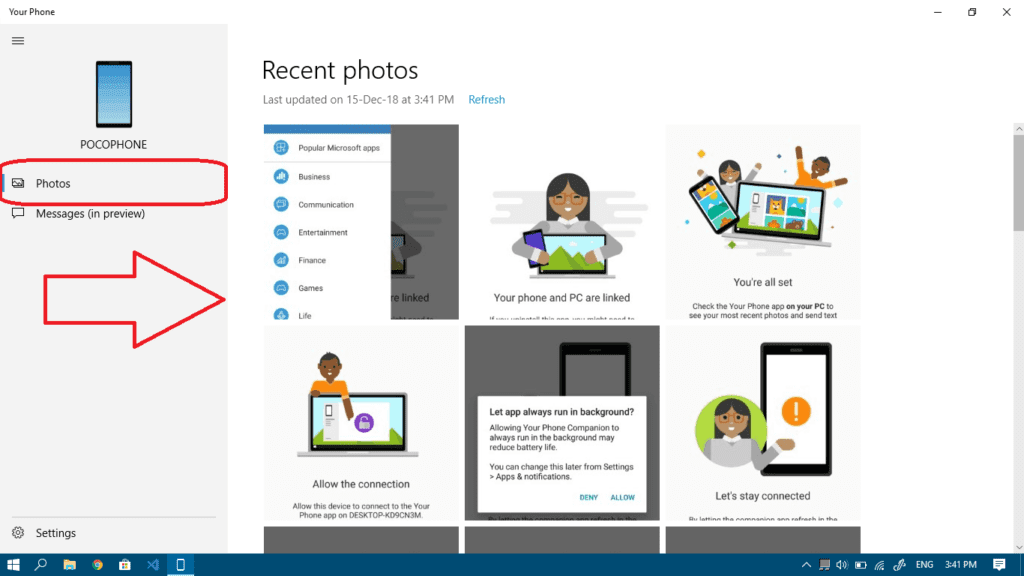
But also, you can choose Messages from the left pane and read/send SMS: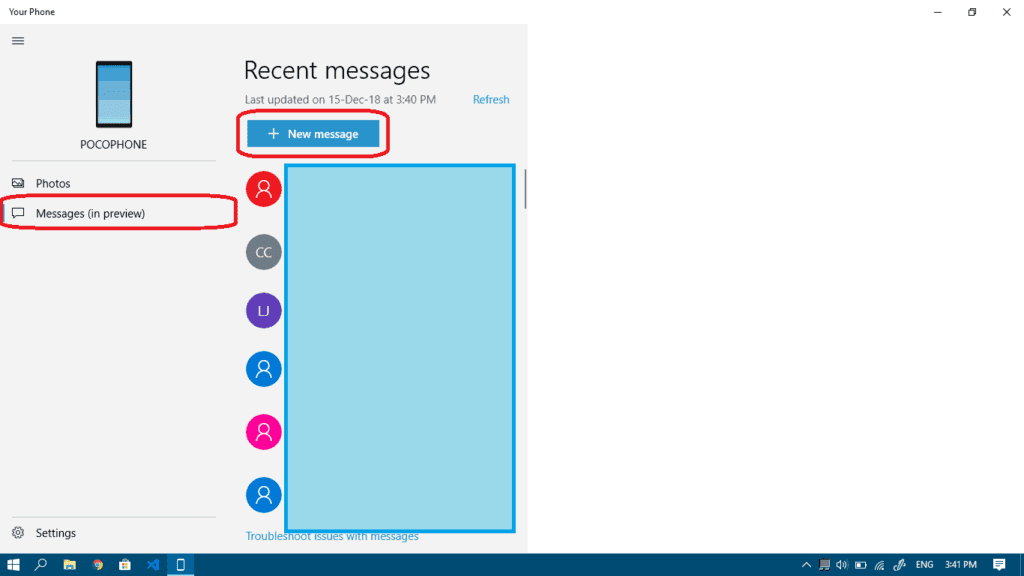
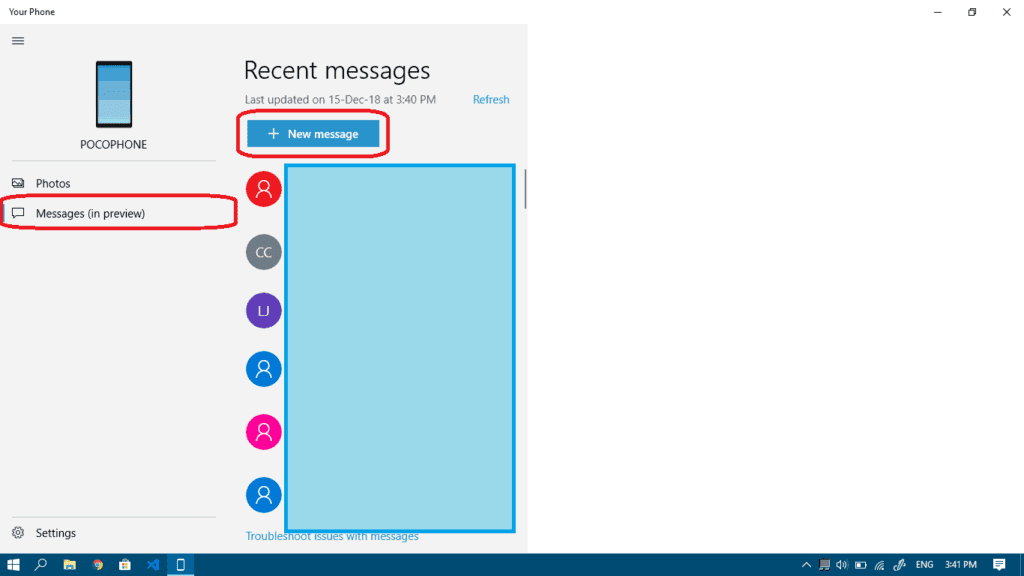
II- Introducing Cloud Clipboard
The feature is a great one. I myself was waiting for something similar. The new feature here is that you can now copy some text from your smartphone and paste it on the computer. Yes! Without sending it to yourself on Whatsapp or Messenger, now you can directly and immediately paste on your computer whatever you copied on your phone. But there is a little catch: in order to do this, you need to be using the SwiftKey Android App. By the way, Microsoft acquired the whole SwiftKey company for £250m in order to have this feature and others, so we’d better use it so they won’t be disappointed 😉 . To be honest, though, I just like it!
Phone wise, you just need to download the SwiftKey app and start using it and copy whatever you like and it will be automatically uploaded to this cloud clipboard.
Now from the computer side, you need to enable the cloud clipboard feature. Follow me in order to configure it:
- Open the start menu and click on the settings icon.


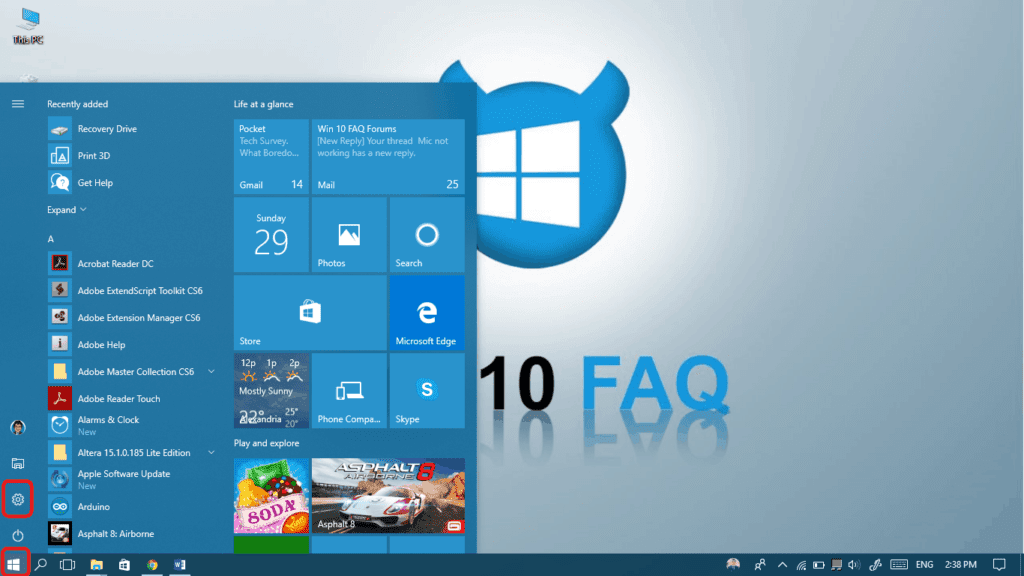
- Now, click on System

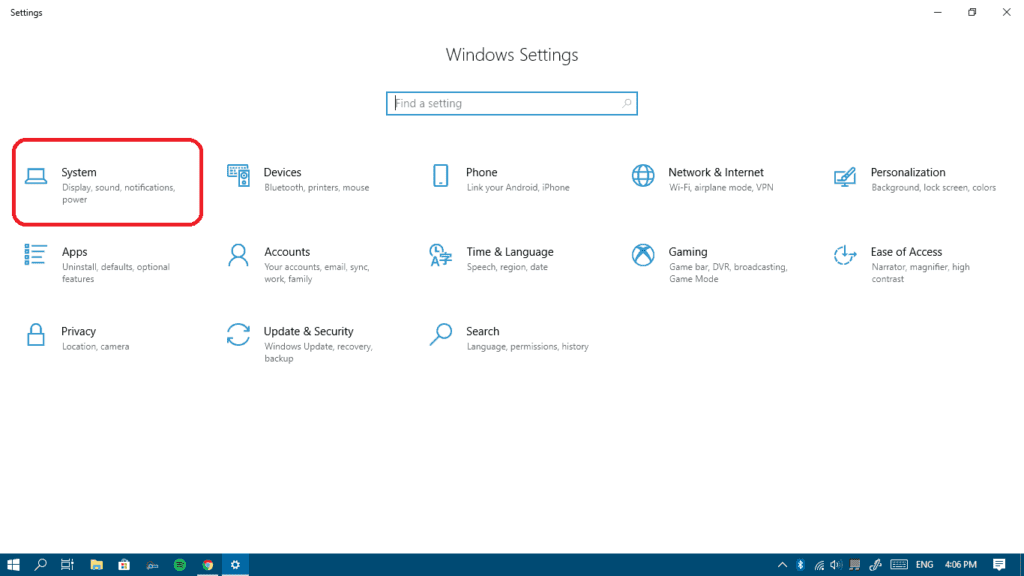
- Scroll the left pane down a little and choose Clipboard, Now turn on Sync Across devices. Make sure the Automatically mode is on and you’re ready to go. One extra useful feature is that you can turn on Clipboard history, this way, you will have access to several items you copied in the past, as opposed to just the last one, which is pretty useful.

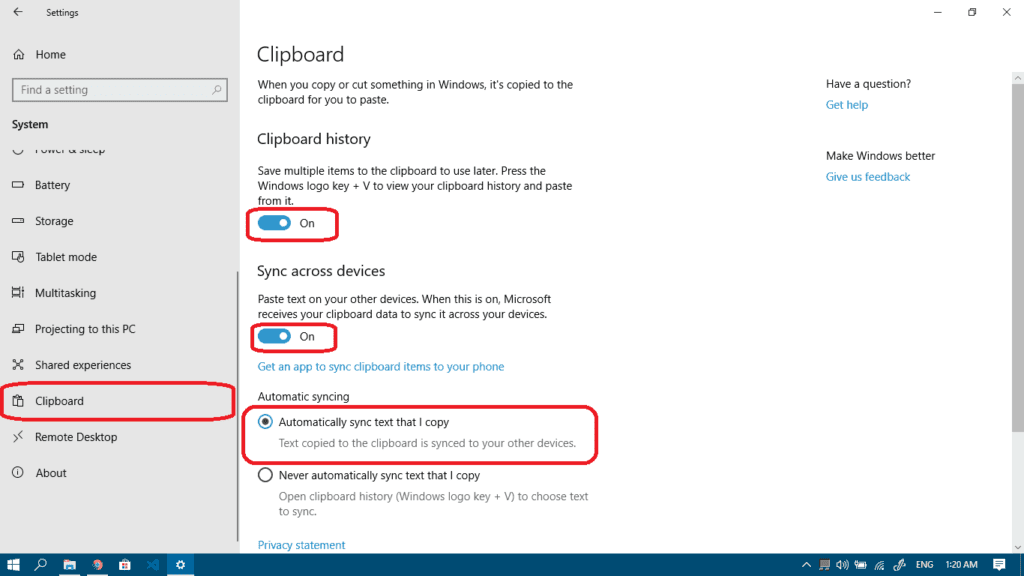
- This way, whenever you copy links, texts …etc from your phone while using SwiftKey Keyboard, you will be able to paste it right away on your computer. Don’t forget to press Windows logo key + V in order to have access to the clipboard history (as you see, I can check screenshots and links in my clipboard from phone and computer both).

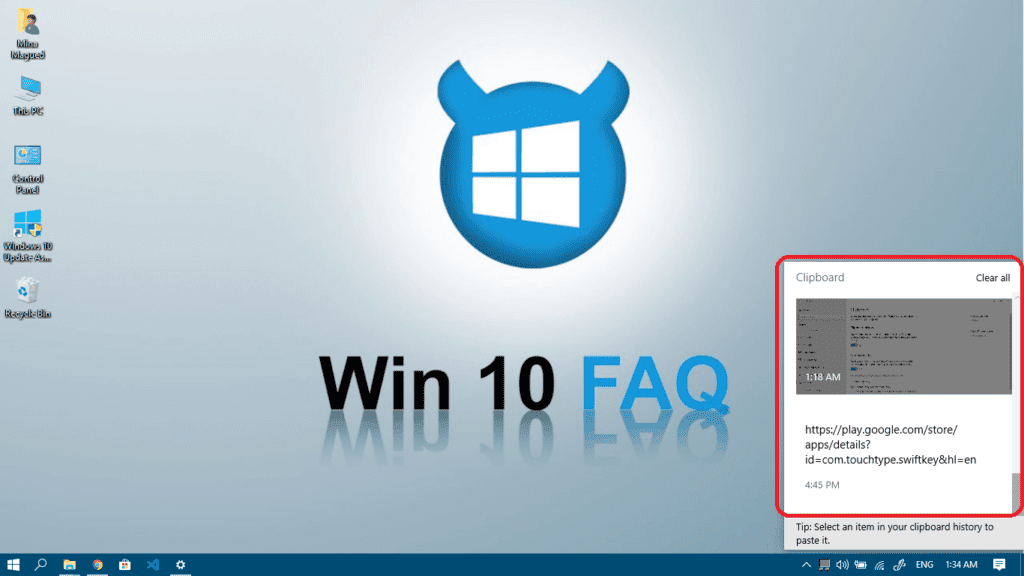
III- Brand new Snip & Sketch
Our sweet little snipping tool has gotten old and it’s retiring soon. If you launch it now, Windows will tell you that snipping tool is going on a one way trip.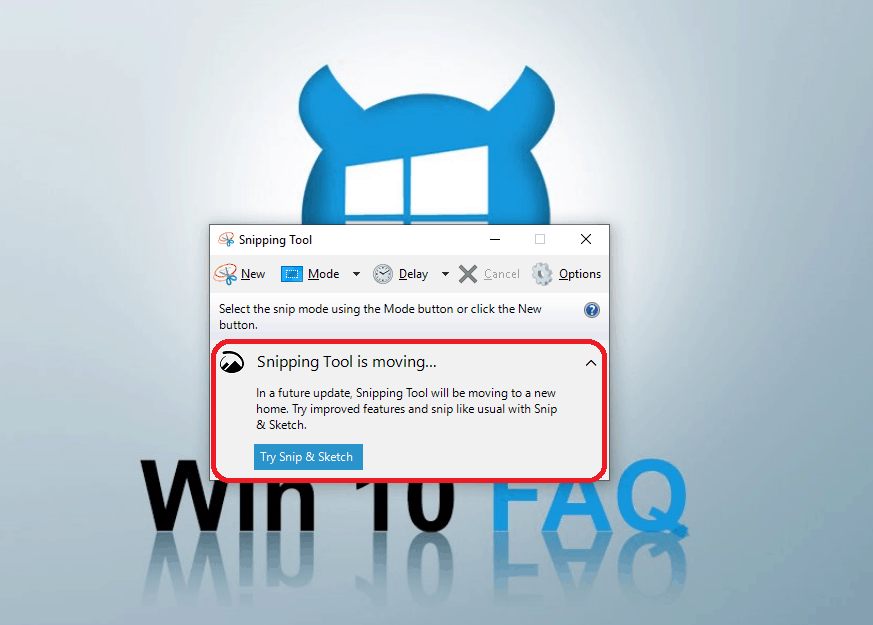
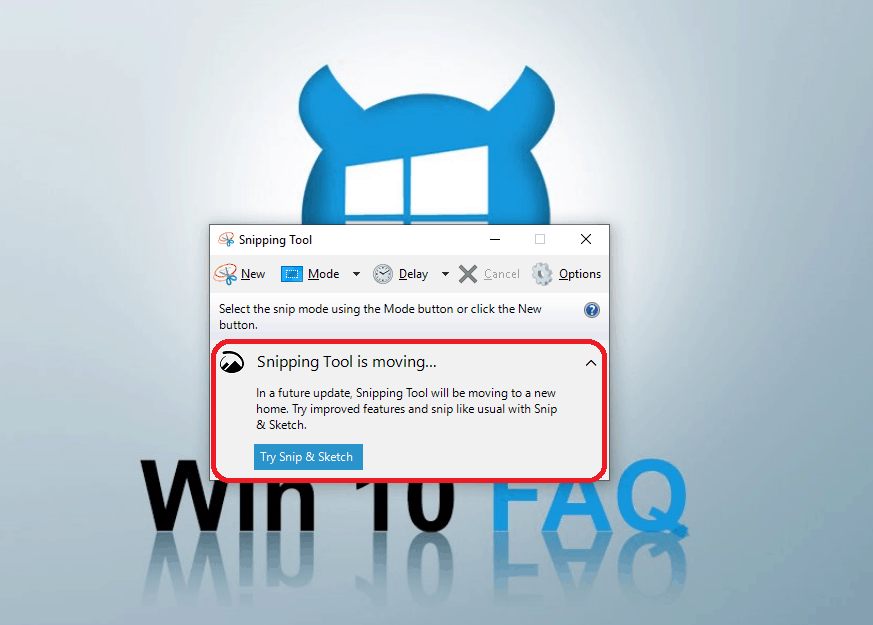
But let’s pull ourselves together and save our tears and take a look at the newcomer: Snip & Sketch. This new tool will play the same role in a more Windows 10 looking way: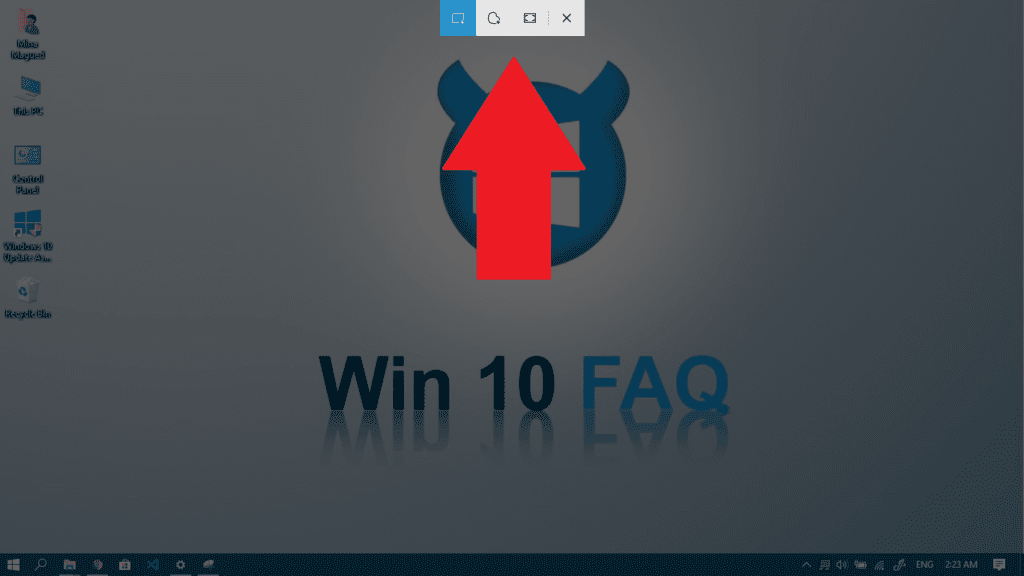
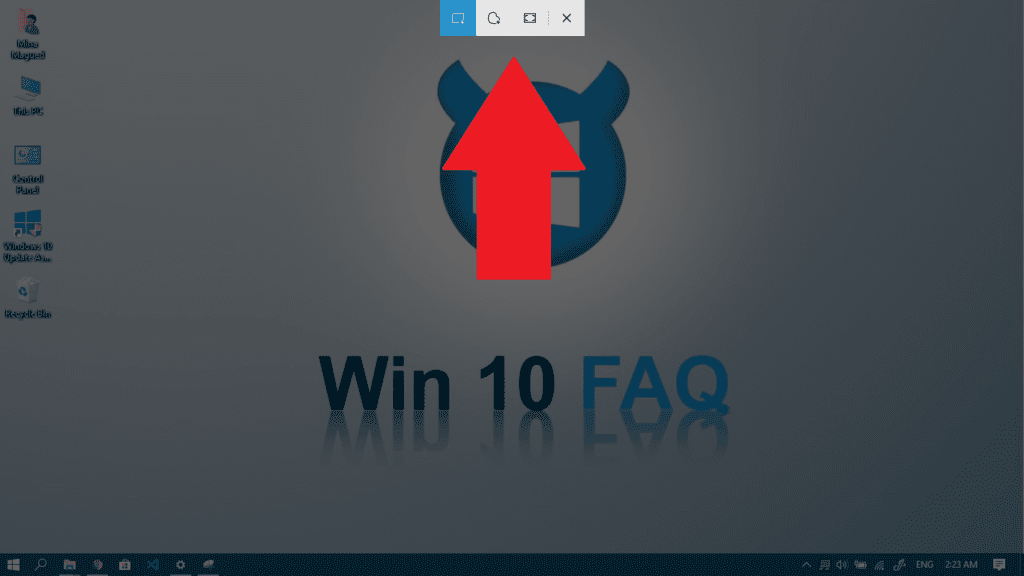
It’s elegant, sleek and can be easily called via its hotkey: Windows logo key + Shift + S. It’s worth trying. Let us know in the comment if you like it or prefer the old snipping tool.
IV- Dark theme is now better
Just saying it, Microsoft has done a great job improving their Dark mode for default applications but also, drum roll please… for windows explorer! YEAH!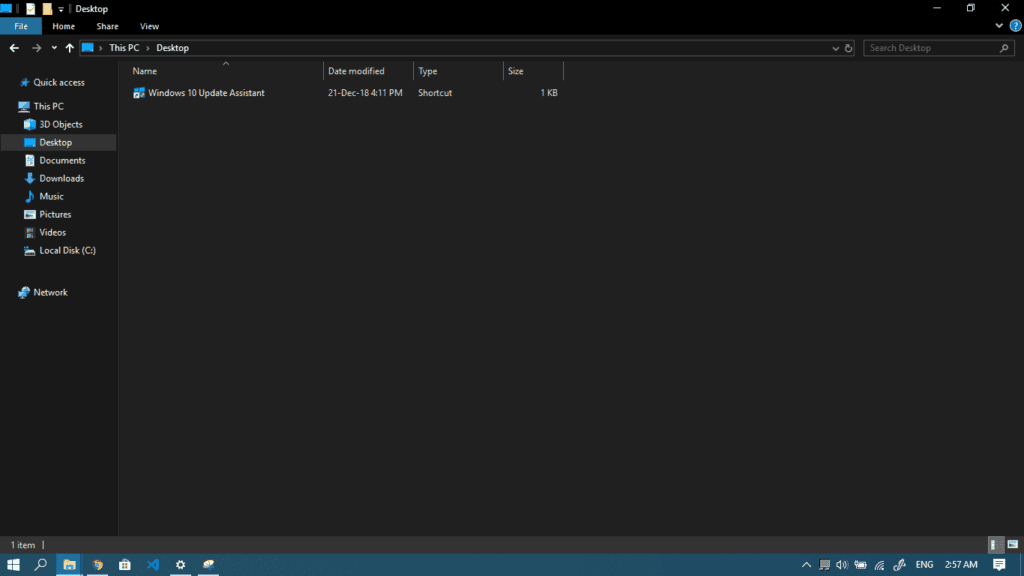
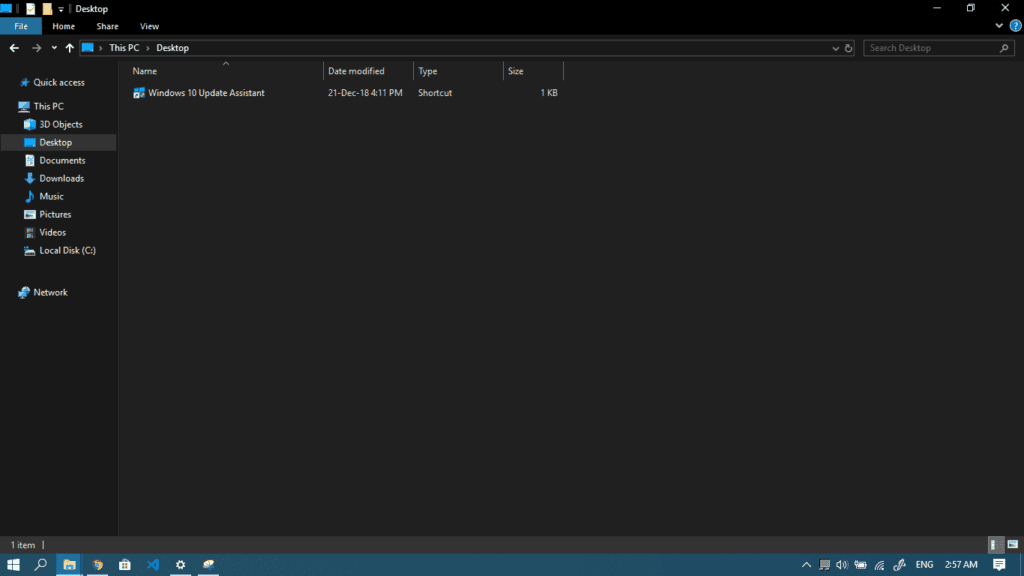
Check it yourself here: Click the Start button, then select Settings > Personalization > Colors. Switch to Dark and maybe add some spiced up Transparency effects.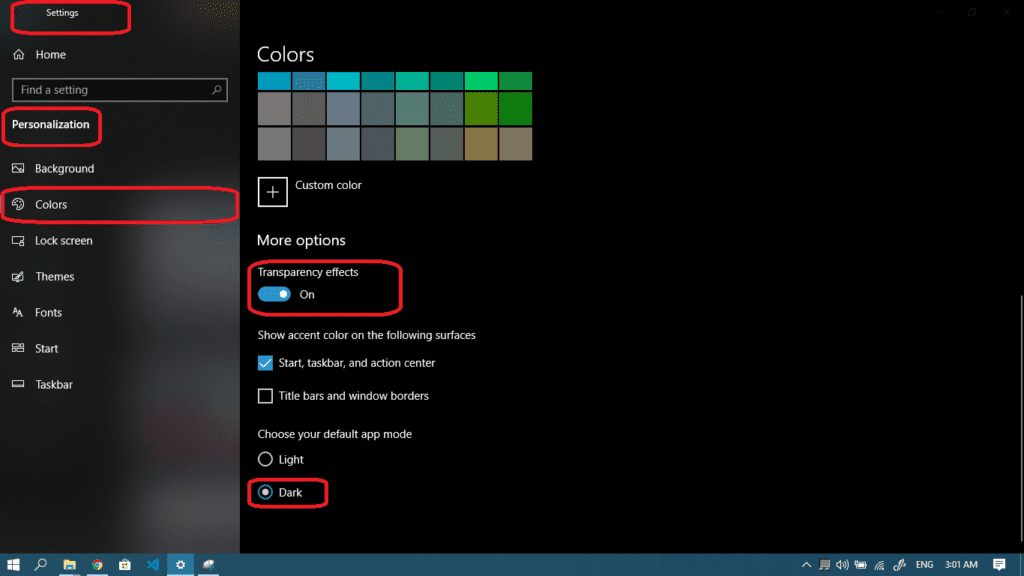
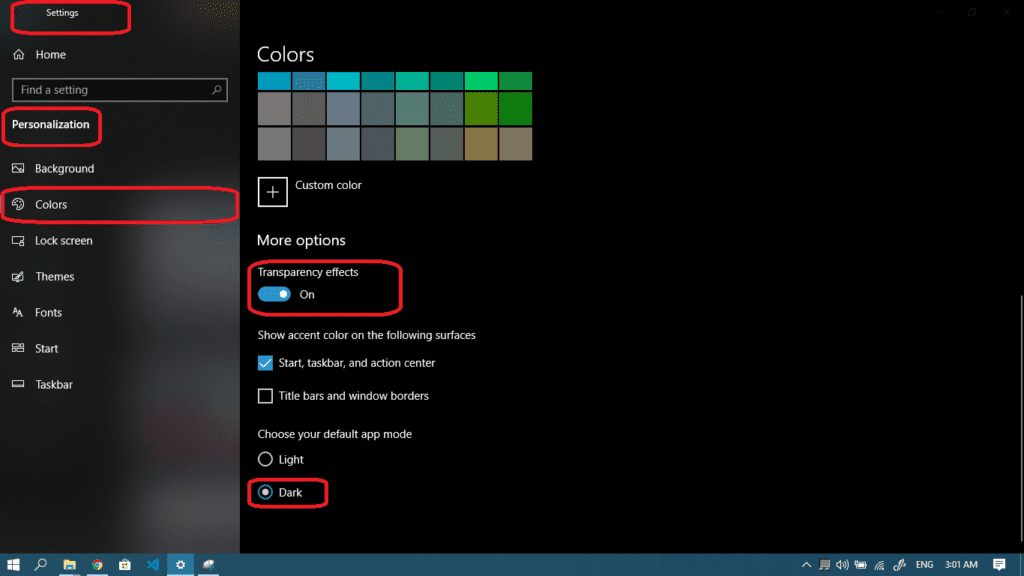
V- The Magnifier Hotkey
Although the magnifier is another old tool Microsoft is trying to innovate, they are sticking with the old one for a while.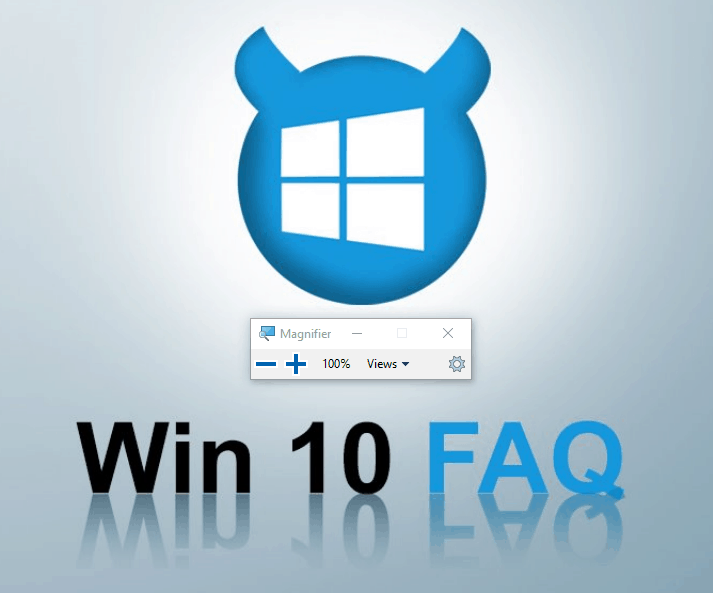
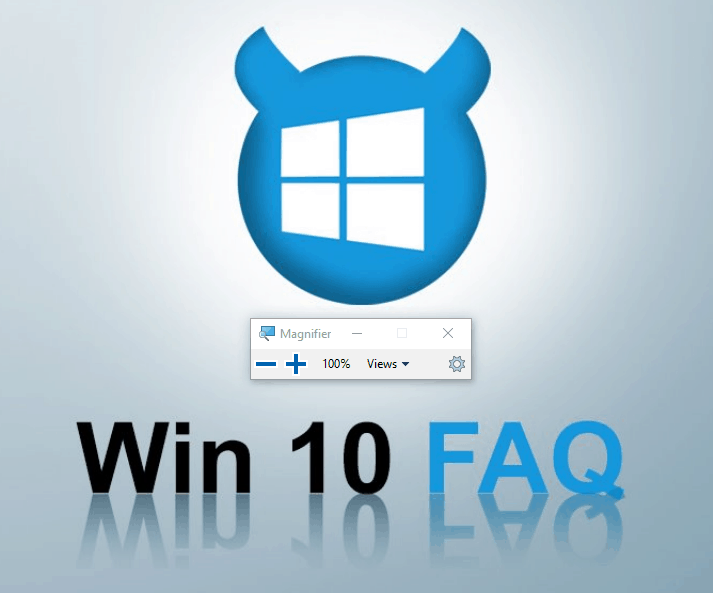
The new thing here is a hotkey for it which is Windows logo key + (+)
(Hold Windows key and press the plus sign).
And after it’s on you can use the + or – keys with the windows logo in order to zoom in and out. If you want to turn it off, just click the Windows logo key + ESC.
That was all about the October 2018 update, thanks for reading this section. For older updates, read on.
April’s update 2018
Simple math: this update came 6 months after the previous one. That period of time is big enough to make some important changes and offer a better experience for Windows 10 users.
Let’s not waste time here: these are the essential features that come with the new update.
Introducing Windows Timeline
This is the main feature that I wanted to update my Windows 10 for. Timeline now helps you switch between open windows but also some closed windows, files, folders and programs that you’ve been visiting during the last few days or weeks. it’s like Windows is keeping all the history of what you’re doing and helping you access your past activity.
You can simply visit the timeline by pressing the Windows logo key + Tab buttons. A slider on the right will help you scroll through the history, and finally, there is an option to search among the history in the timeline with the magnifying glass icon.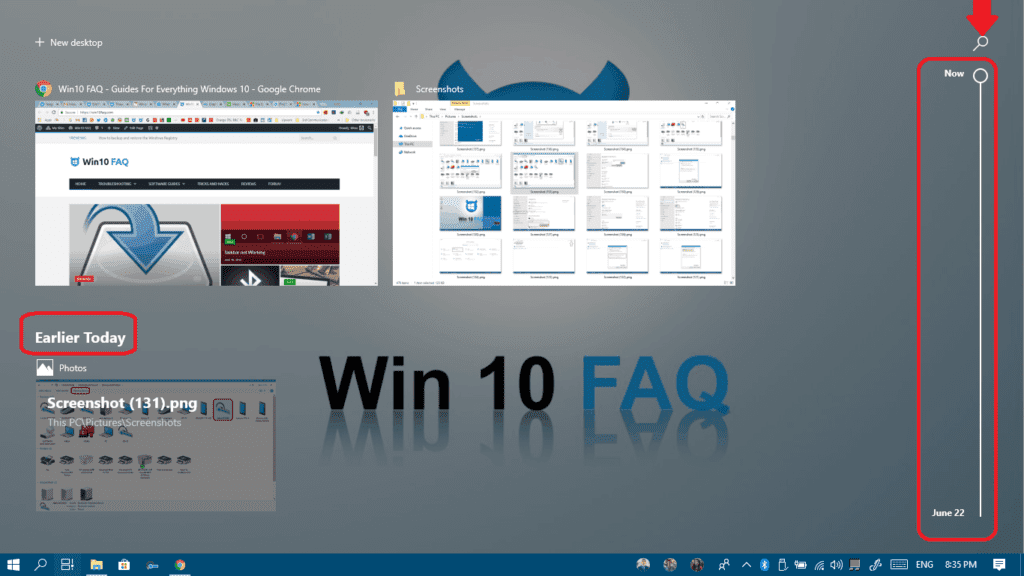
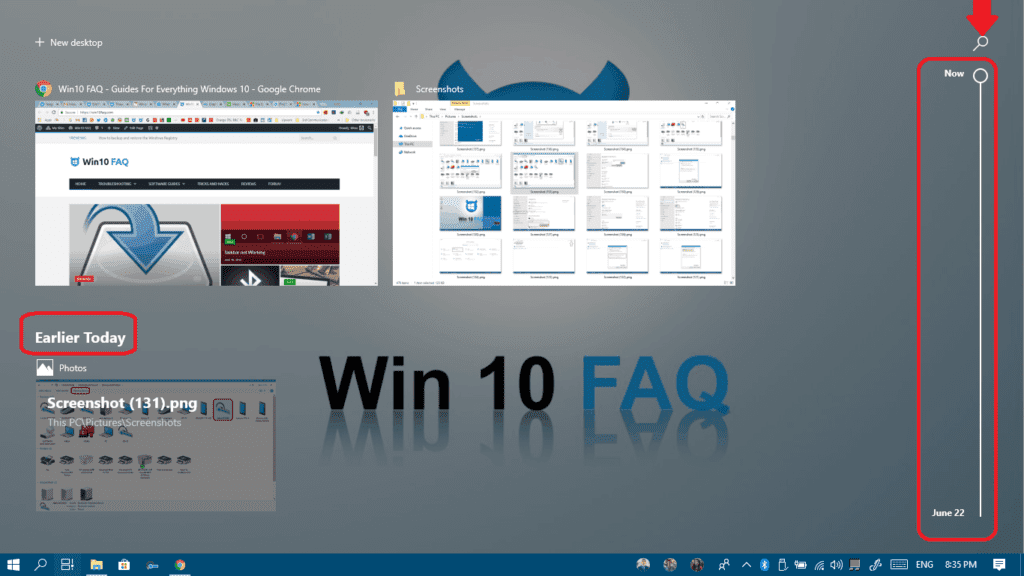
New design for multiple desktops
Maybe you noticed it in my last screenshot: adding new desktops is now done from the Timeline screen, and when you click New Desktop, the different desktops appear just like that.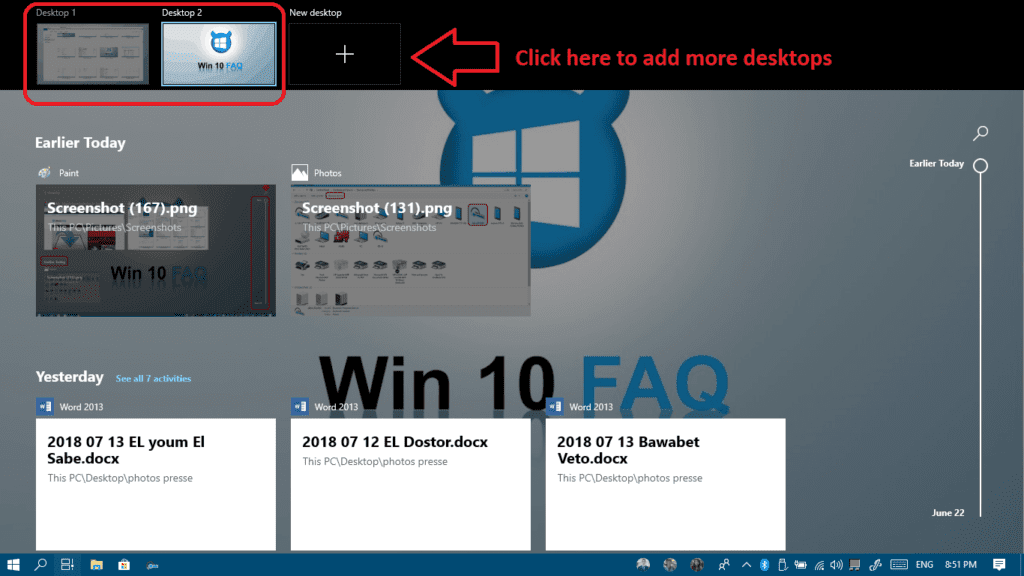
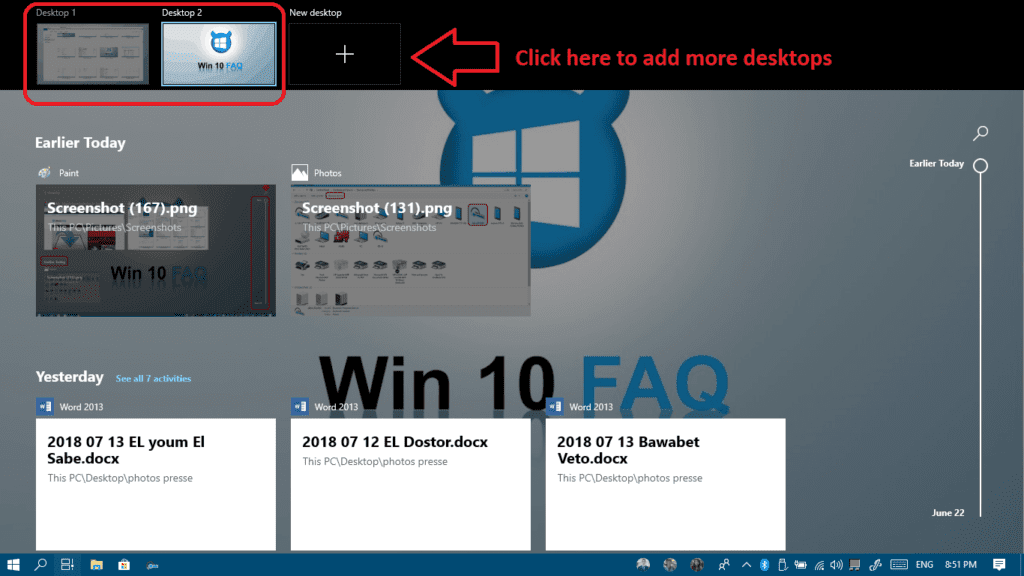
Microsoft Photos 3D animated effects
The default photo viewer became even better, you can now add 3D animated effects to images like this: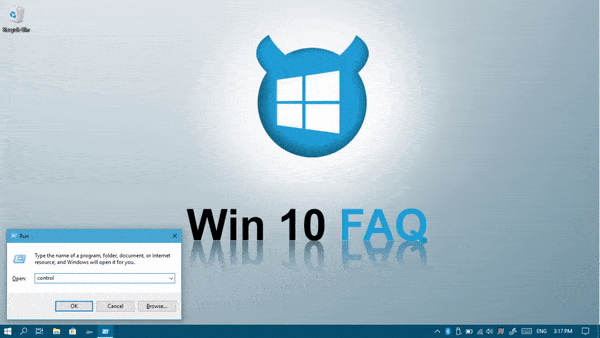
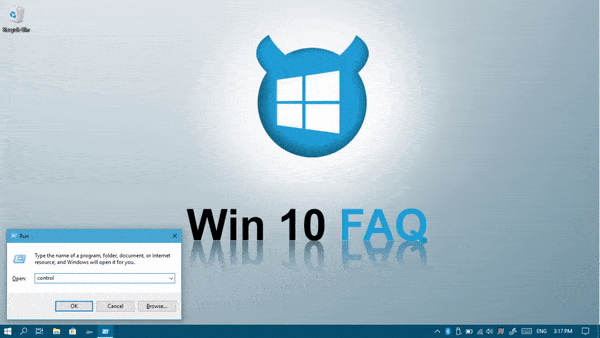
All you have to do is to open the photo in Microsoft photos and then from the Edit & Create menu, and click Add 3D Effects.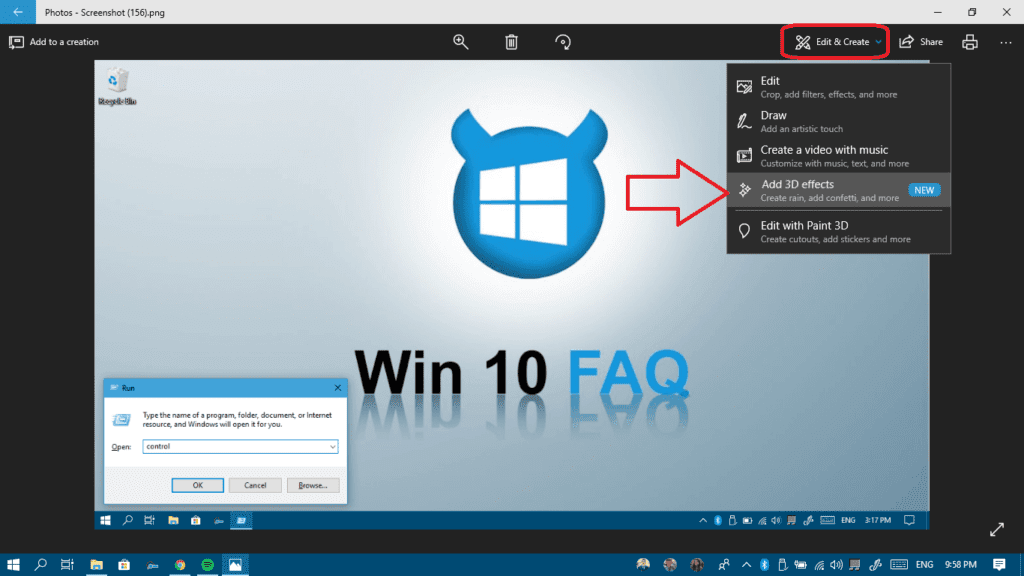
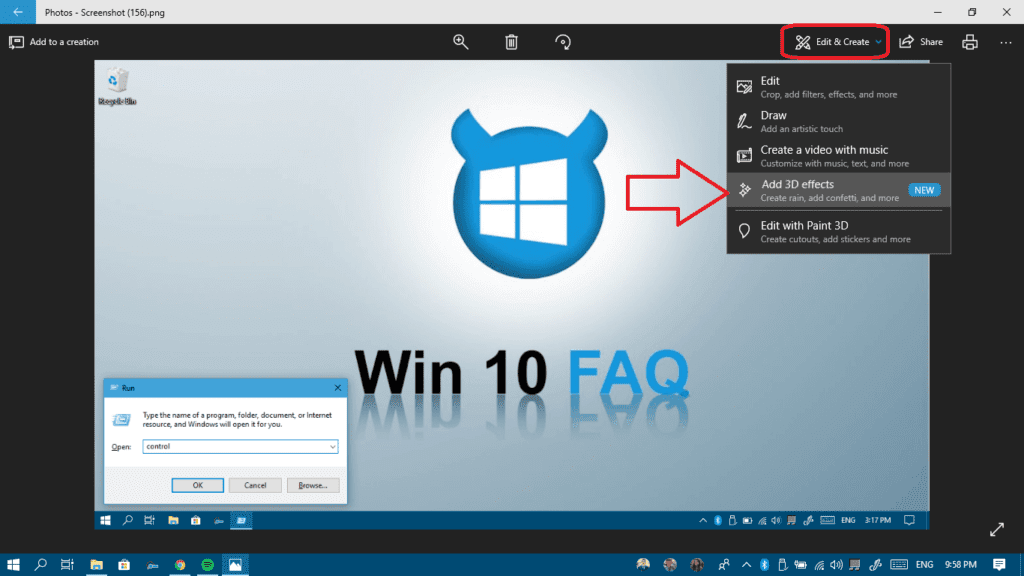
Good news, you can now drag contacts
That’s right, since the last update, we can see the contacts icon on the taskbar, we could pin contacts too but it was impossible to arrange them manually by dragging them using the mouse. Now, finally, our misery ends: you can now click any of your pinned contact, hold it and drag it right or left as you like.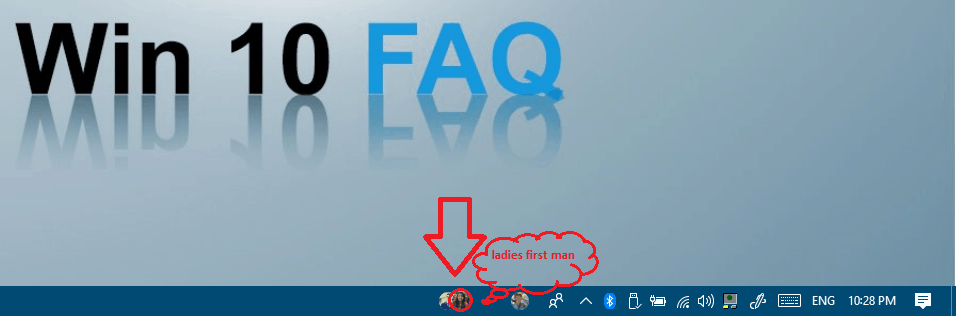
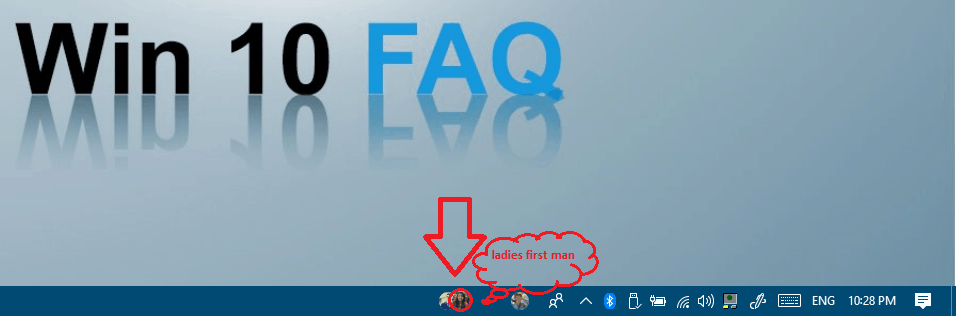
You can also add up to 10 contacts on the Taskbar. It can be controlled from Settings > Personalization > Taskbar:
Microsoft Edge updated!
Microsoft really cares about its little browser: Microsoft Edge. Personally, I feel that Edge has improved a lot since its inception, even many of my friends in the field have officially switched to it. Look at it: extremely light (not a RAM beast like Chrome), extremely fast and incredibly compatible with Windows 10… Here are some of the new added features:
- You can now mute a tab (but audio must be playing in the first place, which means you can’t mute a YouTube tab while the video is paused, fix that Microsoft!):

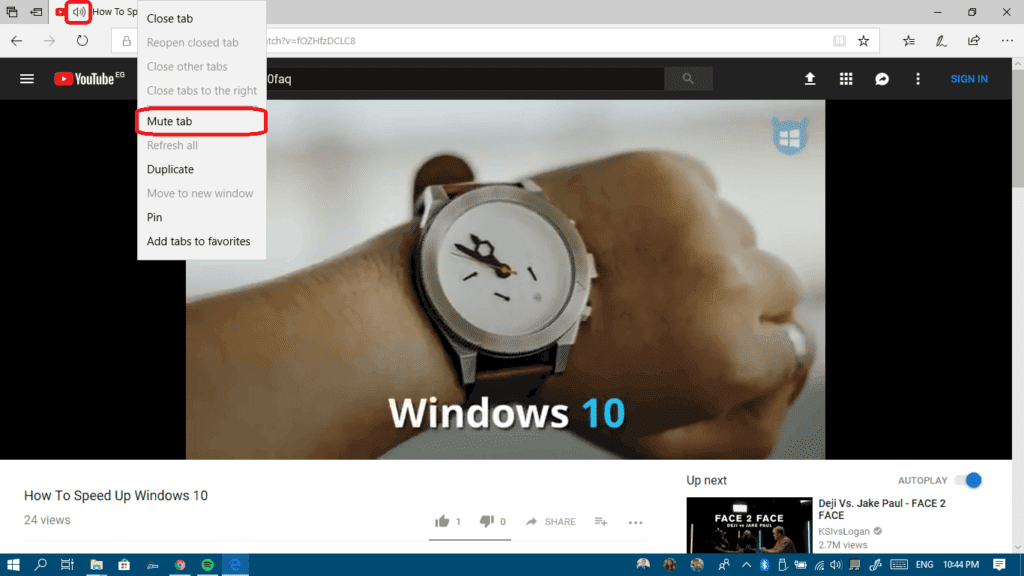
- Autofill forms is now possible, you can save your address, credit card and other information and let Edge autofill the Web forms for you.
- Clutter-free printing, which means you can immediately print the content you want without pop-ups and and other webpage clutter. Turn on the feature when printing from the print dialog box – it’s not enabled by default.

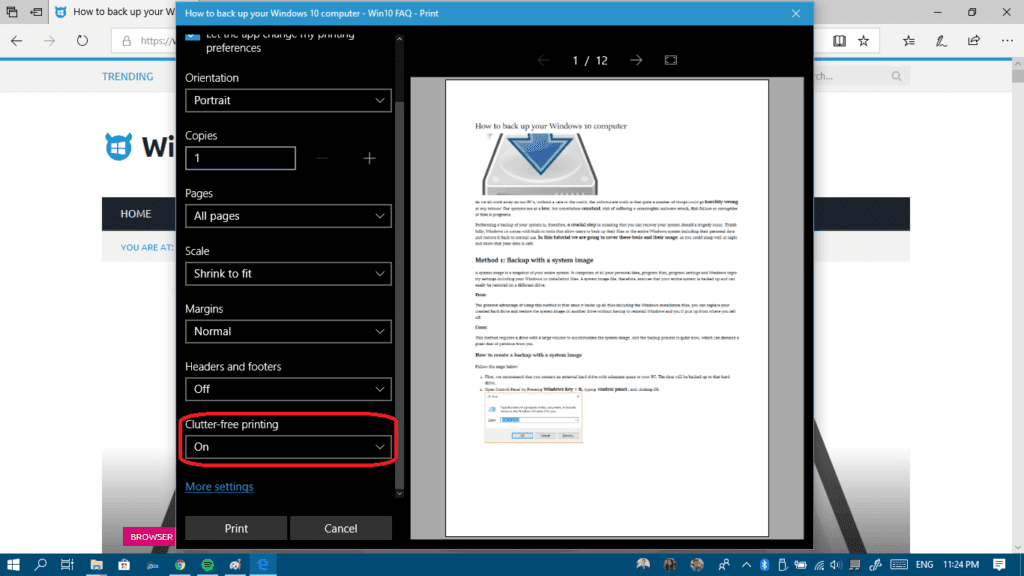
- You can now read books, PDFs and webpages in full screen view, just press F11 in order to switch to full-screen.
- A new Dark Theme is available, just click on the three dots at the top right corner, click settings then choose the dark theme.

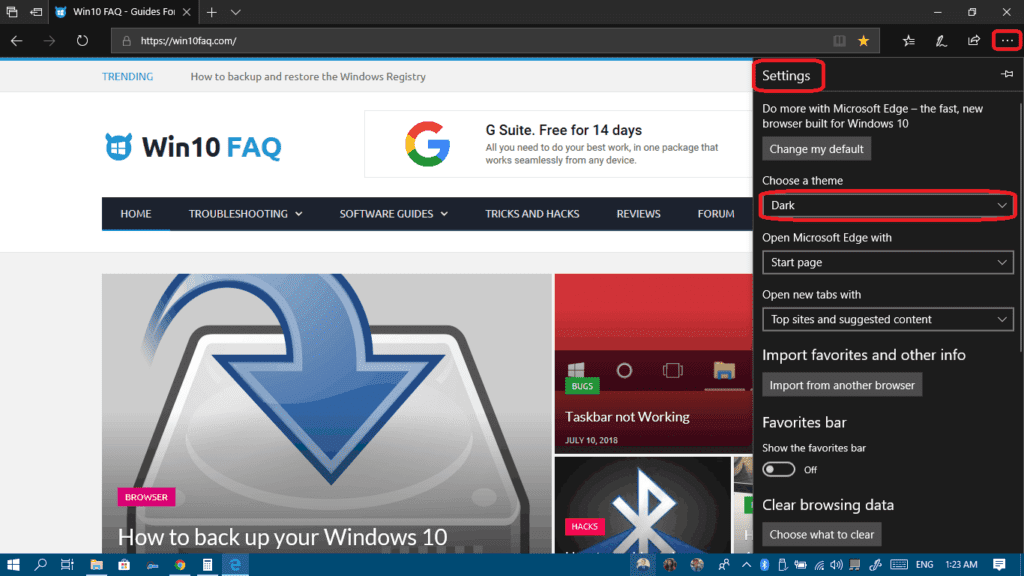
Sharing to nearby devices
This is a new Windows 10 feature and also integrated in Edge. You can easily share files, webpages or anything by clicking on share, your computer will then search for nearby devices connected by WiFi or Bluetooth and it’s really making file sharing easier. Here’s an example for a webpage:
- Click the share icon at the top right corner.

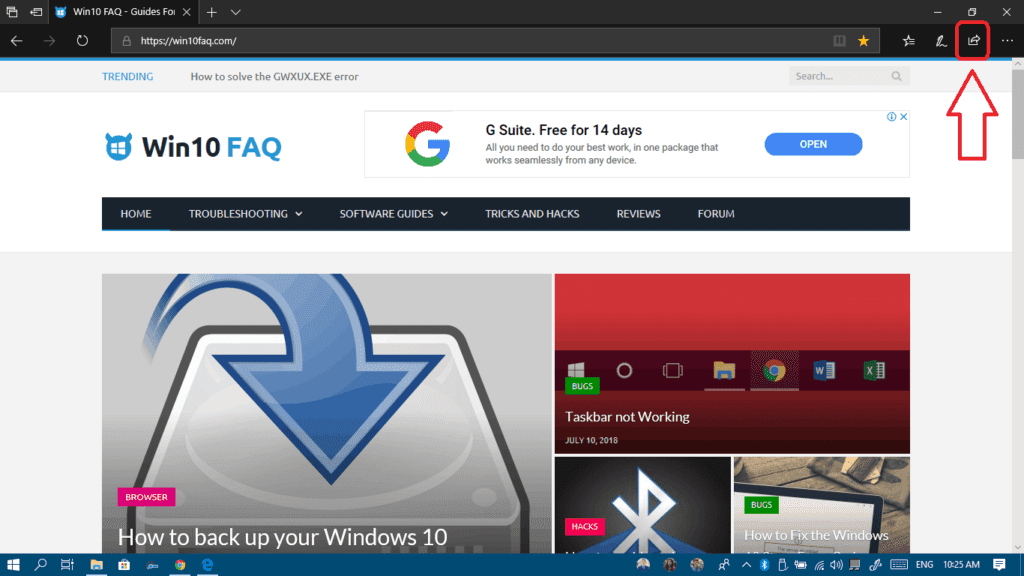
- If you haven’t used the “nearby sharing” feature before, then you’ll have to enable it at the dialog box that will appear by clicking on Tap to turn on nearby sharing.

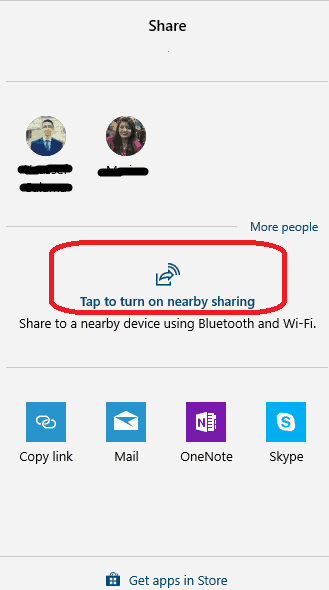
- From now on, when you click the share button, you will be able to share anything to your pinned contacts and to nearby devices using Bluetooth and WiFi, make sure to turn them on before using it.

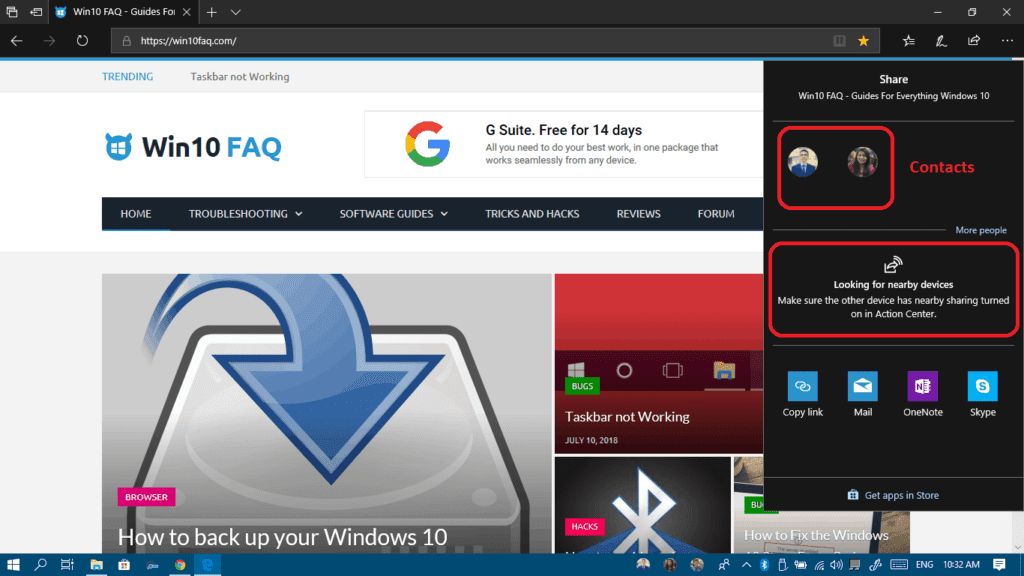
- If you want to make sure your device and other devices have nearby sharing turned on, navigate to Settings > System > Shared experience and check that the Nearby sharing toggle button is on.

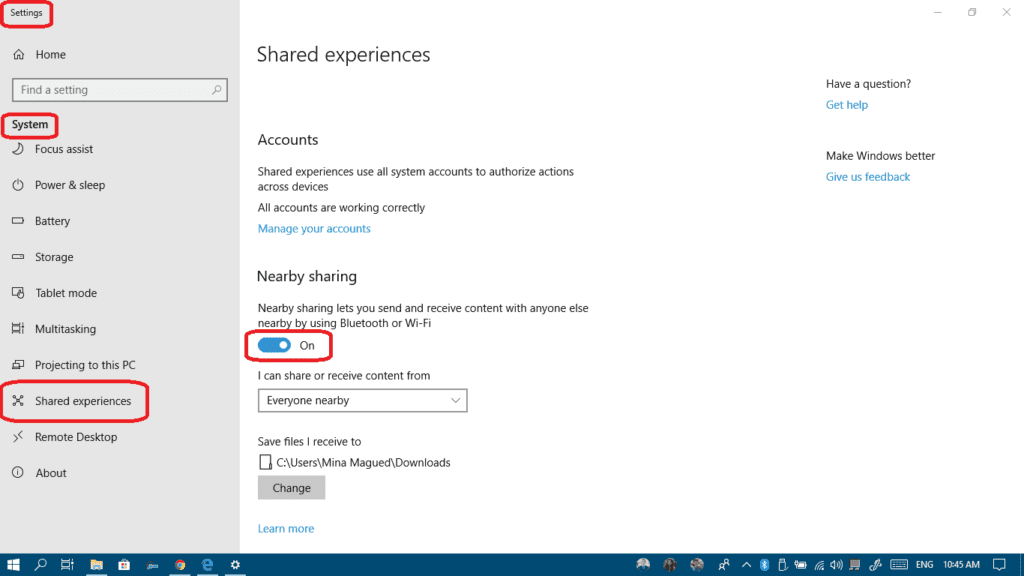
Touch keyboard improved
People depend on the touch keyboard while using Windows 10 in tablet mode (in case of Tablets running Windows) or touch screen laptops. It’s got more options and new improvements:
- Different layouts to suit your needs:

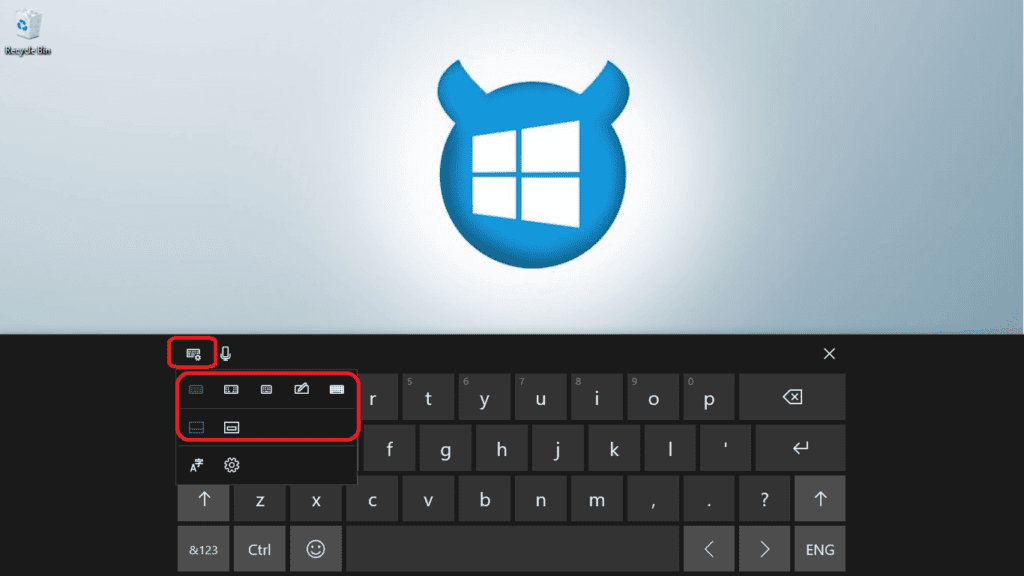
- New emoji screen which allows you to input multiple emojis at once without switching back to the letters screen:

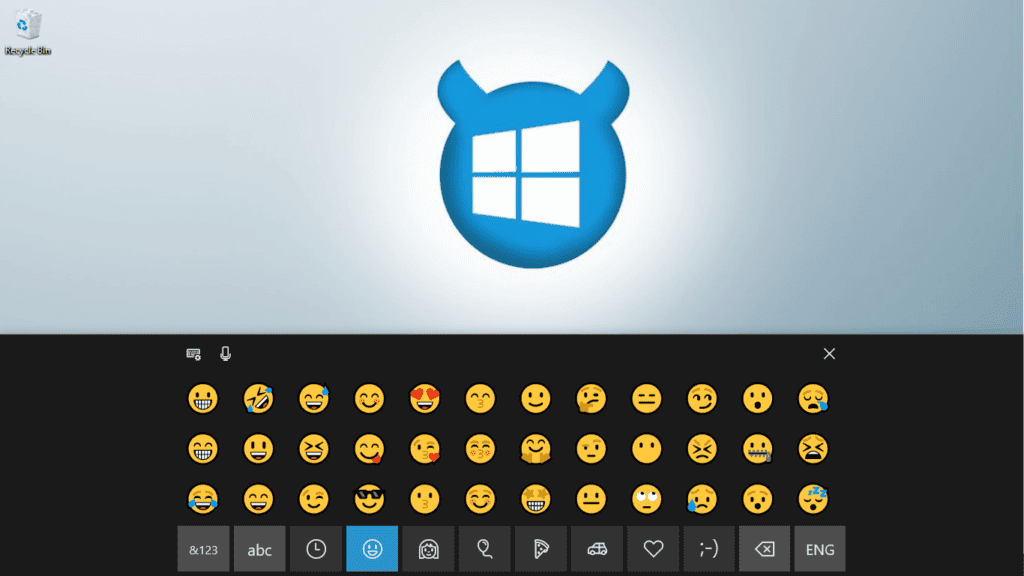
- A new smarter handwriting panel:

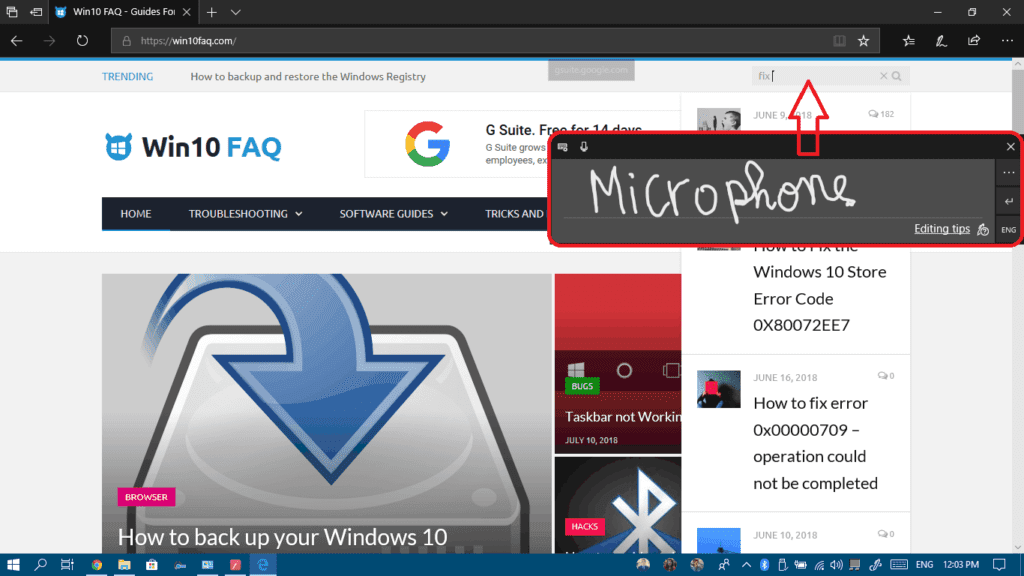
- Also, it supports Multilingual text and fully supported by text prediction for more languages.
Focus Assistant
Many of us get easily distracted because of many notifications that appear on our screen. They could be social media ones, available updates and many others. Focus assistant is a new feature that allows you to temporarily disable all notifications in order to focus on what you’re doing especially if you don’t want to get interrupted during a PowerPoint presentation, for example, and once you turn it off, you’ll be able to catch everything you missed. It’s really simple, just turn it on at the Action Center:
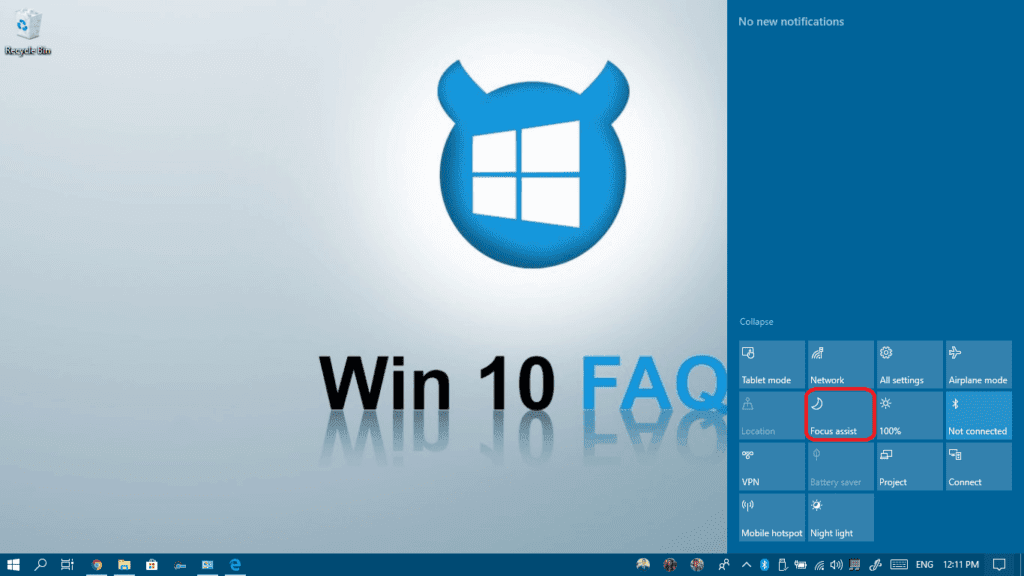
If you want more control and options, you can right-click on the quick access button at the Action Center and then select Go to settings. You can then choose from many options, set your priorities and automatic Focus during specific hours. You can also make Focus assistant turn itself on automatically while you’re duplicating the screen or playing a game. It’s all here:
Finally, we got Fonts in our settings
The fonts are finally here in Settings > Personalization > Fonts: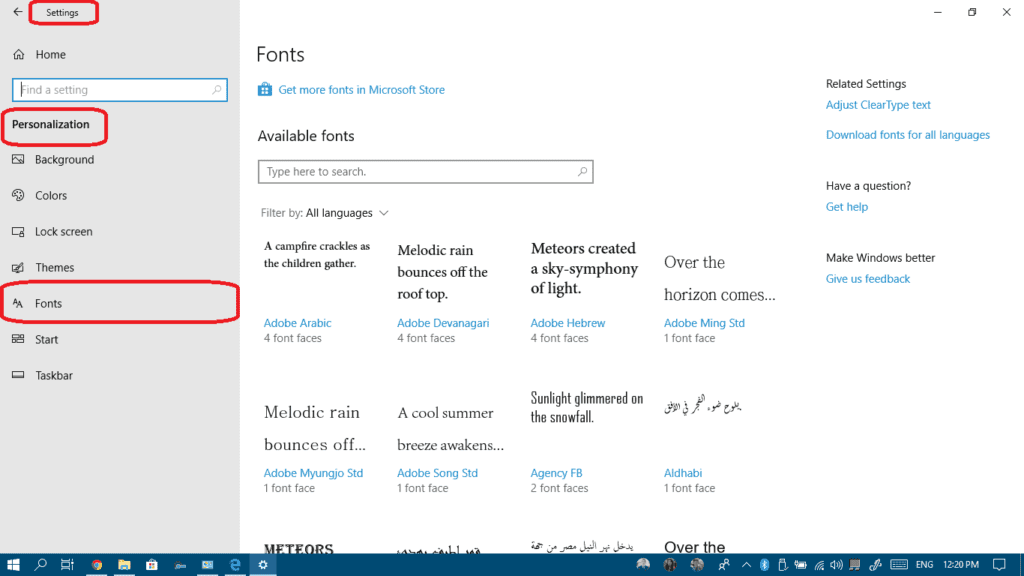
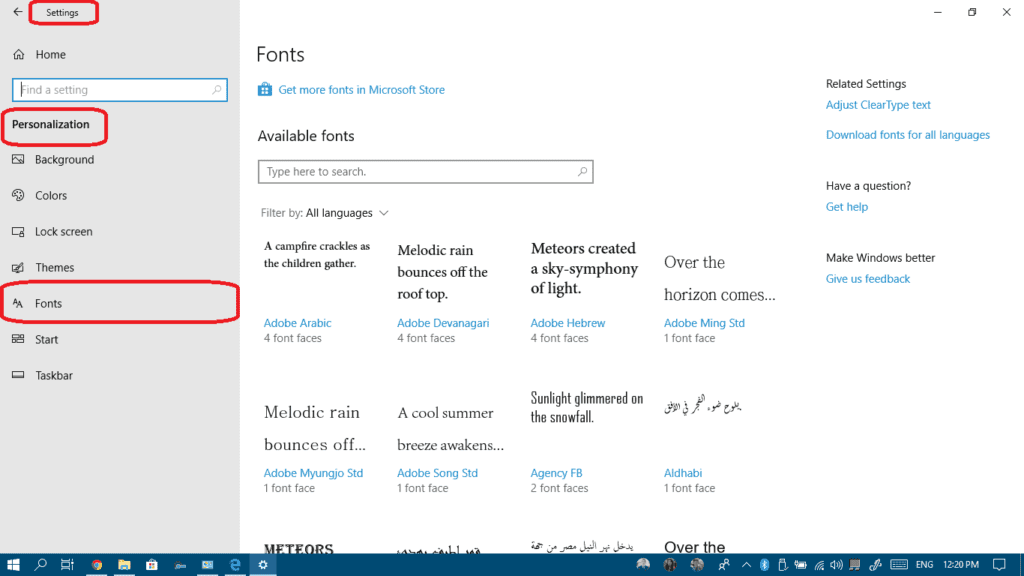
If you click on any of the fonts, you will be able to change the default font size, turn it bold, italic and more and finally preview it by typing in the box at the top. And you can always uninstall fonts when you get bored of them too.
Windows Defender Security center
Windows Defender is a security program integrated into Windows 10. It scans your computer files periodically, works as a firewall as well and lately, they added some ransomware protection too after a large volume of such attacks happened in 2018.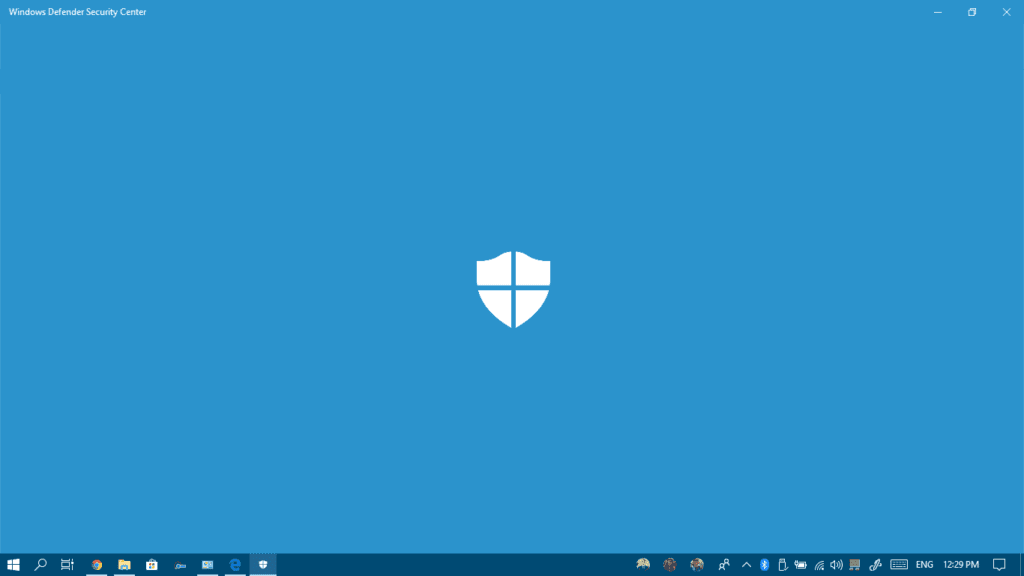
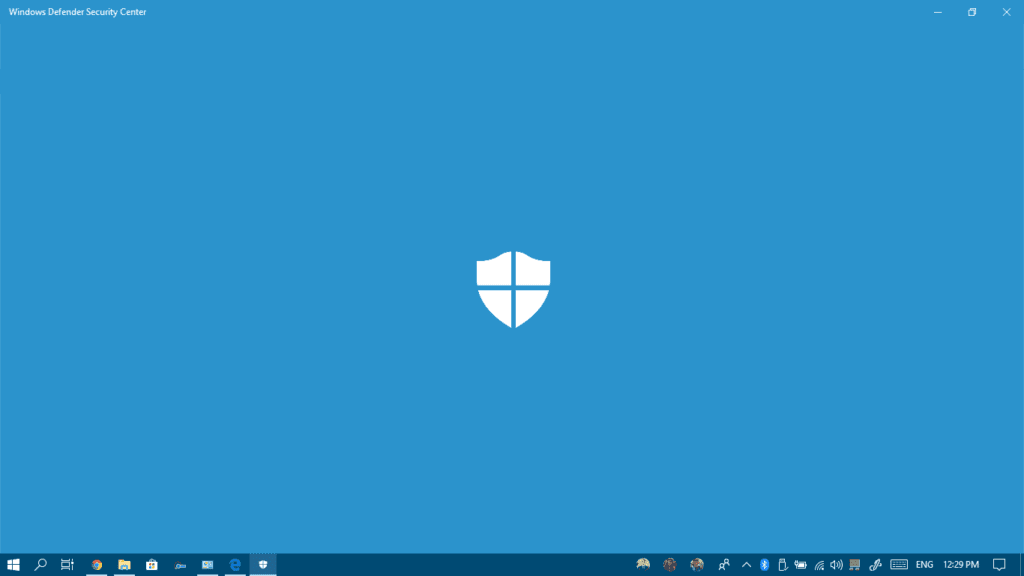
Fortunately, we have a full guide about it and how to disable it as well if you’re using some third-party security programs… Check it out here.
Fall Creators Update (October 2017)
The Fall Creators Update is a major update for Windows 10. Well, it came with so many features that it’s kind of impossible to include them all but we will talk about the most important ones to most of you, Windows 10 users.
Now let’s talk about the Fall Creators Update features
My people
Maybe the first thing that will catch your eye after updating t Fall Creators version is the people icon on your taskbar. This feature guarantees quick access to your contacts (skype, email …etc) very fast.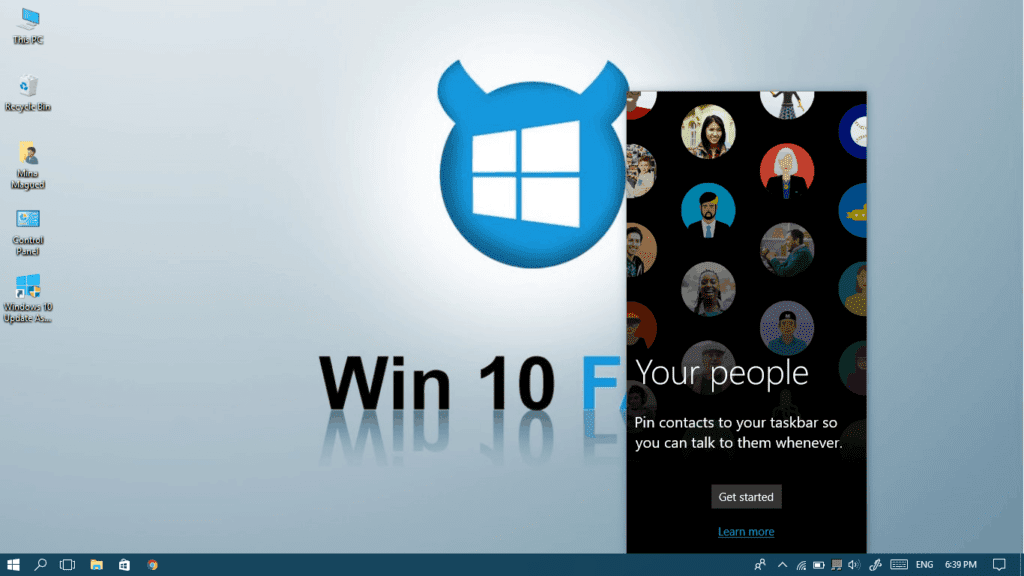
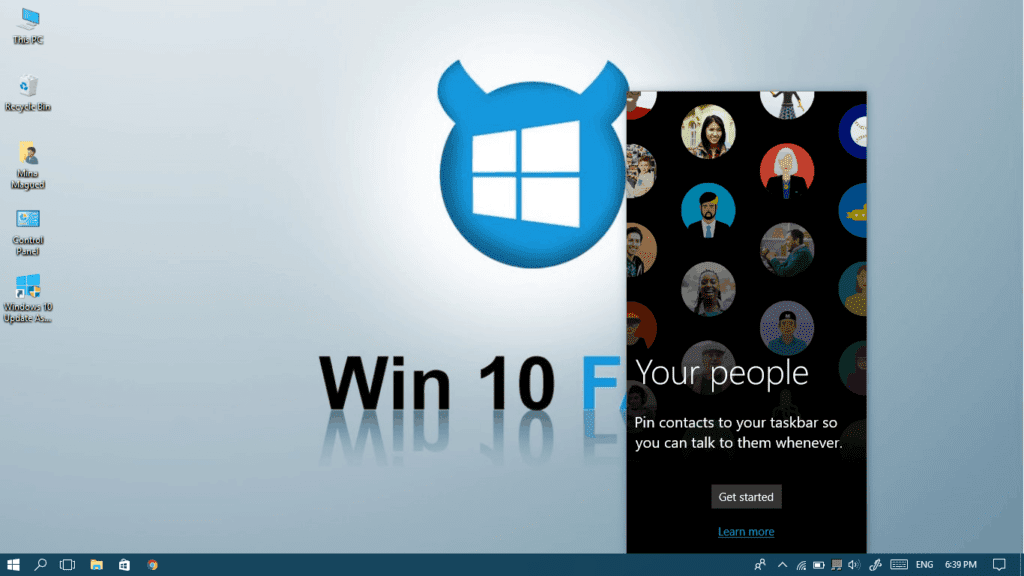
If you want to add your android smartphone contacts too, you should have Microsoft Launcher (formerly Arrow Launcher) to connect your mobile with your Computer. It’s a very comfortable little program: I’ve personally been using it for the last year.

- Chosen contacts will be pinned to your taskbar

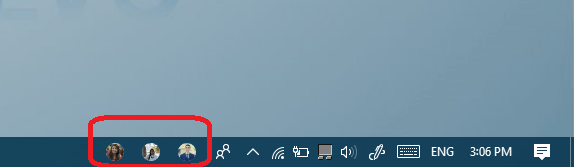
- You can share files and links smoothly by just dragging the file/link to the people icon.
- If someone replies using an emoji, it will show up right above your pinned contact.

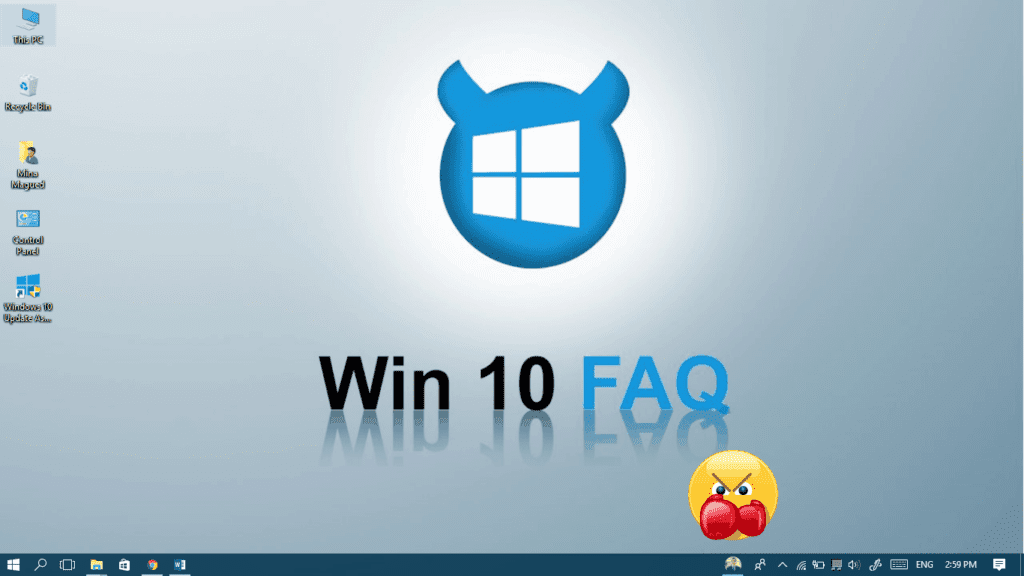
Continue on PC
Microsoft always wanted your smartphone (Android/ios) to be connected to your Windows 10 computer, and now this is happening in a big way! You can now continue whatever you were doing (browsing, shopping…etc) with the Continue on PC option. This option can be chosen on your smartphone and then Microsoft Edge will be triggered automatically on your computer with the page you were surfing to, so you could continue whatever you were doing.
To do so on any Android device:
- Install Microsoft launcher and sign in with your Microsoft account.
- Open chrome and on any page click share.
- Select Continue on PC.
- Here you are, Edge is triggered and you can see the same page on your computer.
To do so on your iPhone:
- Install Continue on PC app and sign in with your Microsoft account.
- Open Safari and on any page click on the share icon.
- Select more.
- Select Continue on PC.
Currency Converter in the Calculator
There were many requests to include currency convertors in Windows 10’s calculator. This is finally included and you can always update the rates automatically.
Here’s a simple guide:
- Open your start menu and select Calculator.

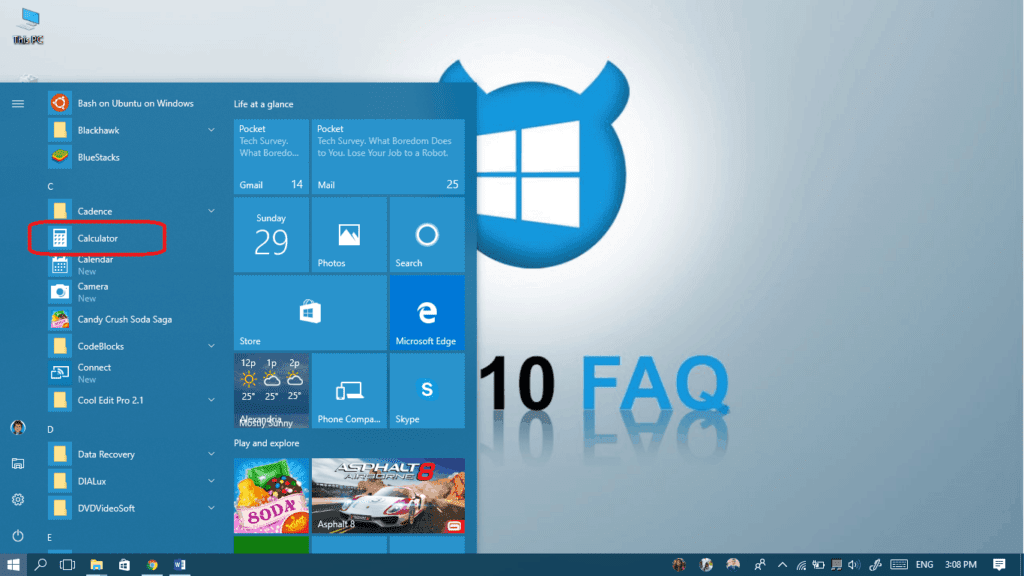
- From the left pane, choose Currency.

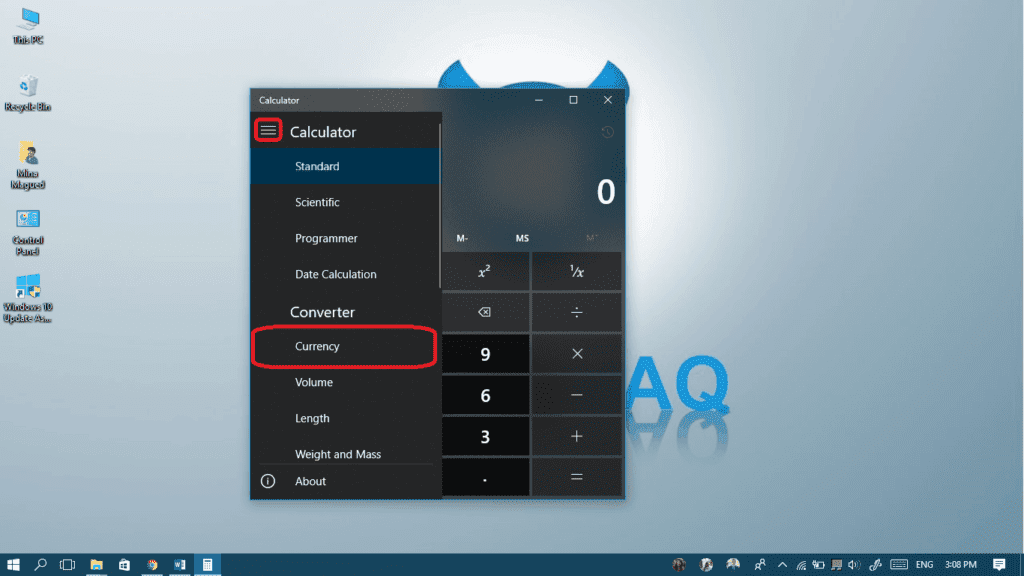
- Set the two currencies you want.

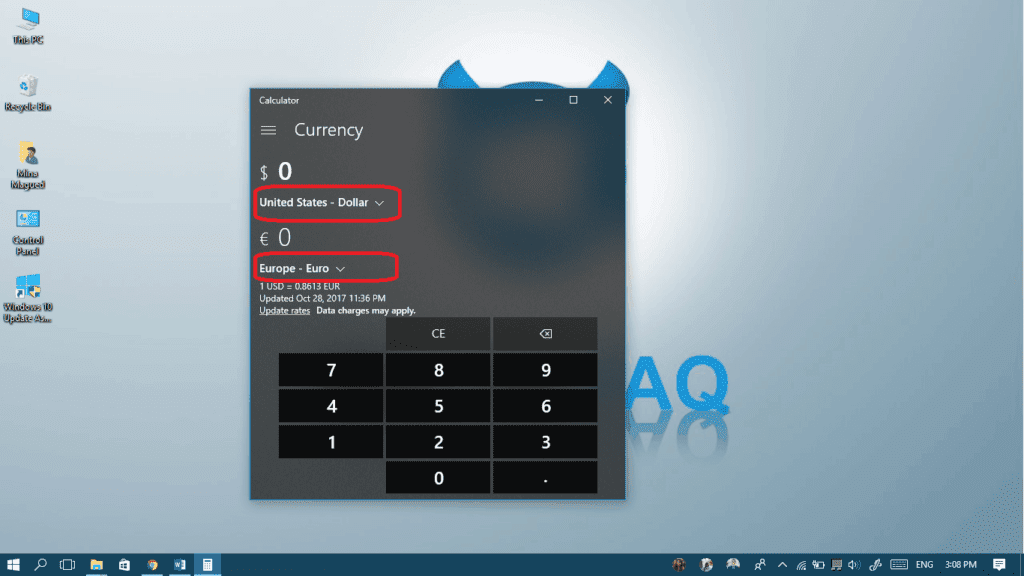
- Put the amount and it will be automatically converted.
- To update the currency rates, simply select Update rates.

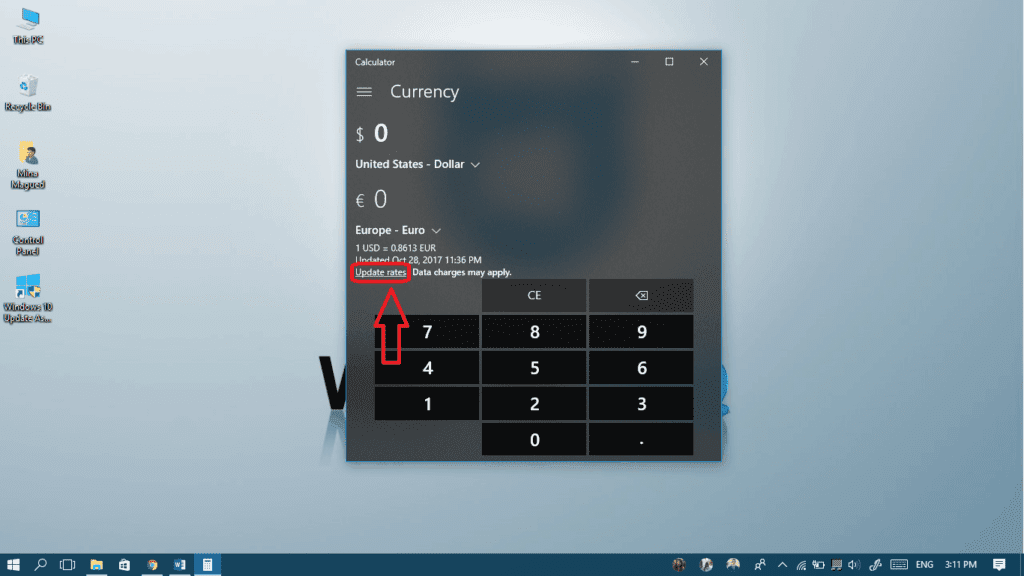
Microsoft Edge Updates
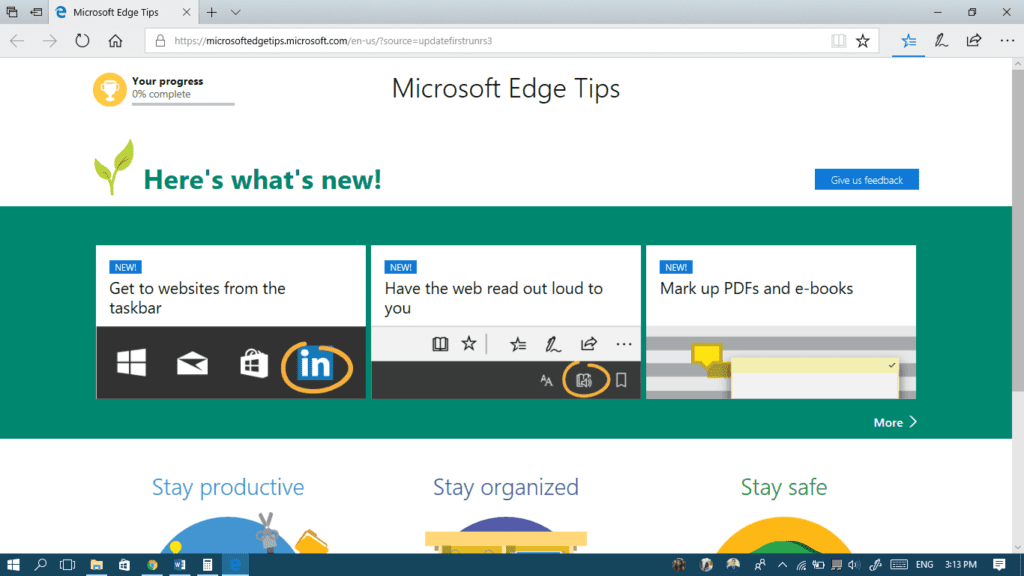
Microsoft Edge became so much smoother. That includes:
- A new User Interface for your bookmarks and favorites.
- Pinning websites to your taskbar.

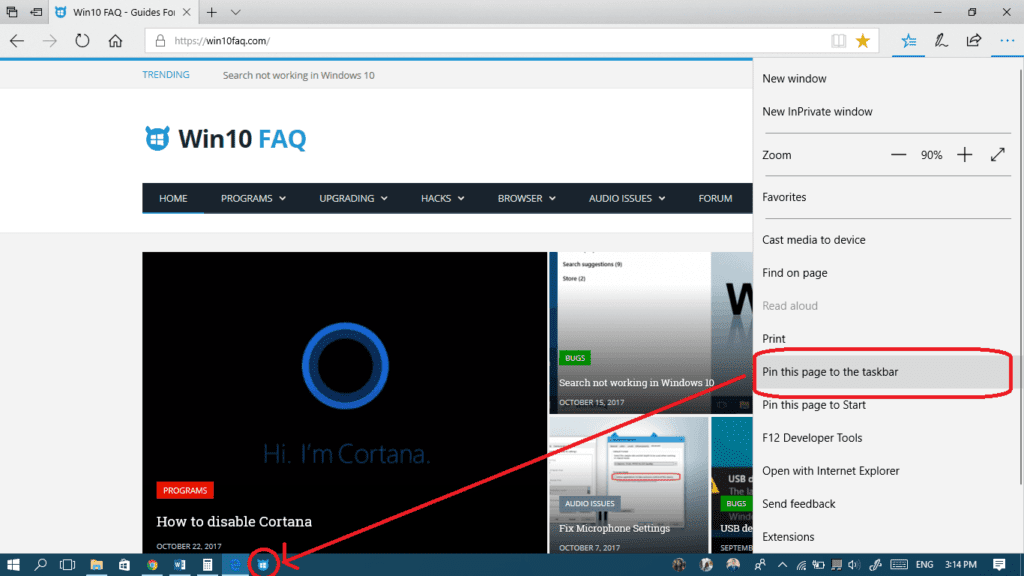
- Edge is now a better PDF viewer, it allows you to rotate pdfs and adjust file layout for easier reading.
Security
- Windows Defender Exploit Guard is here to protect you against Ransomware attacks and many other attacks that change your files without permissions. It’s cooperating with the Windows Defender Security Center and profiting from an enhanced coverage which is delivered instantly via the cloud protection service. Together, they monitor the health of your system and provide you with tips to make your experience better.

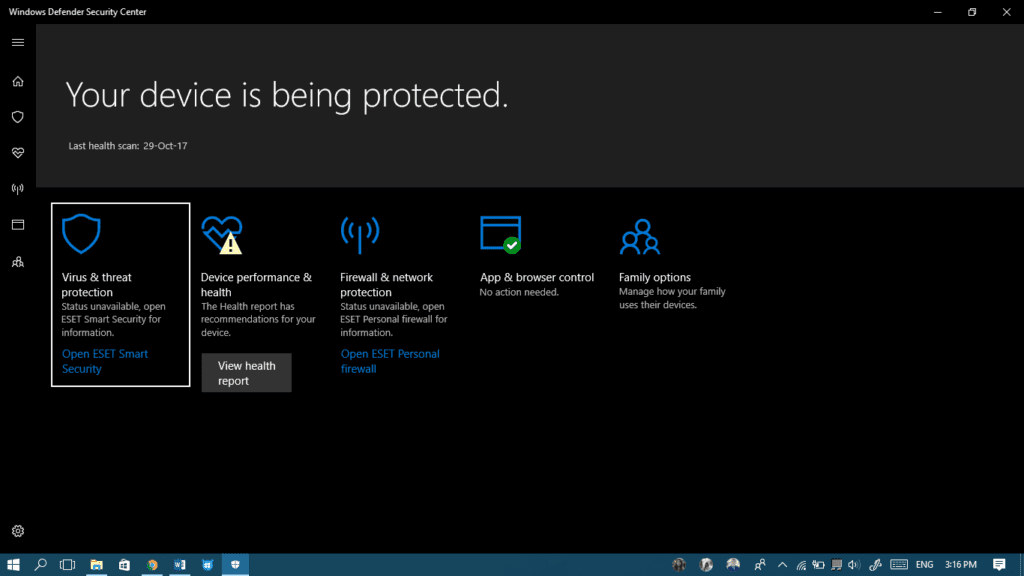
- Recovering your PIN and Password from your locks creen is now saving you time and effort to recover forgotten and changed PIN and Password directly from the lock screen after verifying your Microsoft Account identity.
OneDrive Files on-demand
You can now access your files and folder from OneDrive as usual but the new thing is that you can make them available online only. This way, you can save some storage space on your disk and they only get downloaded on demand when you double-click them. You can always have the old option to make them available offline to access them without internet connection but they’ll take space of course.
Cortana
Cortana is now responsive to power options orders. You can now ask her to shut down or restart your PC or send it to sleep.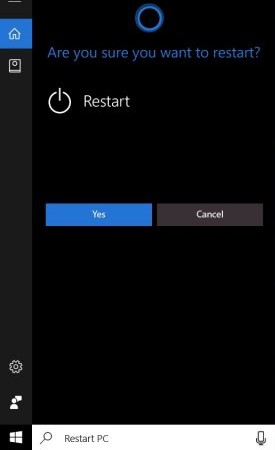
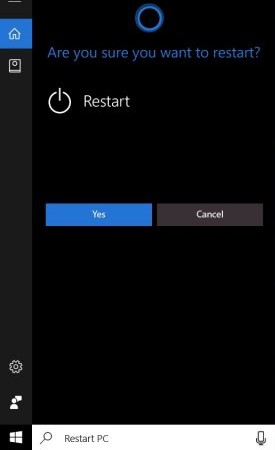
GPU usage can now be monitored in Task Manager
The performance tab in your task manager displays the usage of your GPU (Graphics Processing Unit), alongside CPU, memory, disk, and network resource usage (You usually have to scroll down as it’s at the bottom of the list).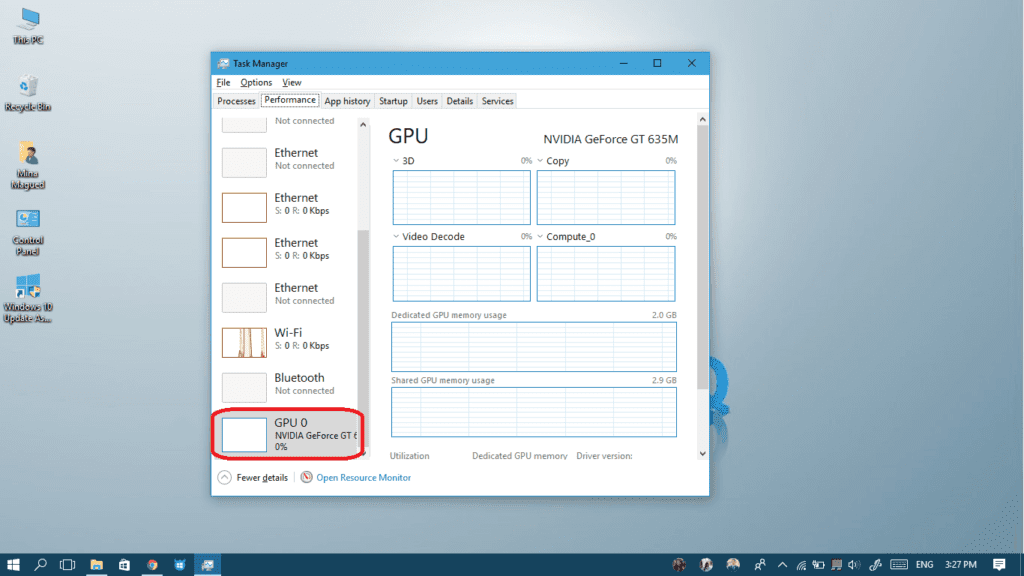
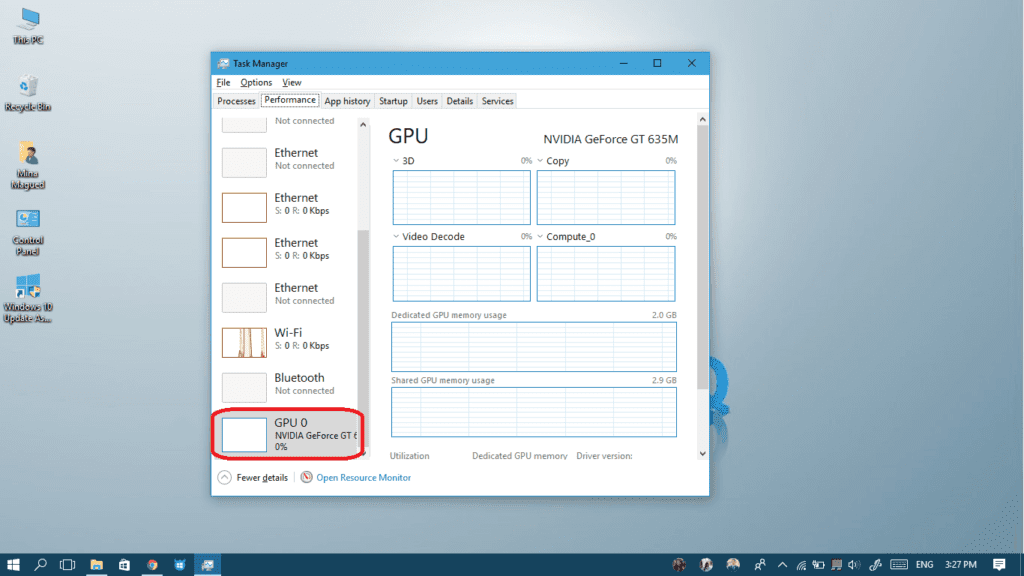
Mixed Reality Viewer
This app allows you to add 3D models to your love camera and shoot videos and photos with it.

You can also create your own 3D models and environments using the Mixed Reality Portal and surf an complete Virtual World. This is Microsoft’s version of SteamVR or Apple’s ARKit.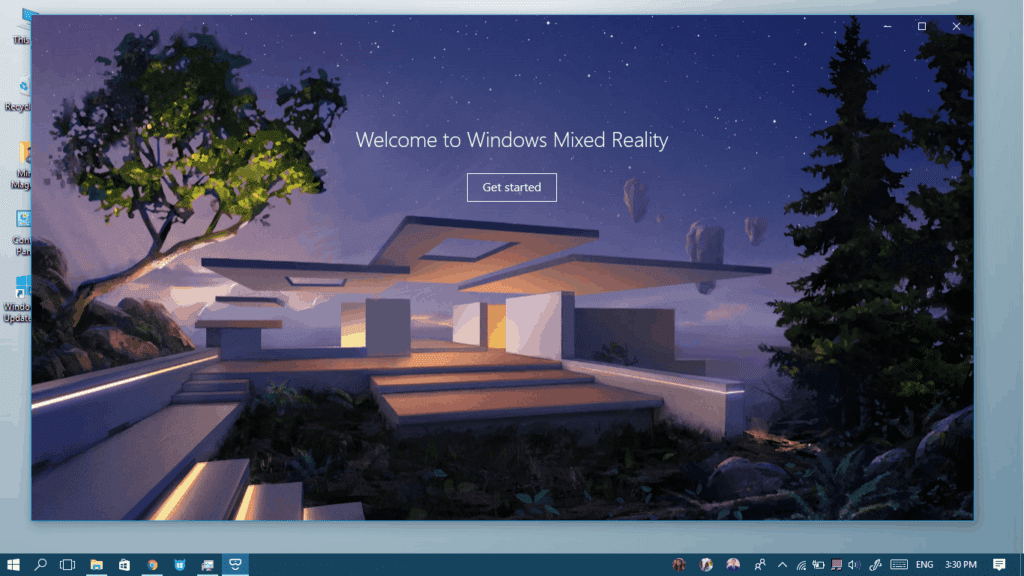
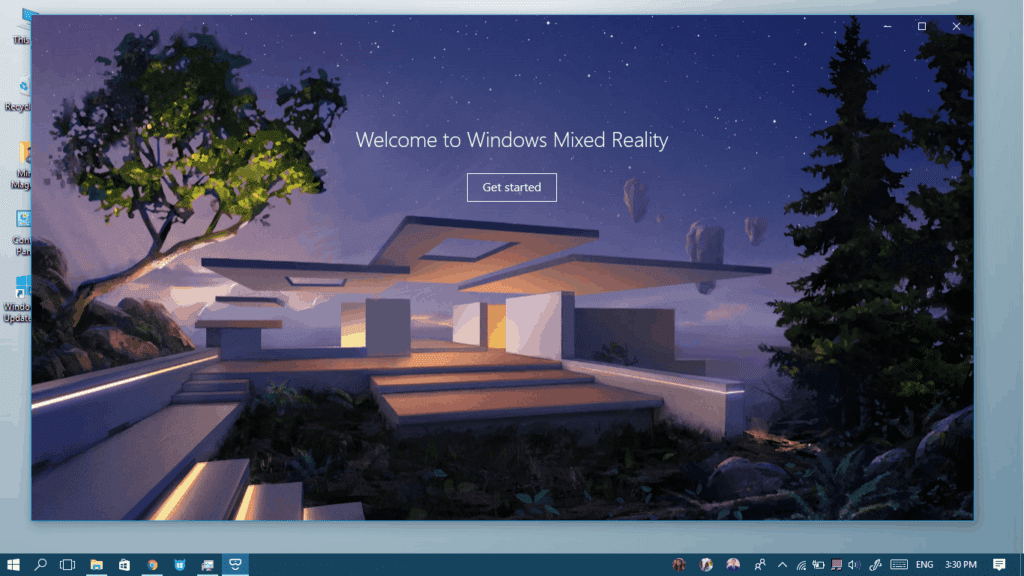
PS. you must have a compatible computer to be able to use this app. You can check your computer’s compatibility using this little checker provided by Microsoft.
https://www.microsoft.com/en-us/store/p/windows-mixed-reality-pc-check/9nzvl19n7cnc?rtc=1

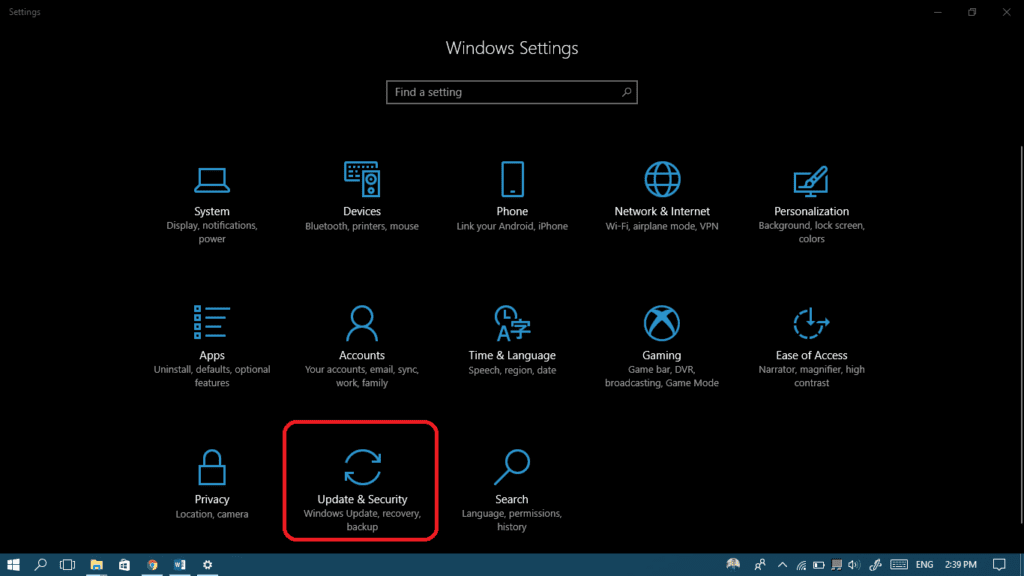
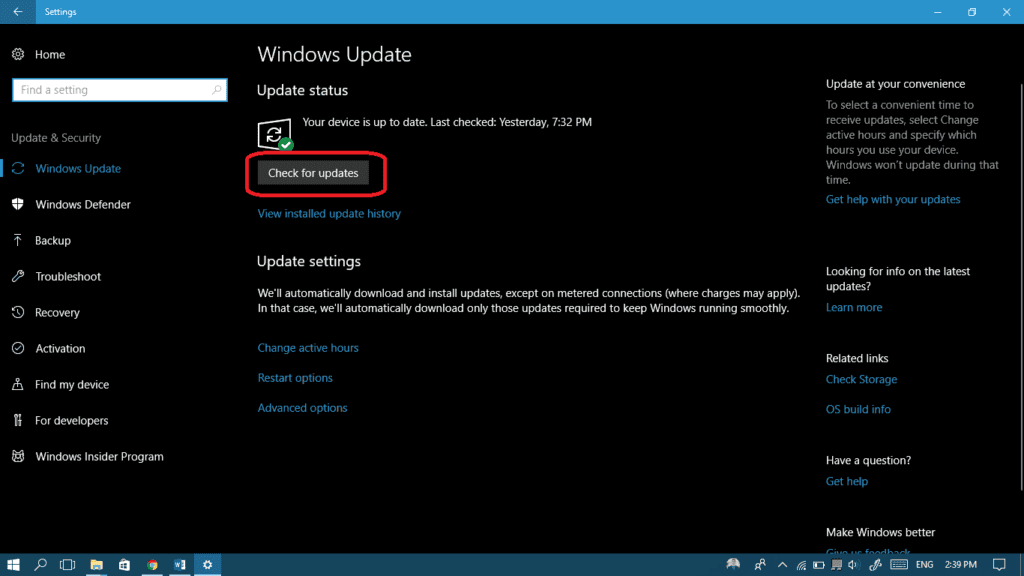
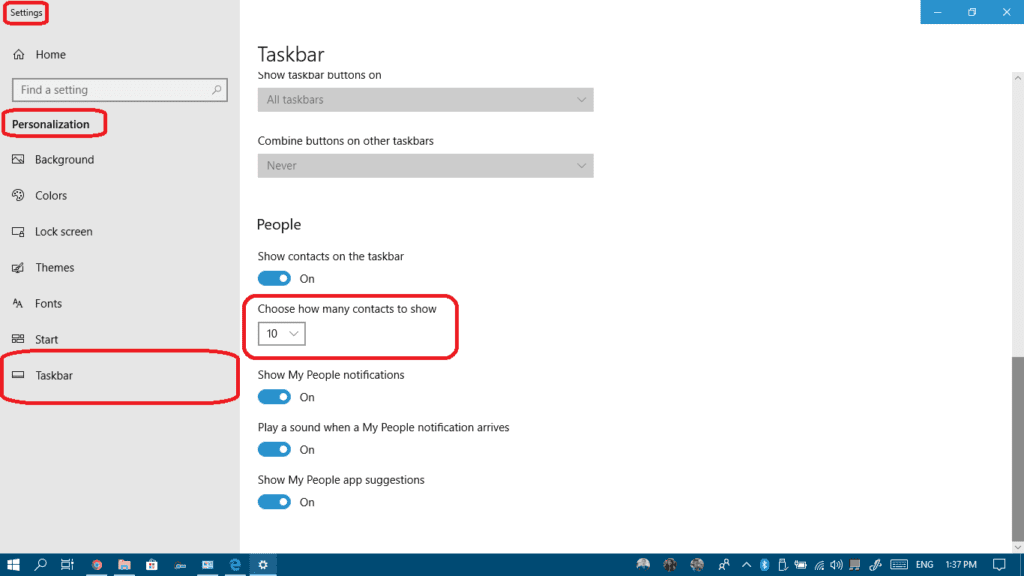
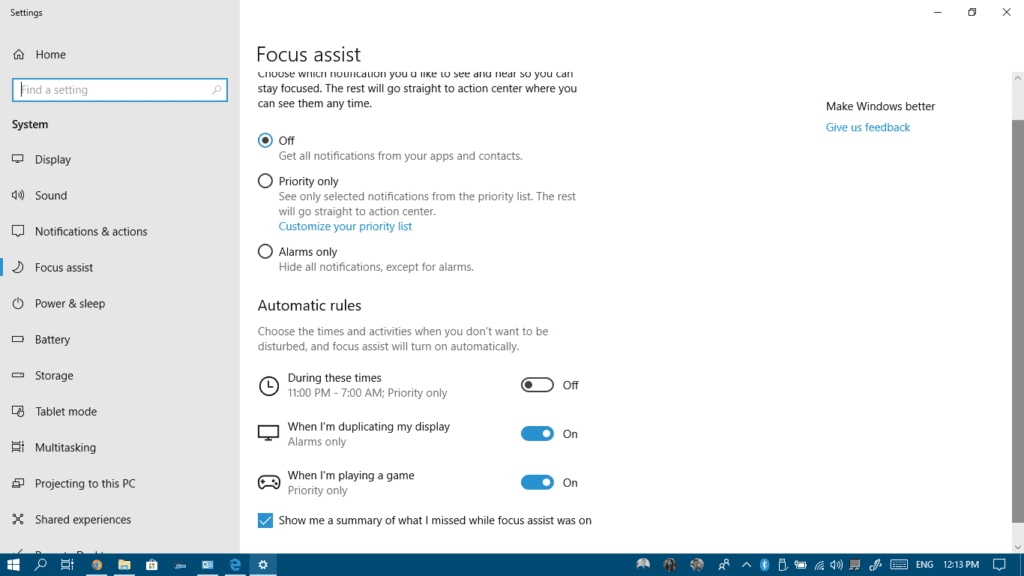
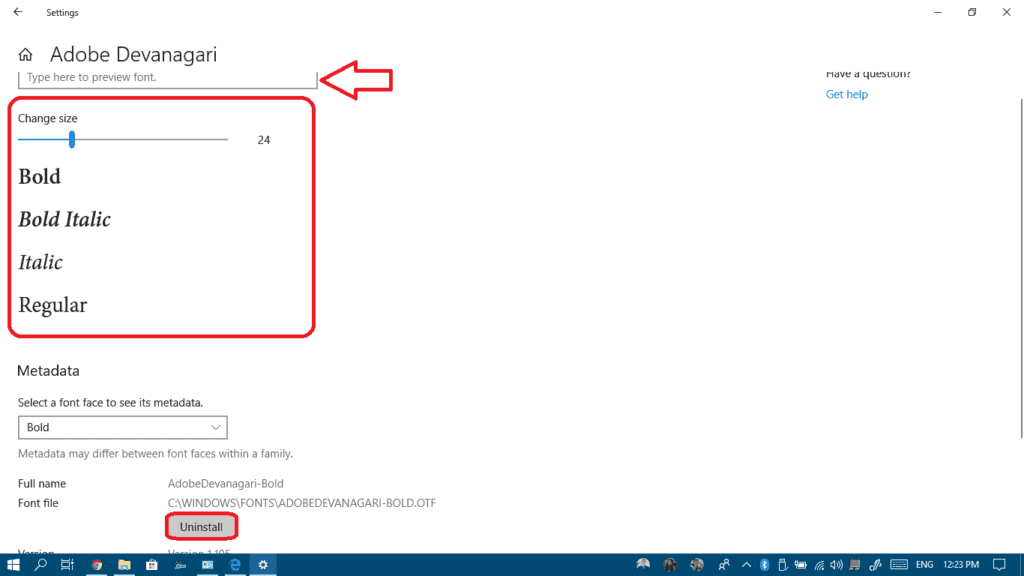
this is the way we are looking for.
We’re glad we could help you Jenny ☺