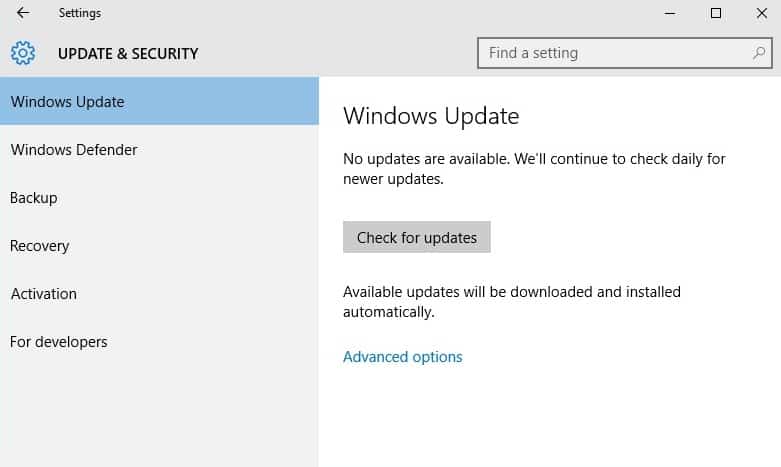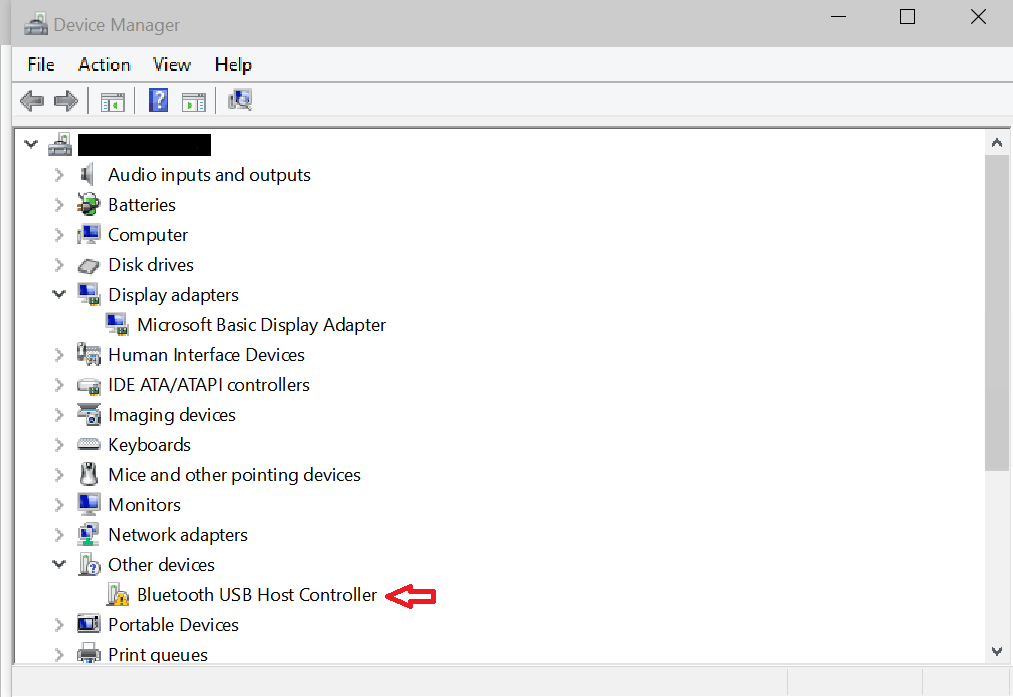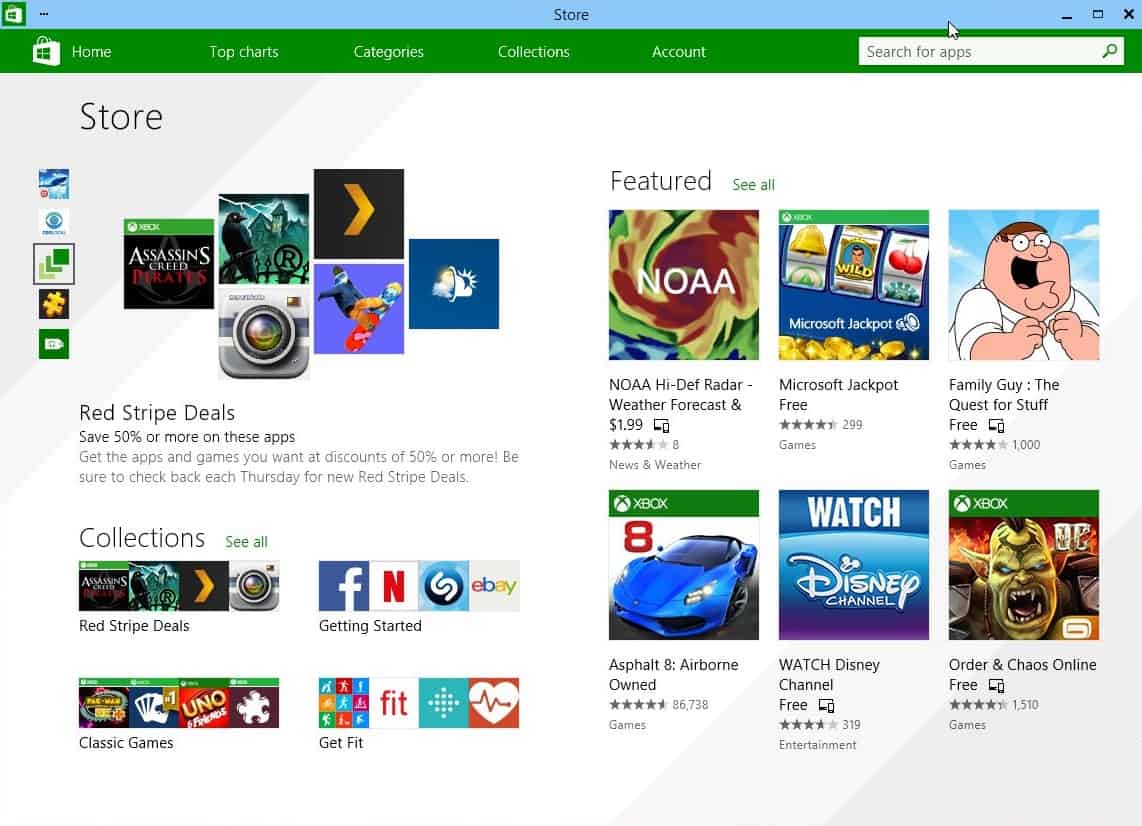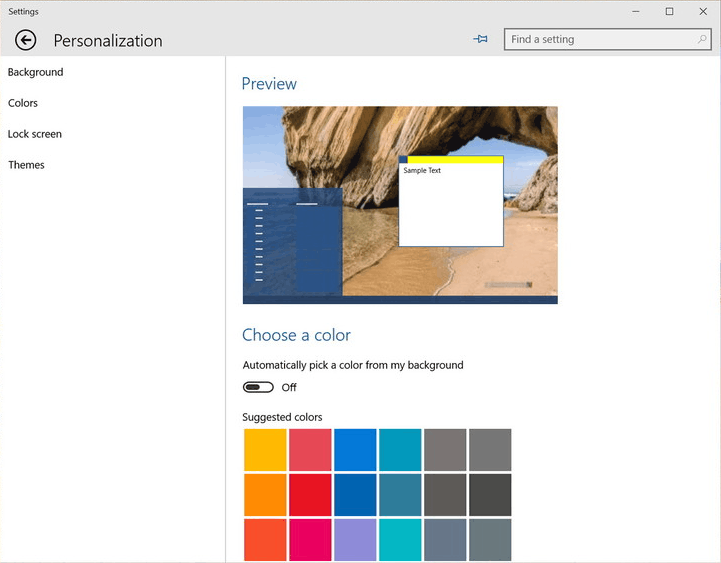Windows 10 combines the strengths of both Windows 7 and Windows 8. It’s familiar and easy to use, with lots of similarities to Windows 7 including the Start menu. It resumes fast from sleep mode and has more built-in security to help keep your stuff safe.
You made the jump, you upgraded, you now have Windows 10 installed. Now, you may be asking yourself what you need to do next? This article highlights a few essential things that you need to do after you have setup Windows 10 to customize it for a smooth experience.
Installing the latest Windows Updates
With new hardware and software being launched almost every day, the system hardware and the operating system needs to be compatible with the newer technology. Windows updates are a means of sending new patches which have varied purposes. They could consist of bug fixes, security improvements, or simply modifications to make your hardware work better with the new Windows. Hence, it is advisable to update your system by installing the latest Windows Updates so that you end up having no security or compatibility issue with your connected system hardware. It might also improve your computer’s overall speed and performance. Click here to check our guide about the latest Windows updates and releases.
Check this article out: Install or Update Drivers in Windows 10
Create a System Restore Point
Creating a system restore point while your system is performing well is a good habit. Having installed the Windows Updates successfully, your system is power packed with the latest security updates, hardware driver updates and big fixes (if any). This makes it a good time to punch in a restore point.
System Restore helps you restore your computer’s system files to an earlier point in time in order to undo system changes to your computer without affecting your personal files. It uses a feature called system protection to create restore points regularly. These restore points contain information about registry settings and other important system information that is utilized by Windows. You can also create restore points manually.
- Press Windows key and X key together.
- Select System.
- Click on Advanced System Settings.
- In the System Protection tab, click on Create
- Give that point some name.
- Restart your system.
Check for your hardware drivers
Hardware detection plays a vital role in the out of the box experience (OOBE) in particular. Driver software allows your hardware to function by communicating with the operating system. So, you need to check if all the device drivers are installed correctly. Check the device manager to see if something was not installed or not working.
- Press Windows key and X key together.
- Select Device Manager.
If you find any exclamation mark symbol against any device node, right click the device and click Update.
If Windows Update is unable to find any available updates, then you may try the following steps:
- Right-click on the device driver, and click on Properties.
- Click on the Details tab and select Hardware Ids from the drop-down menu under section Property.
- Copy the details under section Value and paste it in the search bar of your favorite search engine.
You will be able to find the corresponding details and reach the suitable driver.
Install your much-loved applications
Windows 10 comes with a bundle of built-in apps to enhance your user experience like Photos, Maps, Mail and Calendar, Groove, and Movies & TV. According to Windows Insiders, “This family of apps shares an elegant look and feel and work consistently across all your Windows 10 devices.”
Aside from these pre-installed apps, check out the Store and see which you’d like to install that will add to your experience or make it more streamlined.
One of the most liked apps or feature is Cortana, and sometimes it doesn’t automatically work after stalling Windows 10 because of some regional and language settings, if this is your case, then the solution is right here!
Give your Desktop screen a personalized view
Windows 10 comprises of a lot of options to help personalize your PC according to your needs. You can use Settings to change window colors, manage installed programs, install Windows Updates, connect and manage networks, adjust time and language, configure hardware and many other tasks.
To personalize Windows, you can click on Personalization settings by opening Start Menu > Settings.
Having opened the Personalization settings, click the Colors tab to select a color of your choice.
Similarly, from the same place you can experiment with different effects and appearances for your Start menu and Taskbar. Furthermore, you can customize using readymade themes from the Themes tab.
Install your favourite Anti-virus program
Windows 10 comes with a built-in anti-malware utility called Windows Defender. When Windows Defender is turned on, you’re notified when malware or other potentially unwanted resources try to get installed or run automatically on your system.
If you need additional security in your system, this is a good time to install your favourite security software and update it immediately after you get it installed.
Create a system image as backup
Now that you installed and setup Windows 10 according to your requirements, you must create a system image in order to preserve all your hard work. The backup feature in Windows 10 offers an image copy of the entire system including full installation of the operating system, settings, desktop programs, Windows apps, and user data. This helps easy restoration if Windows gets corrupt due to some hardware failure, for example.
How to: Create a system image backup in Windows 10
- Right-click on the Start button and open Control Panel.
- Click File History.
- In File History, click the System Image Backup link in the bottom-left corner of the screen.
- Connect an external USB hard drive to the computer with sufficient free space.
- The backup wizard prompts you to choose from one of the three options to save the backup.
- Click Next.
- Affirm and click Start.
This process could take a few minutes to a couple of hours, depending on the amount of data being backed up. However, you can carry on with your work on computer normally while the backup is running in the background. After successful completion, create another restore point (see above) to mark the accomplishment of a personalized set up of Windows 10.
Your system is ready to use. Type what you’re looking for in the search bar on the taskbar. You’ll get suggestions and answers to your questions, and search results from your PC and the Internet.