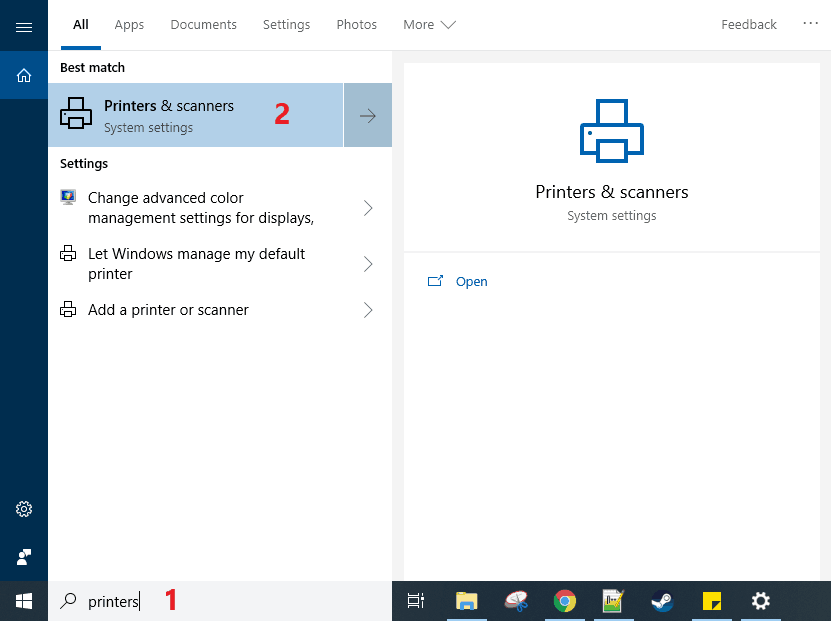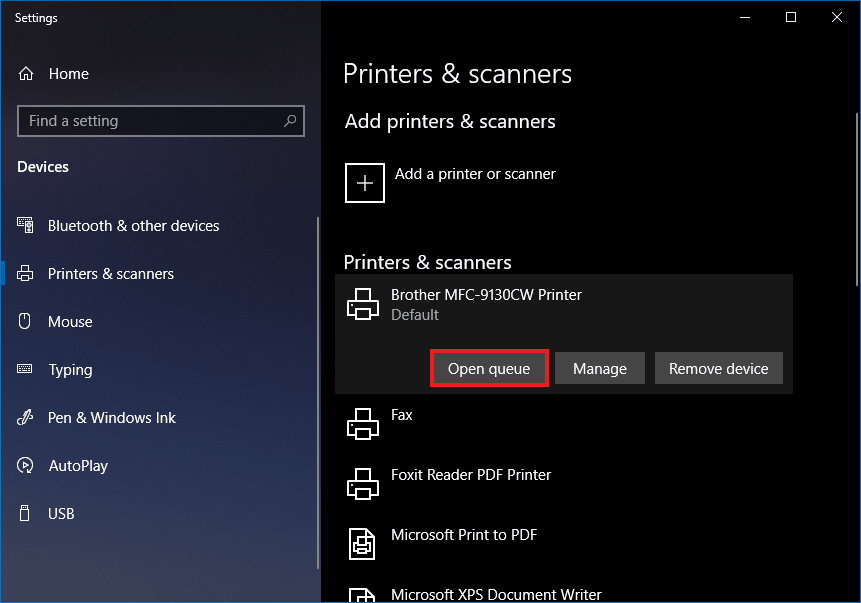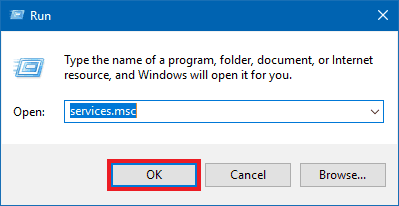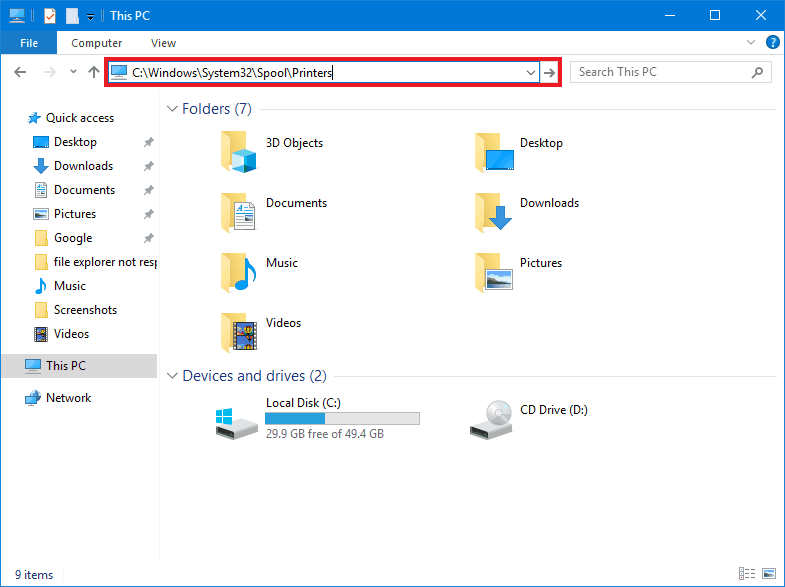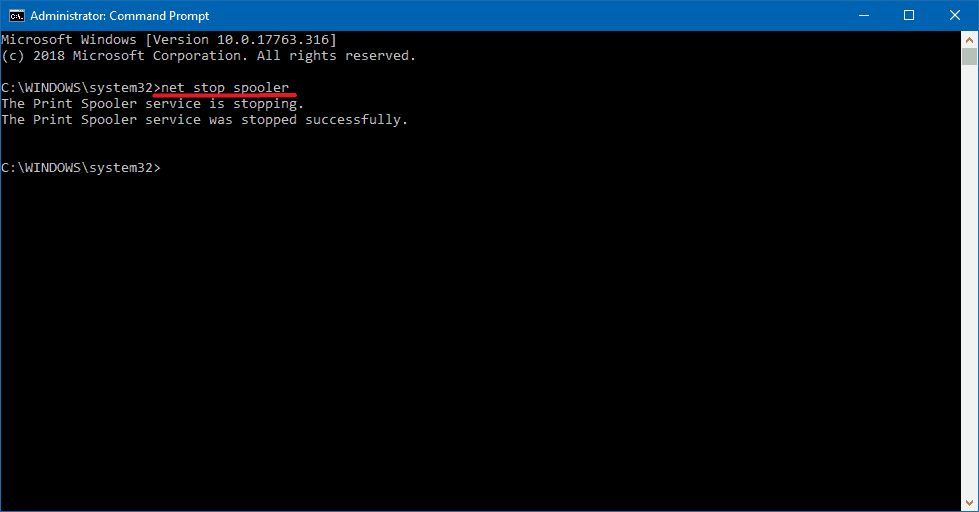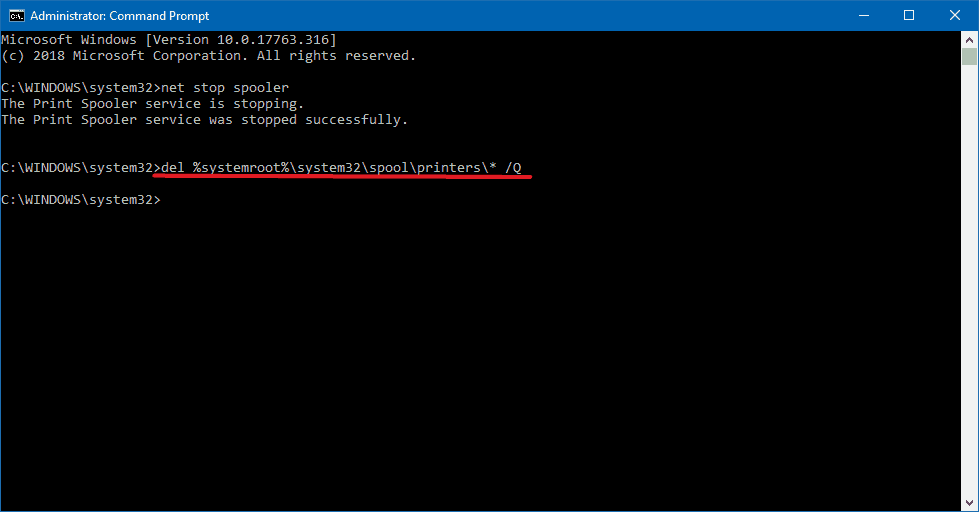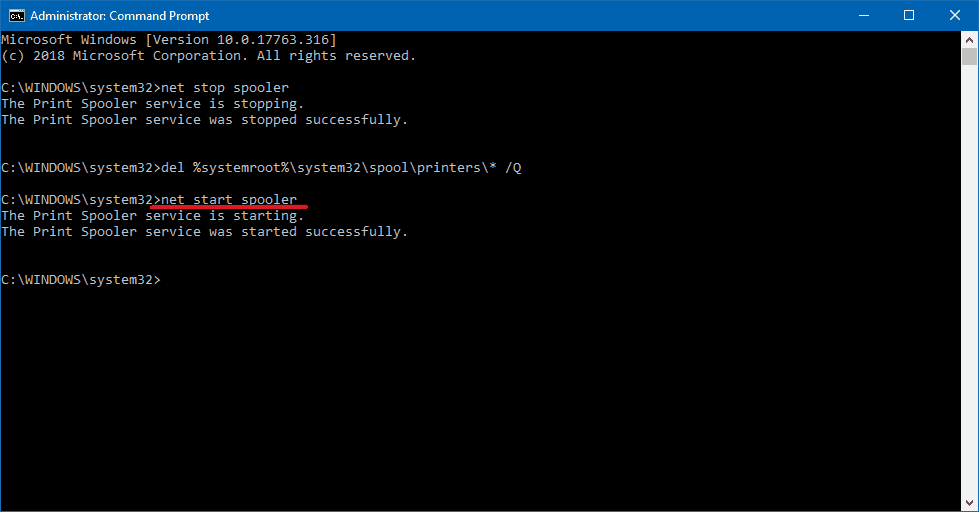Printing something in Windows can sometimes end up being more difficult than it should be. Print jobs getting stuck in the print queue is an especially common problem. When this happens there are a few different methods you can try to clear the queue and get Windows printing as it should.
The first thing to try is canceling the print job from the queue:
When a print job gets stuck you can cancel it from the print queue menu. This is accessed via a printer icon on the taskbar.
- Locate the printer icon, right-click on it and then click on Open All Active Printers.

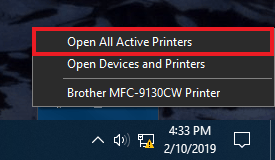
- A window with the currently queued print jobs listed will come up. Right-click on the first one listed and then click on Cancel.

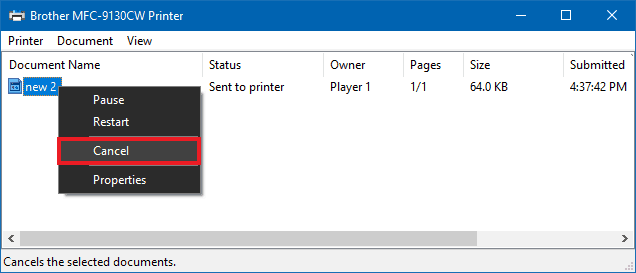
- A confirmation window will come up. Click on Yes. Repeat these steps for every entry if there are multiple print jobs.


If you’re lucky this will remove all the stuck print jobs and you’ll be able to try printing again.

If cancelling them individually didn’t work, you can also try cancelling them all at once:
- Go back to the print queue window if still there or open it again as done in the previous first step.

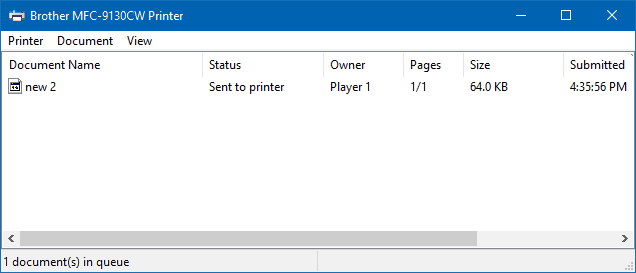
- Click on the Printer menu and then on Cancel All Documents.

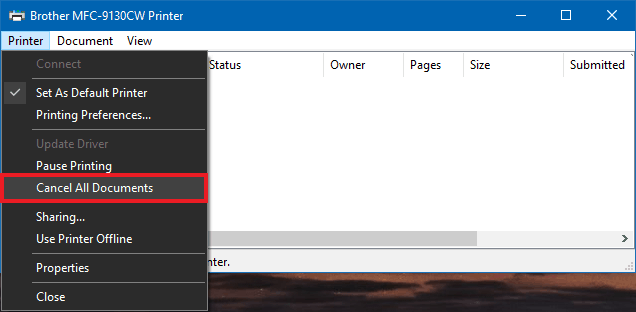
- In the confirmation window that comes up click Yes.


If the print job(s) still remain stuck in the queue you’ll need to try a different method.
Turning both your computer and printer off and back on again can get things printing again:
As with many temporary tech issues, simply turning everything off and back on sometimes helps.
- Shut down your computer from the Start menu.

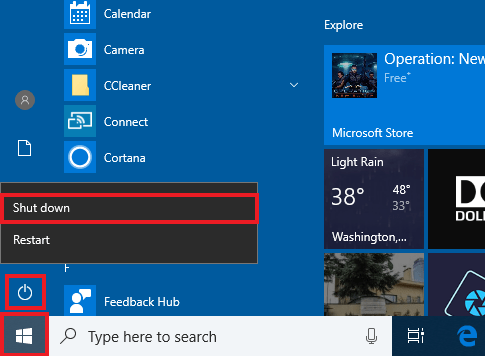
- Power off your printer as you normally would, usually by pressing the power button. Consult your printer’s manual for exact instructions if you’re not sure.


- Turn your computer back on.


- Turn your printer back on.
Now you can try printing again. If you still have no luck, there’s another fix to try.
Problems with the Print Spooler are often the cause of stuck print jobs:
These can be solved by stopping the Print Spooler service and manually deleting the print job files. There are a few different methods for doing this. I’ll cover the two most common ones.
One way to stop Print Spooler is through the Services window:
- Open Windows Search(click on it or press Win + S) and begin typing “services” then click on the Services entry when it shows up.

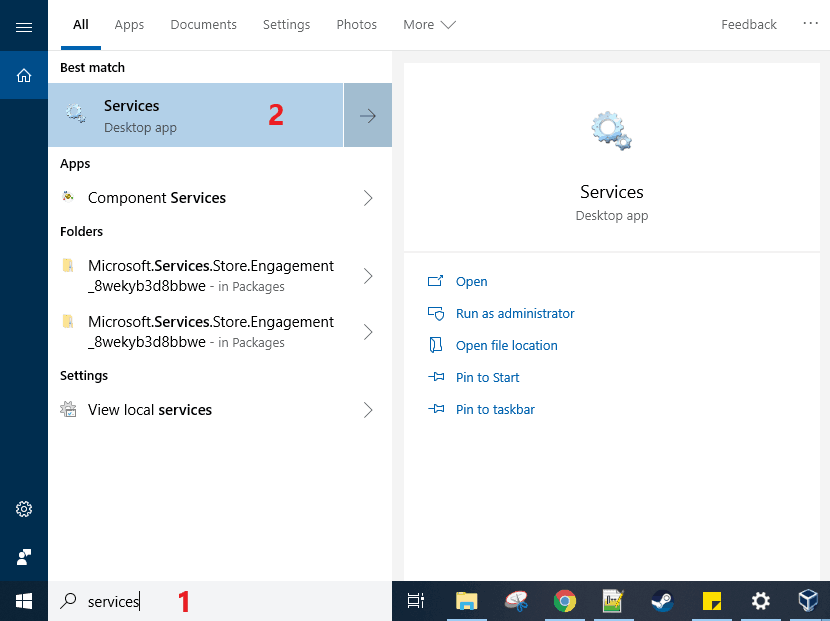
- On the Services window scroll down until you find the Print Spooler entry, click on it then click on the underlined Stop in “Stop the service” under “Print Spooler” in the text box.

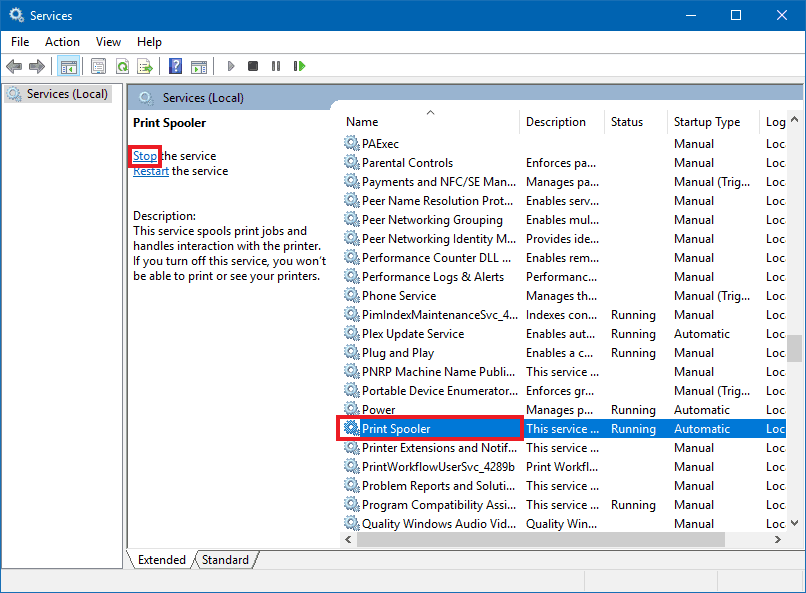
- Leaving the Services window open, now open File Explorer(click on it on the taskbar or use the Win + E shortcut) and type or copy and paste the following into the address bar:
C:\Windows\System32\Spool\Printers
- You may need to provide administrator privileges to access this folder. Click Continue to do so.


- Once in this folder, highlight all items inside of it and then delete them by pressing the Del key, or right-clicking on them and then clicking Delete. Confirm you want to delete the files if prompted.

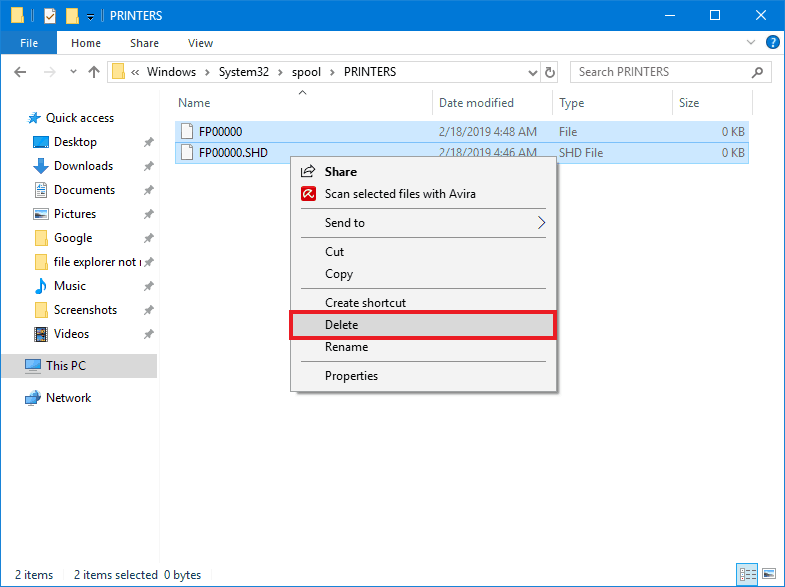
- Now go back to the Services window and Start the Print Spooler service back up.

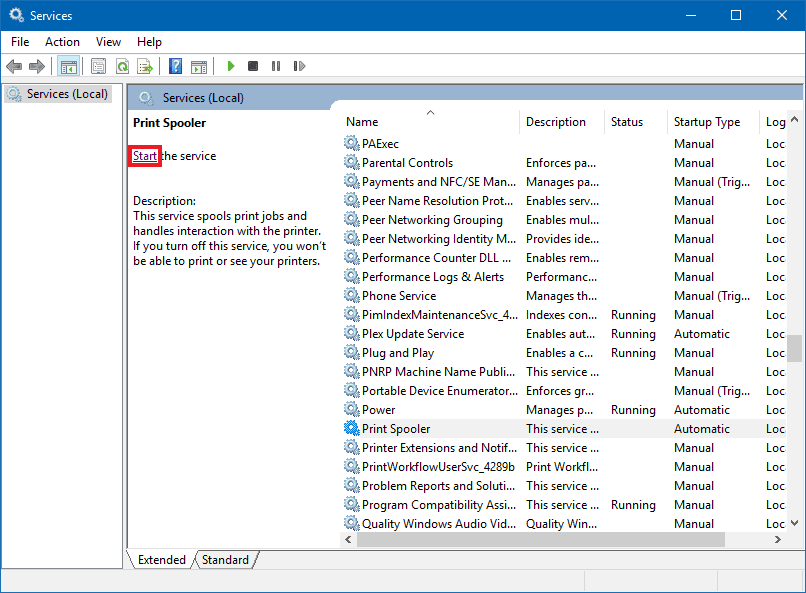
This can also be done entirely through Command Prompt:
- Open Windows Search(click on it or press Win + S) and begin typing “command prompt” until its entry shows up, then right-click on Command Prompt and then click on Run as administrator.

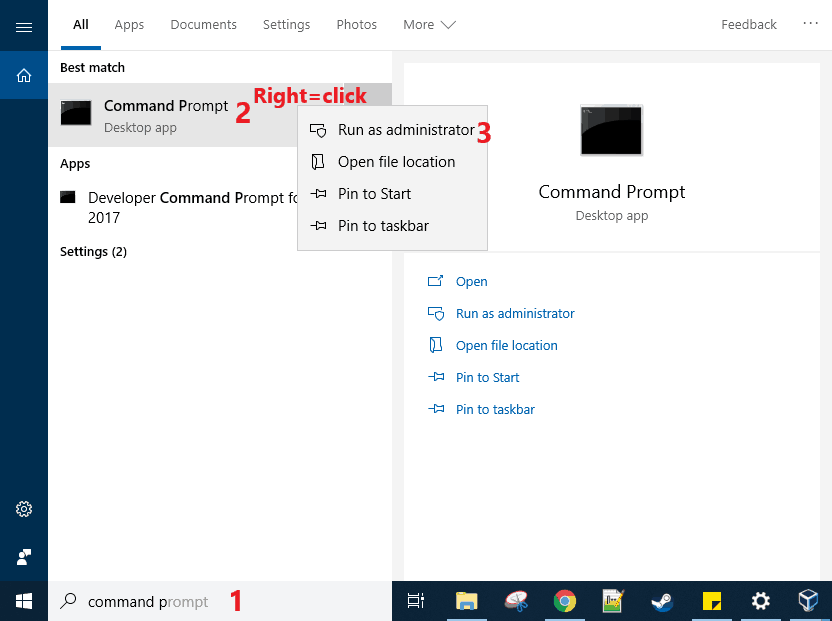
- In the Command Prompt window type or copy and paste the following command:
net stop spooler
- Now type or copy and paste the following command:
del %systemroot%\system32\spool\printers\* /Q
- Next is starting up the Print Spooler service again by typing or copying and pasting the following command:
net start spooler
The print queue should now be empty and you can try printing again.
While these solutions can fix temporary printing problems, you may need a different approach for recurring problems:
If you constantly have print jobs get stuck with your printer, there may be a software or even a hardware problem causing it. The most likely culprit is the driver and/or software that Windows uses to communicate with your printer. It might be outdated or became corrupted somehow.
Updating or reinstalling your printer’s software can fix things:
Exactly how you do this will vary quite a bit depending on what printer you’re using, but usually you can find up to date software on the manufacturer’s support website. You should be able to find it listed in the documentation that came with your printer or by searching the brand name and model of your printer online.
Here are the support websites for some of the most popular printer brands:
Once you get to the support website for your printer you should be able to find the page for your particular model of printer and download the relevant software. Once downloaded you can run the installer and follow the on-screen directions. The image below uses a Brother printer software setup as an example, but yours will likely look different.

You’ll want to select the re-install or restore option if it’s provided. Some software may also require you to uninstall the previous version first.
If you can’t find a software solution, you may want to consider replacing your printer (but first contact support):
While unlikely, it is possible there’s something wrong with the printer itself causing print jobs to get stuck. In such a case you may want to get a new printer. You should only consider this after exhausting all other options, however. Print jobs getting stuck is usually a software problem of some kind.
If you can’t identify the problem on your own, you may need an expert’s help to figure it out. Contacting support through the printer manufacturer’s website or calling their support number should be your next step in such a case.

Hopefully, this guide has gotten you printing again and will also help you prevent any print jobs from getting stuck in the future. If you have any questions or comments, feel free to leave them below.