One of the main components of many activities on our computer – be it watching videos, listening to music, or video-chatting – is the audio. That’s why in this guide, we are going to discuss how to adjust the audio balance in Windows 10.
Windows 10, like many previous Windows versions, gives you full control of each speaker individually, which is great because you can adjust your sound to surround you as you like and even completely turn off a specific speaker by lowering its volume to 0%. After reading this article you will be able to do all of that yourself. In case you’ll have problems even after following the basic steps we will be suggesting multiple solutions so you can fix everything up. Shall we?
First of all, how to adjust audio balance in Windows?
As I said, you won’t need any third-party apps to do this. It’s an existing option already which makes everything easy and simple. Here’s how you can do it:
- Right-click on the speaker icon in the bottom right corner and choose Sounds.

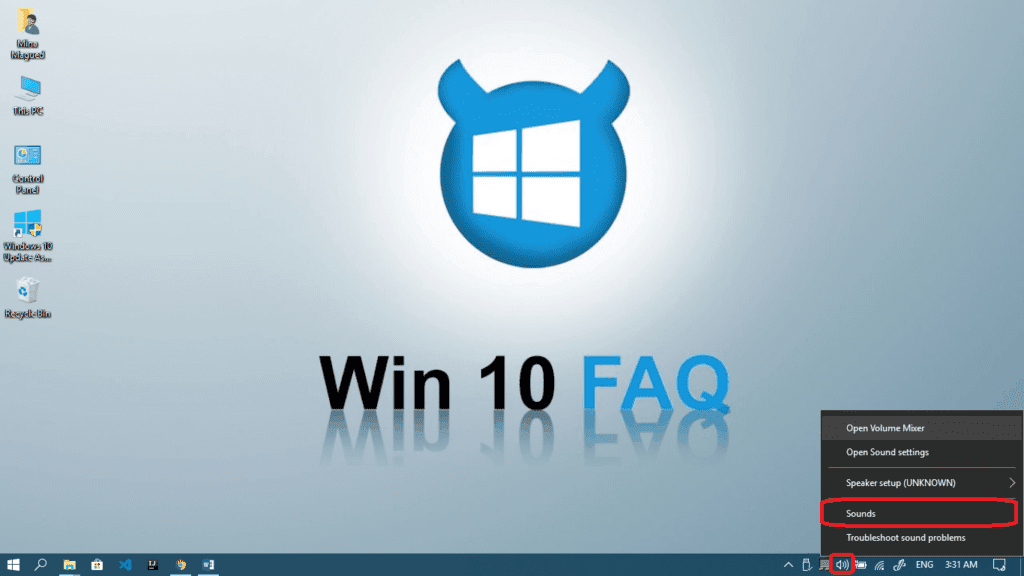
- Go to the Playback tab and check which playback device is the relevant one. Playing a simple music track could help you if you’re not sure since you’ll notice the green bars moving while it’s playing.

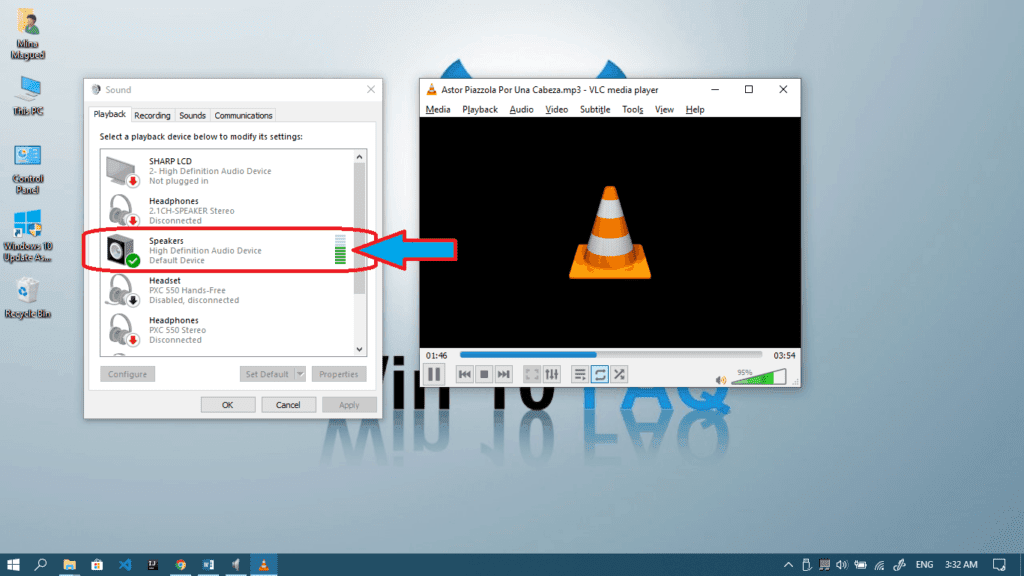
- Right-click on the correct device and choose Properties.

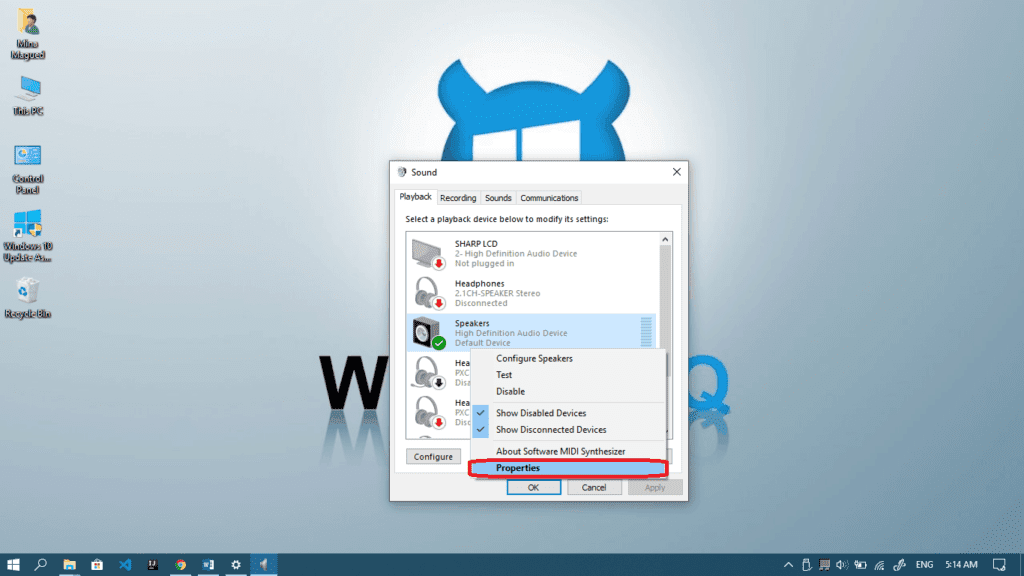
- In the Levels tab, click Balance.

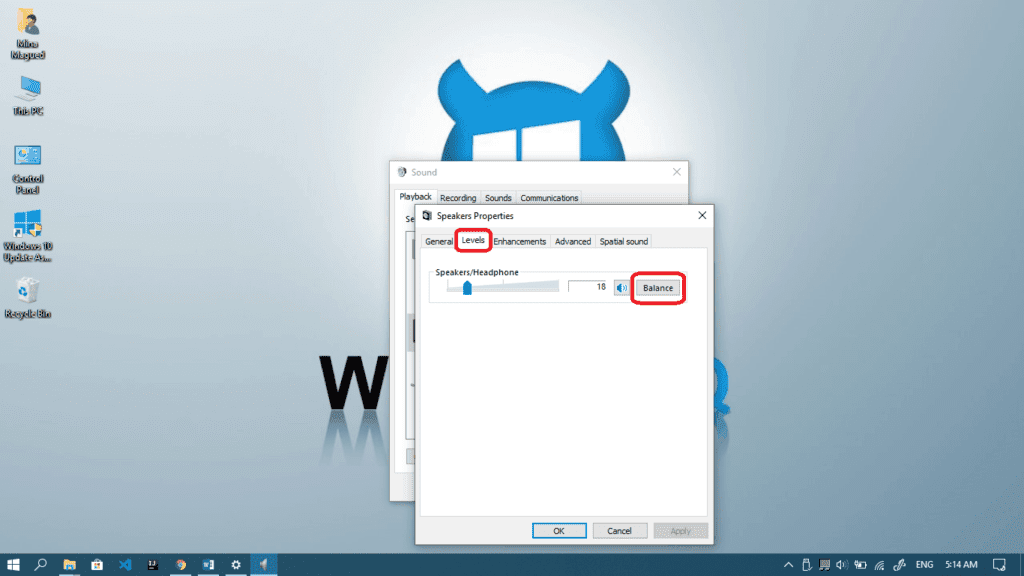
- In this window, you’ll see all the speakers you have in your audio system. Adjust the volume for each one of them using the sliders and then click Ok once you’re done… and remember:
- Now click Ok in order to save your changes.

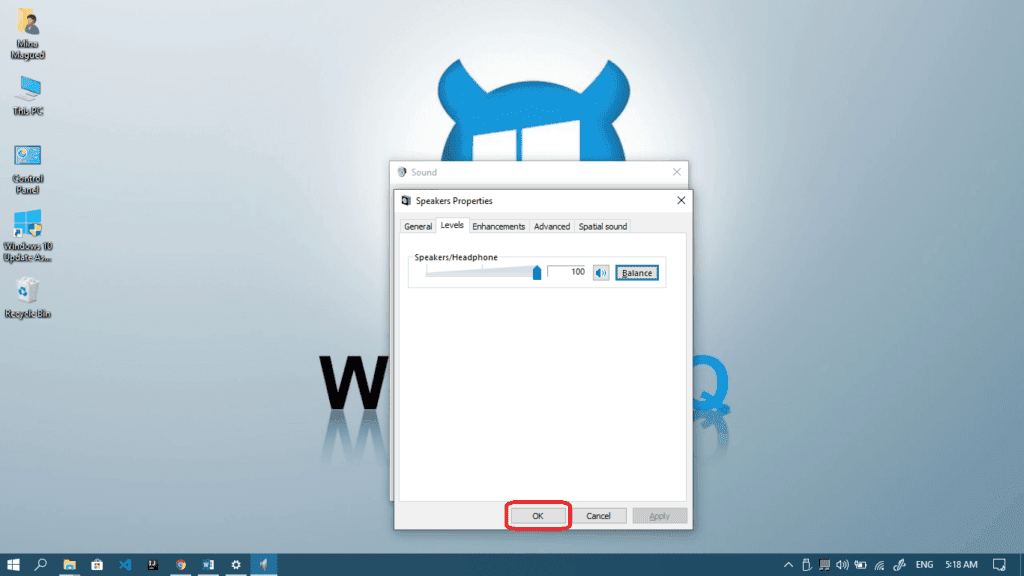
- Now give it a try and see if everything is alright now.
If there’s something wrong after you’ve carefully followed the previous procedure, you can try a few tricks we’re listing below, but first I want to make sure that it’s not a hardware problem. You know, many people have one weak earpiece or one weak speaker, and that’s why their audio balance is out of whack. That’s why I suggest that you try the same speakers on a different computer or even your phone to see if the balance problem persists (which means it’s a hardware issue), or if it only happens on the computer (which means that it’s not a hardware issue and that we need to fix some settings – read on).
Switch from Stereo to Mono
Stereo is cool: the audio you’re playing is divided between all the speakers so that you can feel it surrounding you. The guitar is a little shifted to the left, the piano to the right and the singer is centered, not bad at all.
However, the thing is, some computers can’t really handle it and therefore, a balancing audio issue occurs. That’s why I recommend trying to adjust the audio balance in Windows by switching to Mono in this case and see if the balancing becomes good.
In another scenario, I myself have multiple speakers connected to my computer and I’ve placed each one of them in a different room so I can listen to my favorite music all over the house. So I like to be able to hear the whole thing and not only one channel of the music … which makes me switch to Mono which will make all the audio channels fire from each speaker independently.
Don’t worry, you won’t be missing much. Here’s how to switch to Mono:
- Open your Settings app from the gear icon from your start menu.


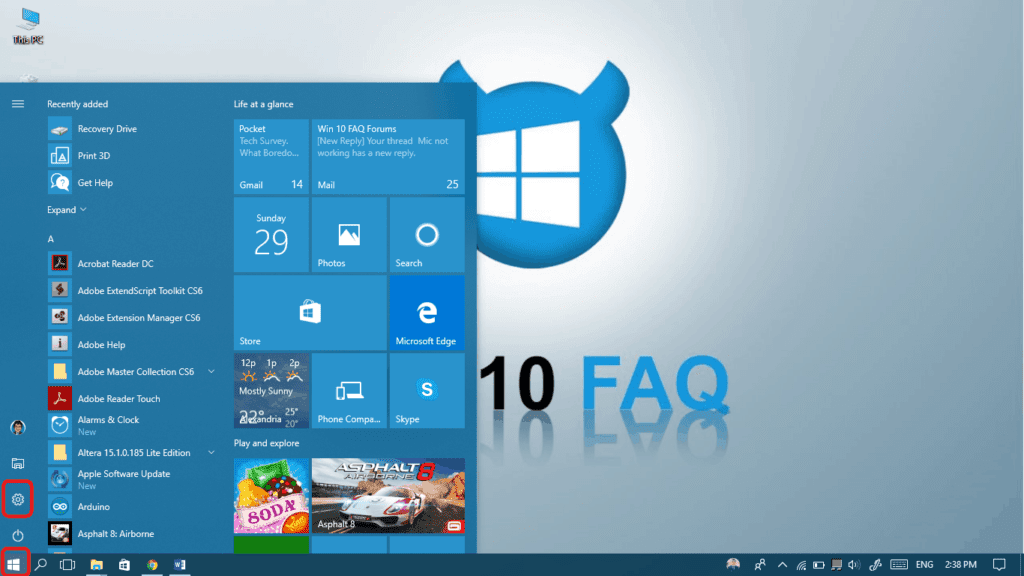
- Click on Ease of Access.

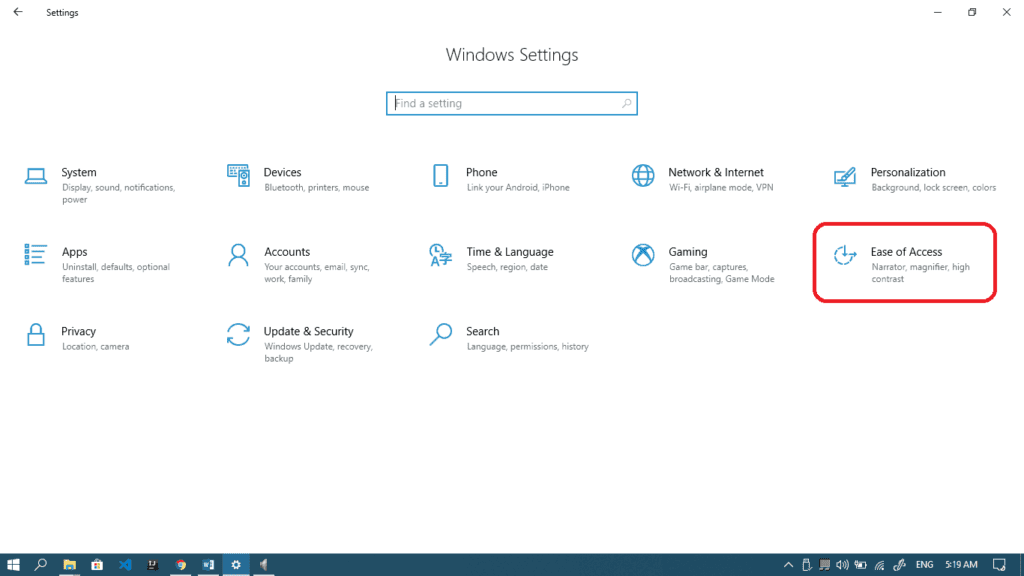
- From the left pane, go for Audio and here you can see the option to Turn on mono audio. Simple, isn’t it?

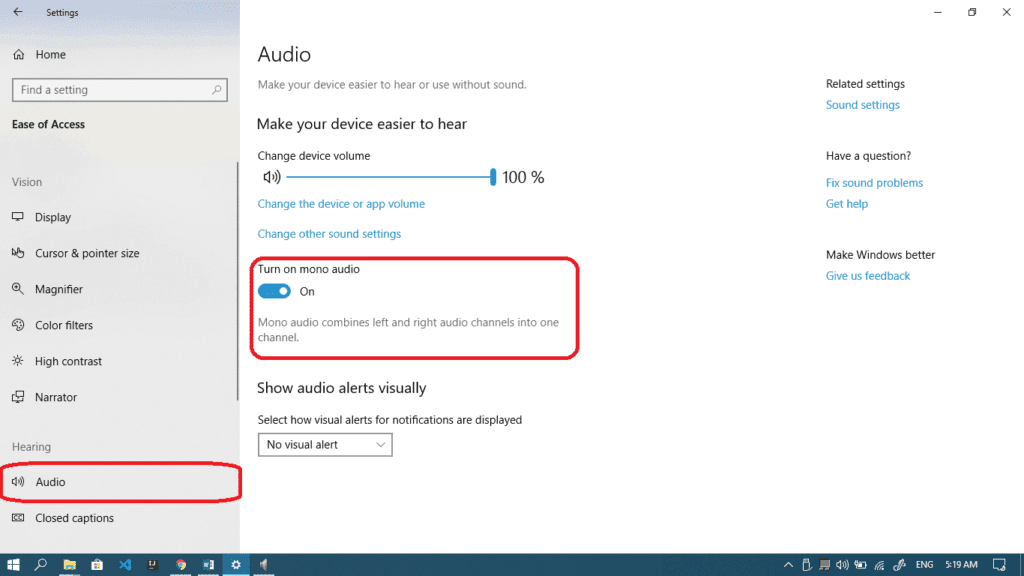
Now let’s give it a try and see if there is any improvement. If not, don’t lose hope, and let’s try some driver fixes.
Re-install audio drivers
The audio driver is the one responsible for the interface between your Speakers (hardware) and your Windows (software), that’s why if you have some bad drivers (and old or incompatible version), the result might be an incorrect balance. Therefore, we will work on re-installing the audio driver ourselves to adjust the audio balance in Windows. Here, let’s go:
- Right-click on your Start button or press the Windows logo key + X and select Device Manager.

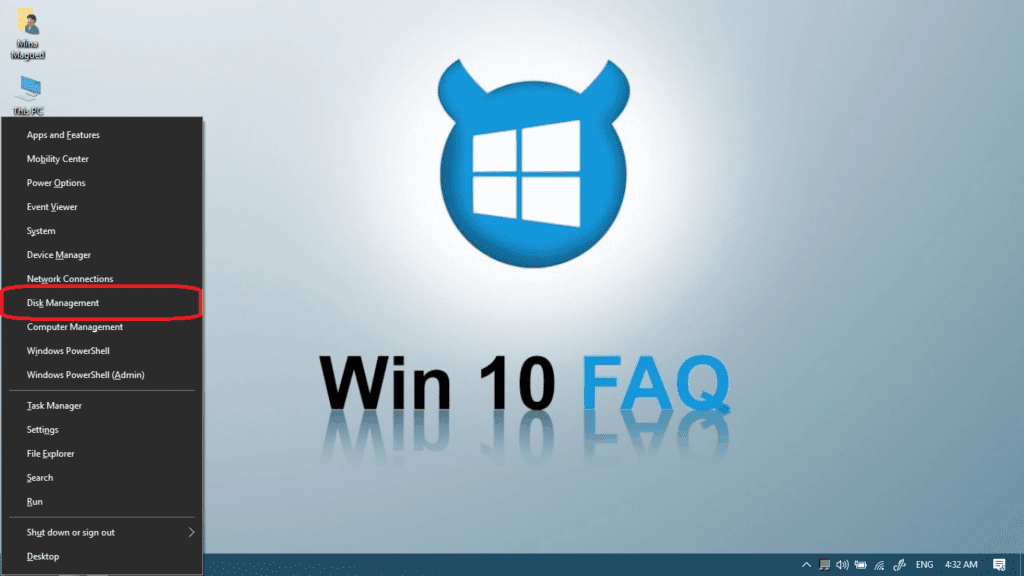
- Expand Audio Inputs and Outputs.

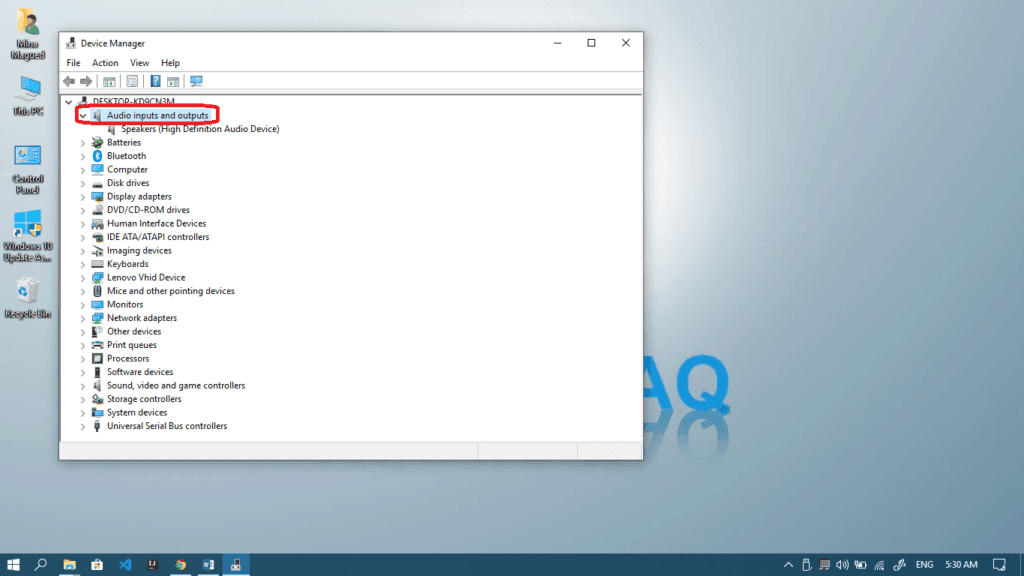
- Right-click on your Audio device (the same one in the playback devices list) and click Uninstall device.

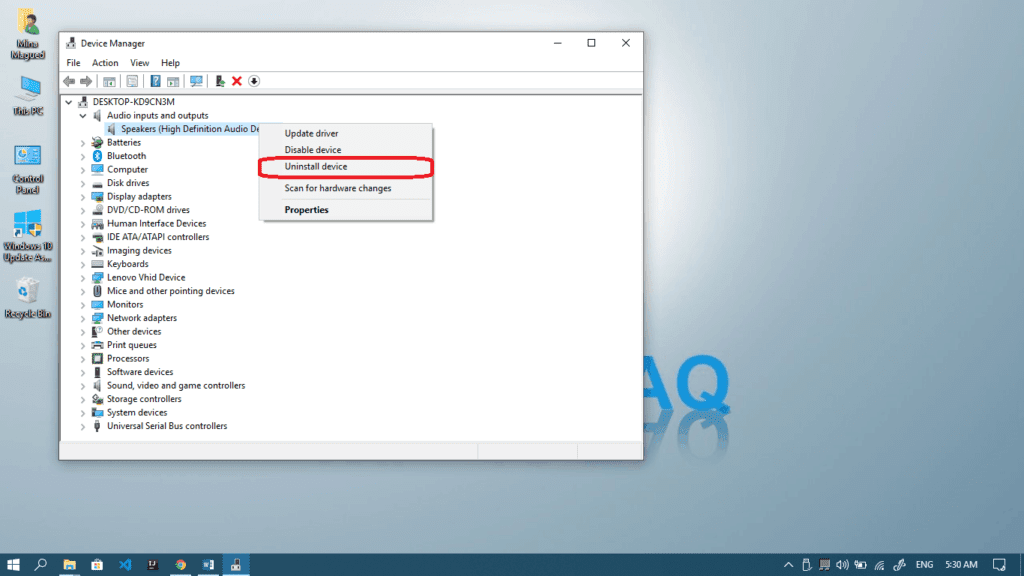
- After the uninstallation, head to your computer/motherboard/laptop manufacturer’s official website and search for your machine’s latest audio driver. Download it, install it and then perform a reboot to make sure it’s activated.
- Now give it a try as it is or try to adjust the balance manually by following the instructions from the first section.
Let’s give a chance for the troubleshooter
Since Microsoft has a special troubleshooter for Audio playback, why not give it a try? It won’t take much effort and it might help you adjust audio balance in Windows:
- Open your Settings app from the gear icon from your start menu.


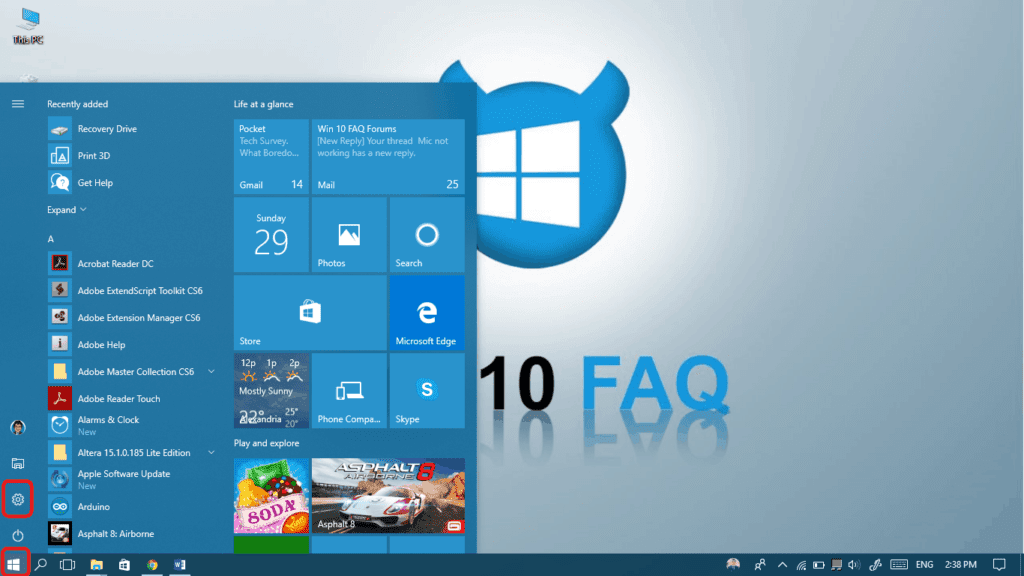
- Click on Update & Security.


- From the left pane, click the Troubleshooter and then Run the troubleshooter under Playing Audio.

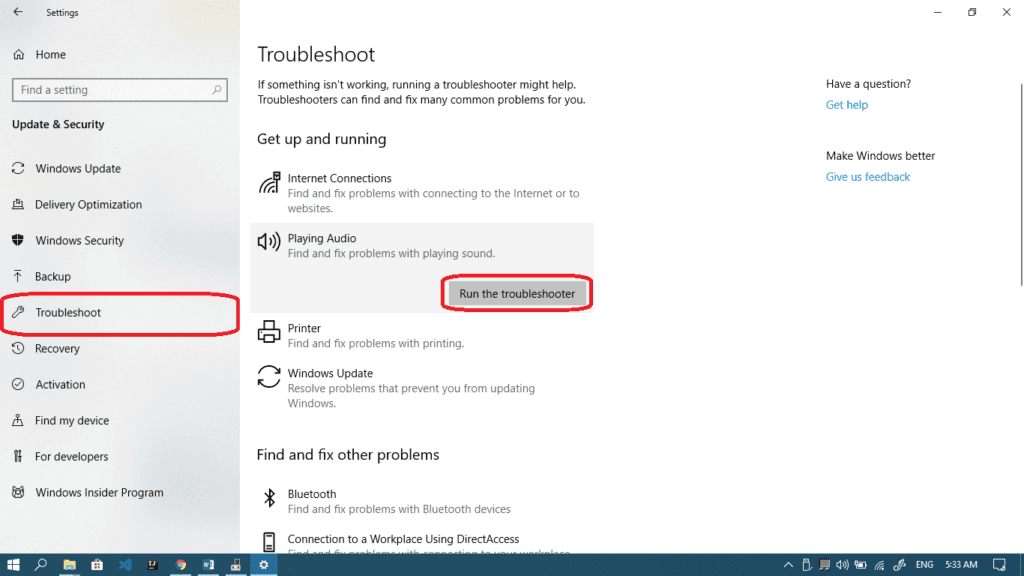
- Follow the troubleshooter until you finish all the steps it will demand and give your computer a restart to see if anything got fixed.
Are balance problems still nagging after all this? Write to us in the comments or on the forum.
Suggested Read: How To Connect A Bluetooth Speaker To A Windows 10 Laptop
Frequently Asked Questions
How do I balance bass and treble in Windows 10 & 11?
Go to the Settings app and then go to Sound Settings. Once you’re there, you’ll notice on the right side of the window a category of “related settings.” Look for “Sound Control Panel” in that list and click on it. From there, you’ll see the same Sound window as in our first example. Double click on your playback device (usually called Speakers) then go to the “Enhancements” tab and from there you can select “Bass Boost.” Once done, you’ll see a “settings button appear within said window. Click on it to adjust the intensity.
Do Windows 10 and Windows 11 have an audio Equalizer?
Yes. You’ll need to access it via the Sound Control Panel like in our previous example. Double click on the playback device just like before, go to the Enhancements tab, and select the Equalizer checkbox. Alternatively, you could also access the equalizer (oftentimes a much better one) via third-party software. If your sound card comes from Realtek, you’ll see the “Realtek HD Audio Manager” in Control Panel or by using Windows’s search function. Go to the application and select the “Sound Effects” tab. There you go, you’ve got an equalizer right there and it’s more intuitive and easy to use than the built-in Windows version.
How can I use a 3.5 mm headset on PC?
Absolutely! However, it depends on your motherboard. If your PC has connections for a 3.5 mm jack, then with modern versions of Windows it’s as simple as plugging your headphones in. If not, you’re going to need a USB adapter to get the job done. Either way, it’s a simple plug-and-play process today, a major far cry from the tedious sound driver installation and device configuration of Windows 98 and even Windows XP to a certain extent.
How to fix unbalanced headphones?
If you encountered this issue while trying to adjust audio balance in Windows, you might already think there might be a problem with the cable or the jack. However, sometimes the problem resides directly in your headphones. The fine mesh that gives you a qualitative sound could be the main issue. From time to time, they can get clogged by particles, and to solve this problem, if they are detachable, you can simply clean them with some rubbing alcohol. The other way to approach this issue is to use a q tip for ears to clean the plug or a pad to clean the jack.
Final Thoughts
We hope that our guide helped you solve your issues, and make sure to bookmark our article to find more useful guides, tips, and tricks to help you in the future! If you have any questions left or any difficulties feel free to leave a comment below! Or maybe you have an easier way to solve the problem, discuss it below so the readers can try it out, too.
Have you got any other technical questions about your Windows 10 PC? Try visiting our website. You could find a topic that might help you with your concerns. Or you might have a direct question like How To Enable Surround Sound On WIndows 10.

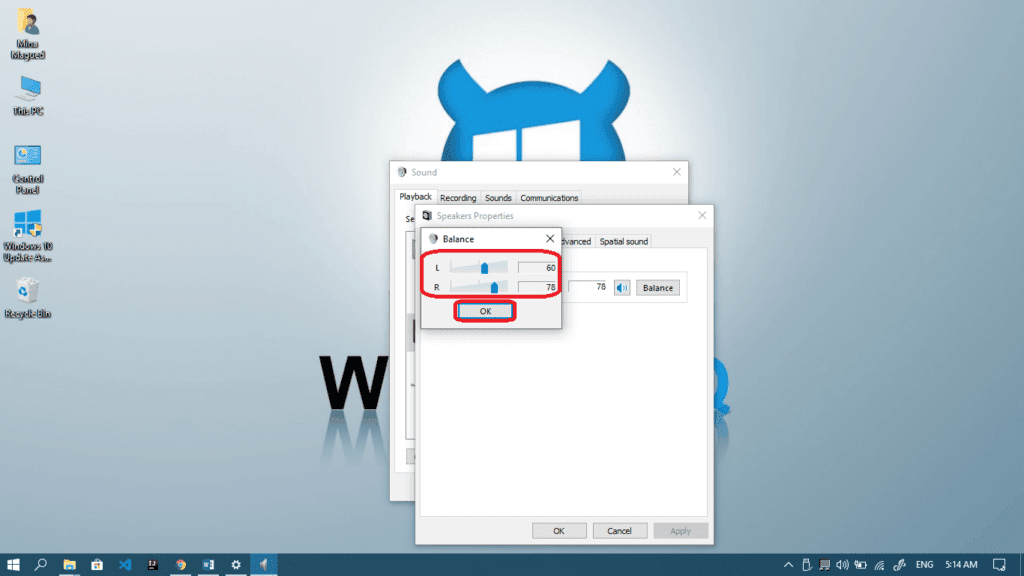
hi! I just had one question about the sound balance tab in that both my tabs will move together hence making it impossible to adjust only one. Is there any way to get passed this or am I just really stupid?
The other day, one of my earbuds was suddenly quieter out of nowhere, and the inbalance of audio was giving me a headache. so I found MULTIPLE solutions, all requiring this. However, there isn’t a “balance” button.
https://imgur.com/a/yAtYoDO
Possible fix?
This apparently was broken over a year ago. Still not fixed
This may have worked at some point. It does not for me. I get to the Balance controls. However, both sliders steadfastly move together, keeping balance centered.
Guide is outdated, the “sounds” option has been removed in an update
thanks man for your help
Amazing!
Why these things are not in one panel?
Oh Microsoft…..
The box that pops up has four of the five of “your” box……..but NOT “sounds”
WTF ??
Scroll down & you should see it at the bottom.
Praise to whoever wrote this article. Don’t know why I could find the balance myself but I couldn’t. Tinnitus in my right ear means it is more sensitive to sound than the left and this balance issue has been driving me insane. right speaker turned 20% lower, now in much better balance. Thank you!
Sometimes the ‘balance’ fix is as simple as verifying the (green) RCA jack is plugged in all the way!
Perfect. Seems so simple now. 🙂 thanks
Why can’t I just click on the little speaker in the bottom right and have audio control? Why the hell is it berried so deep with a 10 fricken ways of finding the way to do it?!?!
I tried balancing the audio but the it balancing my audio would not work because the every time I tried to do so, the volume would just automatically rebalance itself back to the original setting.
good job
for my bluetooth ear buds both sides will move. i cannot adjust one side to be louder than the other… any advice?
Foe whatever reason this setting WILL NOT SAVE. This has been broken a long time.