What are Gadgets?
Gadgets were a neat little feature of Windows 7: small boxes on your desktop, and sometimes in a sidebar that is always visible (even while other programs windows are open). These boxes have had some useful functions: clock, calendar, sticky notes, stuff like that. They mainly offered information at a glance and increased productivity in that way. They were discontinued by Microsoft (but can be obtained in an unofficial way – more below).
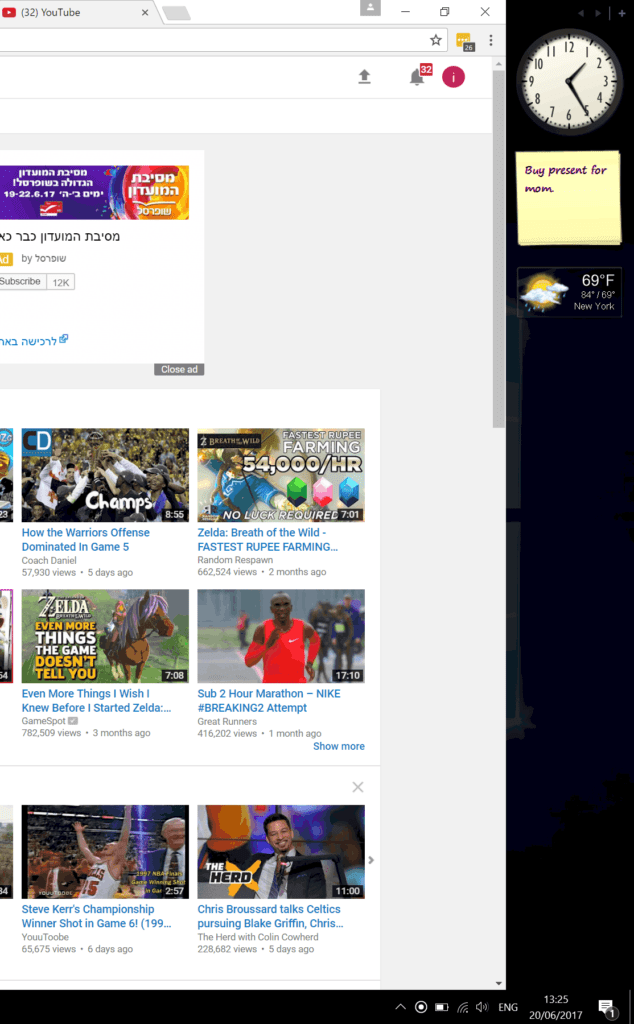
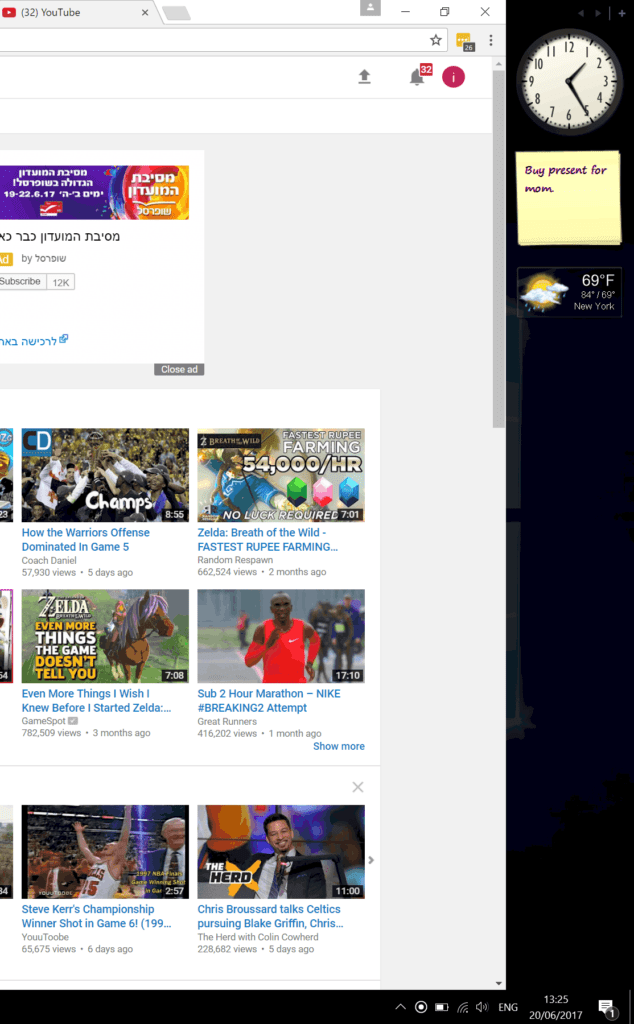
What exactly were the classic gadgets from Windows 7?
- Calendar – showed your next meetings and events at a glance.
- Clock.
- Currency – showed real time values for your preferred currencies.
- CPU Meter – showed how hard your computer is working right now.
- Feed Headlines.
- MSN Weather.
- Picture Puzzle – an annoying slide puzzle with a parrot 🙁
- Slide Show – displayed a picture folder of your choice in an endless loop.
- and Sticky Notes.

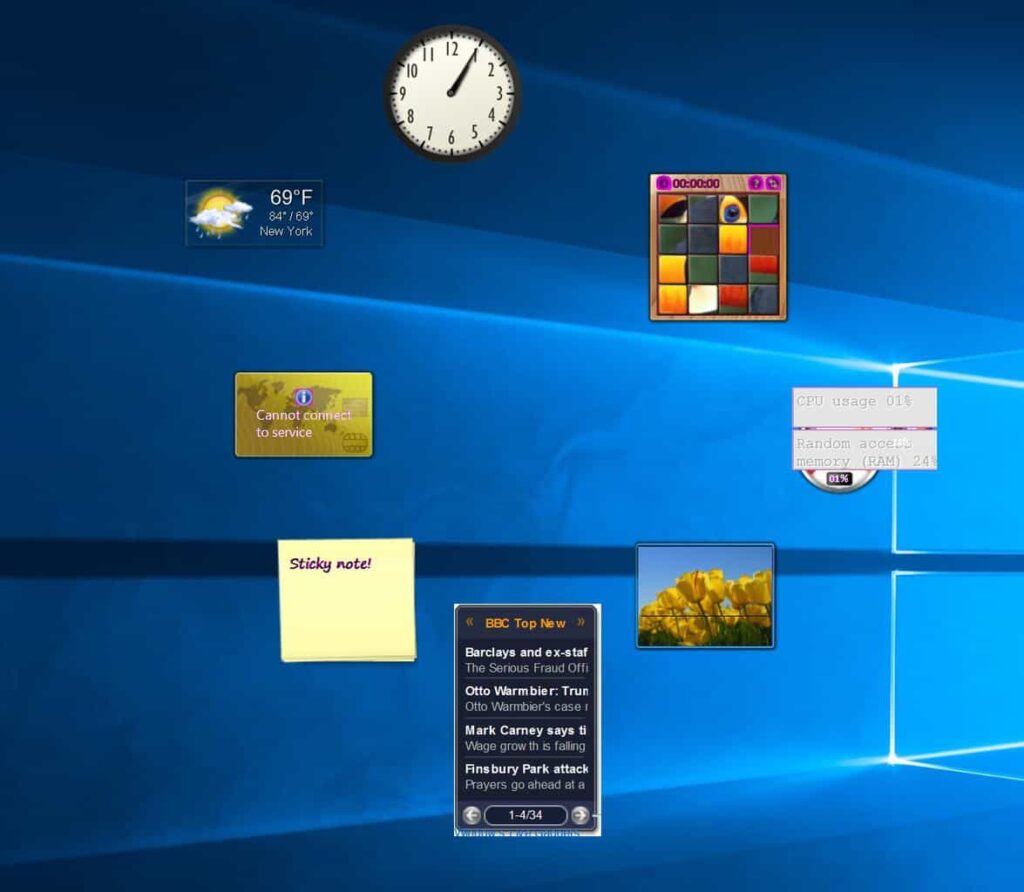
All the original Windows 7 gadgets, on a Win 10 system.
Why Are They Gone?
Gadgets have been discontinued by Microsoft because of security reasons. Gadgets are made from a collection of internet technologies: HTML, XML, CSS and Jscript. If that doesn’t mean much to you, let’s just say that they are like a tiny website operating on your desktop. This fact means that the gadgets and sidebar can be exploited for harm. As Microsoft says:
Gadgets are no longer available on our website because the Windows Sidebar platform in Windows 7 and Windows Vista has serious vulnerabilities. Microsoft has retired the feature in newer releases of Windows. Gadgets could be exploited to harm your computer, access your computer’s files, show you objectionable content, or change their behavior at any time. An attacker could even use a gadget to take complete control of your PC.
Microsoft looks at the apps that you can download from the app store as the replacement for Gadgets.
What were the security vulnerabilities?
Microsoft announced in 2012 that there were vulnerabilities in its Gadgets that could allow Remote Code Execution running, where a remote attacker can gain access to your computer. They stated:
- You could be tricked into installing a “malicious Gadget.”
- “Some legitimate Gadgets… could contain vulnerabilities.”
A hacker could be able to run code under your profile, or even hijack your computer entirely. A fix has been released to disable the Windows Sidebar and the Gadgets in Windows 7 and Windows Vista. Windows 8 was released a few weeks later, and Gadgets became a thing of the past.
But, why should we allow hackers to limit our productivity? Let’s bring new widgets onto our Windows 10 desktop.
Are gadgets dangerous for my computer?
We use gadgets on Windows 10 and we like them. However, Microsoft discontinued them for a reason: they do pose a security risk. You would have to install a malicious gadget for an attacker to be able to make an attack on your computer, so if you only download your gadgets from sources you completely trust, you should be OK. Make your own educated decision if you want to take that risk or use apps instead.
And if you do decide to use gadgets, our advice is to use 8GadgetPack (see reviews below) or one of the other packs, which we trust, and not to download any additional individual gadgets, unless you completely trust the source.
Apps VS. Gadgets: are apps as good?
We found it hard to fill our gadget-needs with apps from the app store. Several problems have risen:
- Not all the functionalities that we had with gadgets (for instance the one-click power options, or the clipboard options – see the 8 Gadget Pack below) could be found in app-store apps. Looks like Microsoft just doesn’t give apps permissions to change things in guts of its operating system. That makes sense from a security standpoint.
- Some app windows are just too big and can’t really be minimized to a size that will be reasonable when the app is supposed to stay open next to other windows.
Which brings us to the thing that posed the biggest problem for us… - There is no out-of-the-box way to make apps stay on top – visible at all times. We LIKE to have gadgets visible at all times, and they lose a lot of their productivity appeal for us if we have to keyboard-shortcut our way to the desktop and then back just to see them.

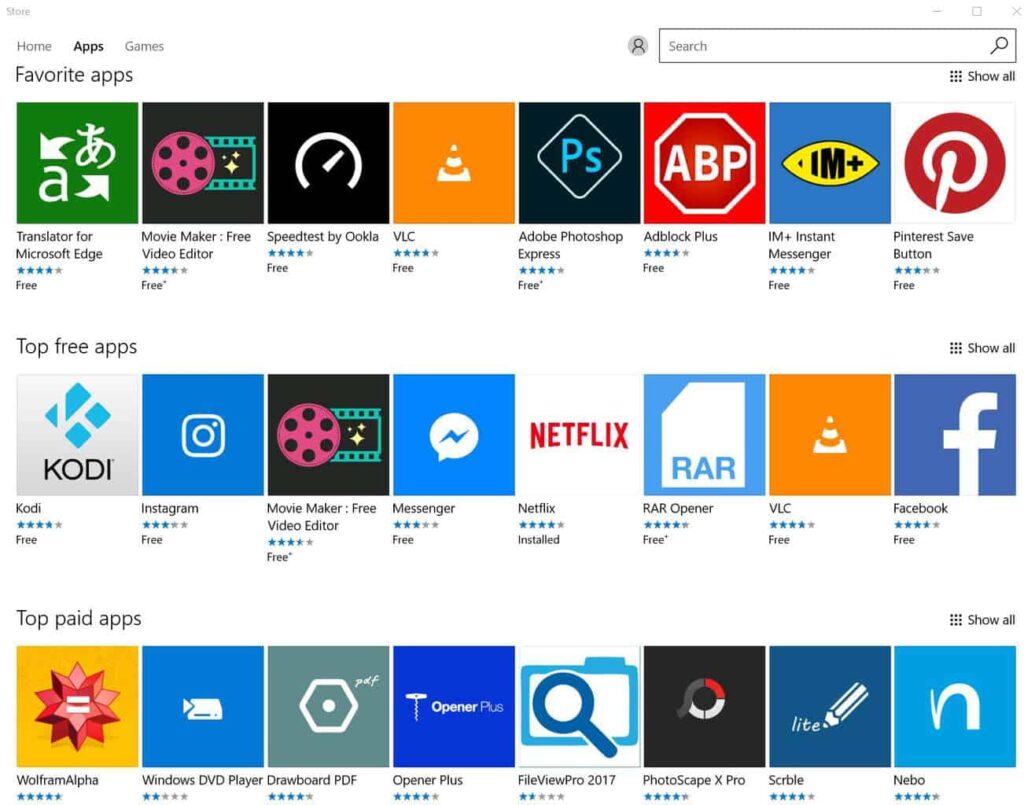
Is there a way to keep apps always on top?
To keep apps always on top, you’ll need to download some software that can “pin” a window to the top of the screen. There are many programs or utilites that do this: AlwaysOnTop, Aquasnap and WindowPinner, to name a few. However, we tried them all and the only one that really worked well for us was a program called Dexpot. It has a ton of other window and desktop organizing functions (which may be overkill for you), but it’s still pretty light on computer resources. You’ll have to set it up once and then it’ll just work.
How to set up Dexpot to keep your apps always on top?
- Download and install Dexpot.
- Double click on the Dexpot icon in your desktop (unless you chose not to put in on the Desktop).
- Find the Dexpot icon in your system tray.

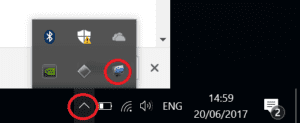
- Right click on it and select ‘Settings’.
- Select ‘Controls’ on the left and then ‘Title Bars’ on the top right.

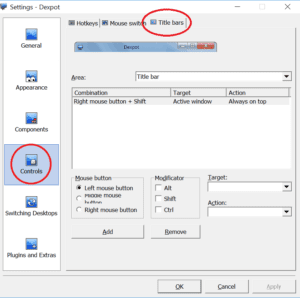
- Choose what mouse button to use (left, right, scroll), what modificatior (Shift, Alt. Control) and in the dropdowns choose ‘Active Window’ under ‘Target’ and ‘Always On Top’ under Action.

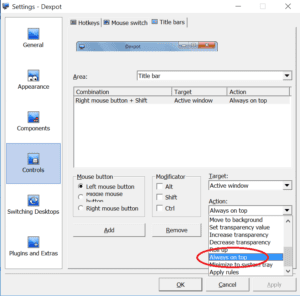
- Click ‘Add’.
- Then click ‘OK’.
- Now just open the app that you want to pin to the top, click on its window so it’ll be the active one, and then do the mouse+keyboard shortcut that you chose.
- That app window should now be always on top.
Can I still add the gadgets back if I want to?
Yes. Gadgets can be added back to Windows 10, using software that you download from the internet. We survey the options below.
Ways to add back gadgets to Windows 10
8GadgetPack – this one doesn’t really come with 8 gadgets, as you might assume, it comes with more. Some of them are custom gadgets made by people, and some are the classic ones.
Installation: super easy. You just click ok on the install screen and there you have it, a sidebar with widgets on it.
How many gadgets does it come with:
57 nifty gadgets.
Which gadgets did we like:
7Sidebar – is the sidebar that comes already activated with the default installation, and it allows the gadgets to be seen at all times, always above whatever window is currently showing. Kinda geeky looking – but very useful.
Volume control – Once you get accurate volume control in one click until you will understand that your whole life was pointless before you had it. (*slight exaggeration)
Control System / ShutdownRestart – Turn Off, Restart, Log Off, Hibernate – all in one click. We like it. Control System even has a visually-appealing lock function in case you’re afraid of misusing this great power of one click computer turn-off.
Clipboarder – Having more than one clipboard item available is incredibly efficient. And then one click and you change whatever’s on the clipboard. Super comfy.
Power Status – another one of those things you didn’t know you wanted, but once you have it at a glance – it’s awesome (if you’re on a laptop, obviously).
A tip from the pros:
You can open as many sidebars as you like, so you could have several columns of gadgets above everything else. However, if you want to close one, it can be not super clear how to do it. Don’t click uninstall because it will uninstall the whole sidebar functionality, and then it’s a little trickier to get it back. Just right click on the sidebar you want to close, and choose ‘Close Sidebar’.
Gadgets Revived
Installation: simple. Just open the installation file and follow the installation wizard, and you should be good to go. The gadgets window will open automatically.
Because of the inherent risks of Gadgets, we would not suggest downloading any other gadgets from their website. We’re guessing that if it’s on there the site owners looked at it and determined that it’s fine, but for us it seems a bit risky. Because of that reason, we prefer 8GadgetPack, which has a much smaller group of gadgets which we know for sure are curated.
Gadget files with .gadget suffix vs .exe suffix
There are gadgets with a .gadget suffix for the file name, and gadgets with a .exe suffix.
.gadget is actually .zip (a suffix which signifies that one or more files have been compressed into a single, smaller file) with a different name. All the official Microsoft gadgets use the .gadget suffix, and so the ones you’ll get if you use one of the gadget packs. With the .gadget files we recommend to be careful (making sure you trust the source before you download), and we do NOT recommend downloading .exe gadget files at all. We just don’t see much reason to wrap the files into an .exe file (the only viable reason the creator wanted their gadget to be used independently of any pack), so in our eyes the potential of an .exe gadget to have malicious intent is higher.
Frequently Asked Questions
Why were Windows Gadgets originally discontinued?
In a sense, Windows Gadgets are still discontinued on Windows, just not on Windows 10 or 11. If you’re still using Windows 7, you’re out of luck, as not even the gadgets that come pre-installed with your OS will work properly. The weather gadget, for example, won’t be able to connect to the server to retrieve weather updates, so it’s practically pointless.
Anyway, if you’re wondering why they were discontinued on Windows 7 it’s because they apparently posed serious security risks for your PC. These gadgets could be exploited to harm your computer, access your computer’s files, show you objectionable content, or change their behavior at any time, according to an official statement from Microsoft.
Why was Windows 7 discontinued?
From the very beginning, Microsoft promised to continue supporting the operating system for 10 years. Windows 7 officially launched on October 22, 2009, and once we’ve reached the month of November 2019, it was quite obvious that support was going to end soon. And so it did on January 14, 2020.
Many people either miss or still use Windows 7 to this day despite the lack of (customer) support and security updates. While we don’t recommend using old operating systems for daily tasks due to their numerous security vulnerabilities, we can understand why some people might continue with them. After all, not all hardware runs great on newer operating systems, and a lot of people are happy with what they already have so they don’t want nor need new stuff.
Final Thoughts
Hopefully, you’ve gained some new knowledge today thanks to our Widget Guide for Windows 10 and Windows 11. We hope you’ll put this knowledge to great use and find some appeal and usefulness in these gadgets. And hopefully Microsoft can finally pull their stuff together and stop messing up so many common things.

In Win 10 if 8GadgetPack is installed but doesn’t auto load at startup (usually after Windows update), open Control Panel then select Programs and Features. Then right click on 8GadgetPack to reveal drop down menu and select Repair and it is fixed.