Some people have been encountering problems with sound playback through their headphones or speakers after moving to Windows 10. If you have such problems yourself, this article will help you identify and change the settings to make it work again. At the vast majority of cases it’s a settings problem, not a problem with your actual speakers.
If your sound card is from the Audigy or X-Fi series, please click here
Troubleshooting Steps
1. First of all, put some Youtube song running in the background (you don’t necessarily have to choose this song :), it’s just one that I like), and make sure that it’s running on high volume.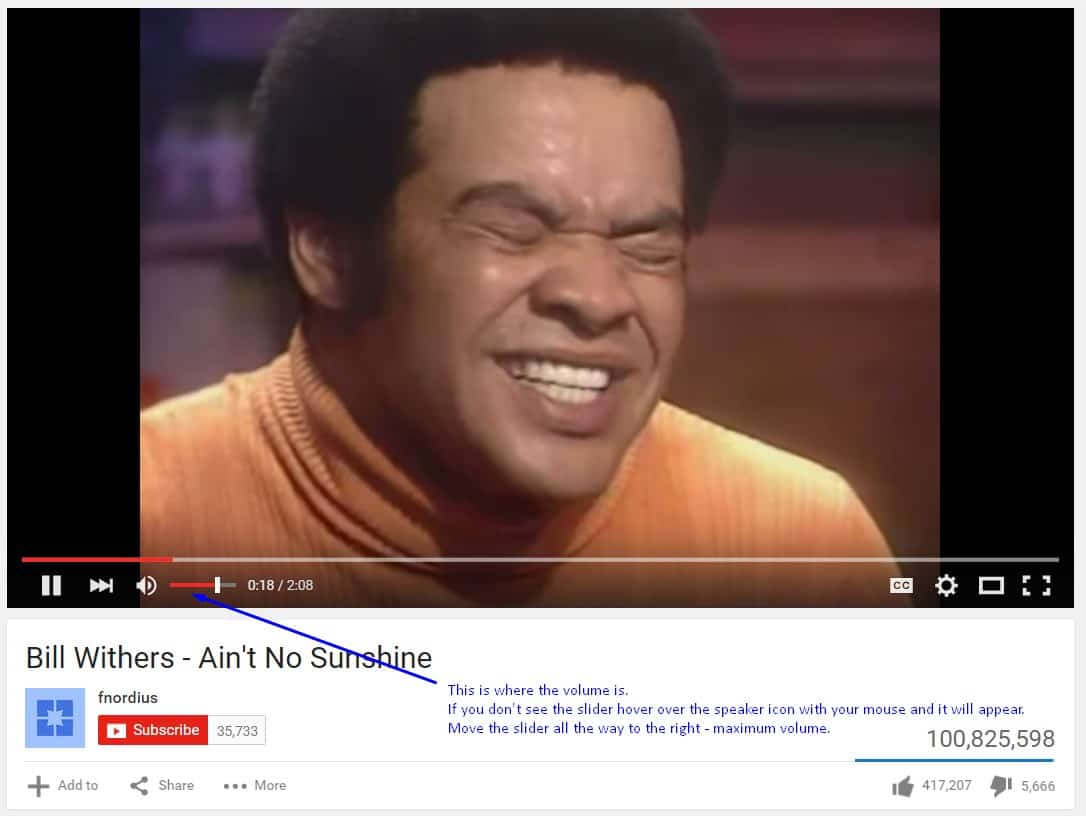
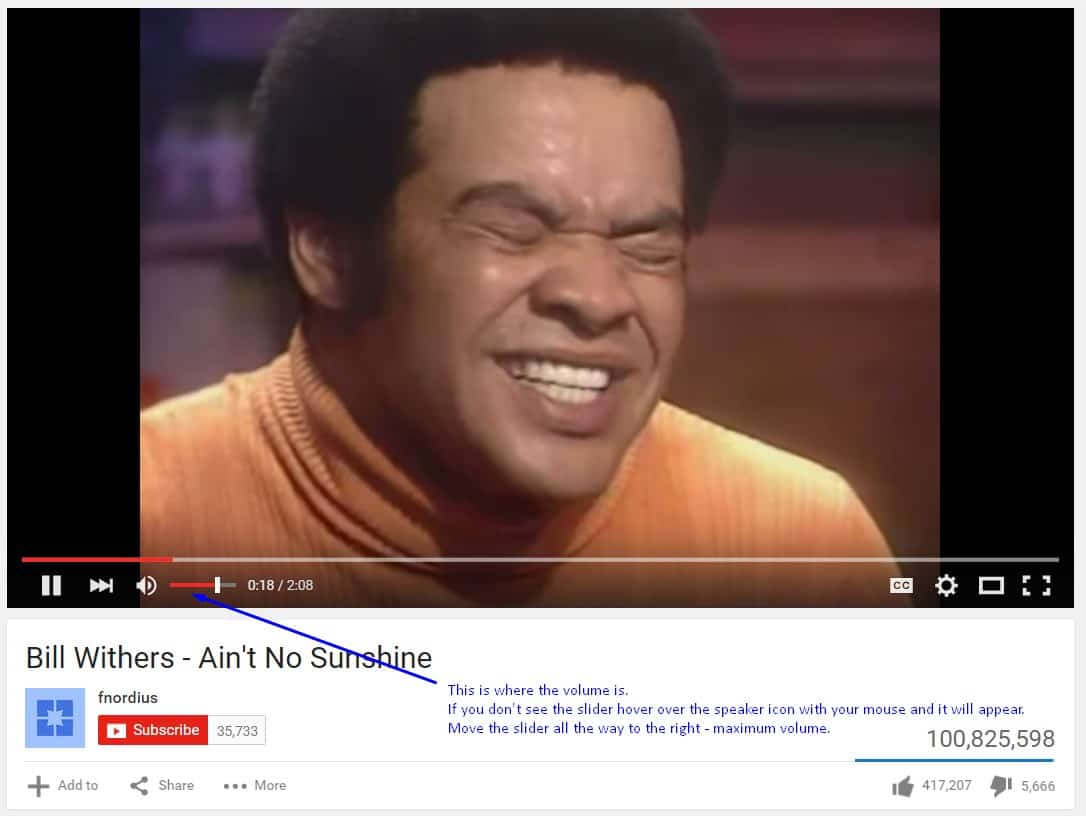
2. Right-click on the speaker icon in the bottom-right part of the screen.
3. Click on ‘Playback Devices’.
4. A list of playback devices will appear. Check if you recognize one of the devices on the list as the speaker or headphones that you’re trying to operate (every list will look different, don’t expect it to look exactly like the screenshot below). If you’re not sure what is your device’s name, you’ll need to find that information.
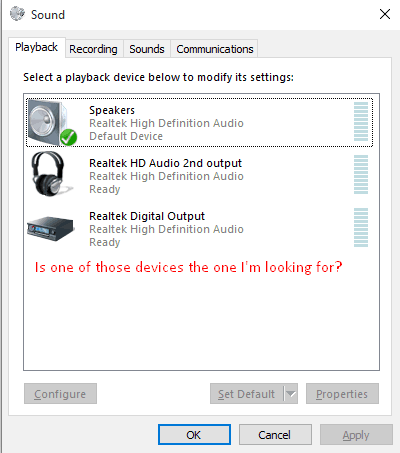
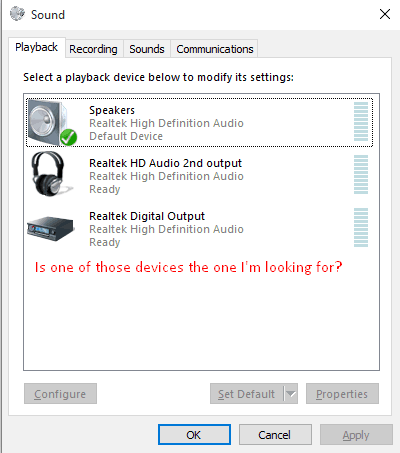
5. If you think you recognize your device on the list, you should make sure that it is the ‘default device’. Check for the words ‘Default Device’ or for the green V icon.
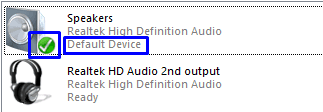
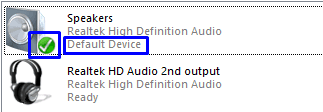
6. If it isn’t the default device – make it the default one by highlighting it with a click and then clicking on the ‘Set Default’ button.
7. If the Youtube song is still playing you should now see green bars rising next to the device that you chose as default (if it’s not playing, play it again! Bill Withers never gets old).
8. If you see green bars rising but still not hearing any audio, that means that the problem is with the physical device. Check if it’s on, connected to the computer, and that the volume button/wheel on it (if it has one) is pointing to high volume. If it has a mute button, check that it isn’t muted.
9. If you don’t see any green bars rising, it is perhaps because the volume on your device (in Windows) is set too low. Highlight your device again by clicking on it – if it’s not already highlighted – and click on the ‘Properties’ button.
10. In the window that opens up choose the ‘Levels’ tab, and in the levels tab drag the slider all the way to the right, and it there’s a mute button make sure that it’s not muted.
11. When you press ‘OK’ you would be back in the devices list. You should now hear the song (if it’s still playing!), or see the green bars rising next to your device on the list. If you do see the green bars rising but not hearing anything, go back to level 8.
Specific solution for users with Audigy or X-fi sound card
Try downloading the modified drivers from Daniel_K’s blog. Browse the blog archive on the right of that site (start with the most recent posts) to find the blog post about your specific card series: SB X-Fi, Audigy SE, etc., download the drivers from the post, and then install them by double-clicking on the downloaded file.
Last but not least, if you can hear sound but can’t hear your microphone when you record it and play it back, check this guide.

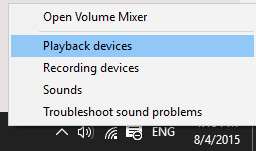
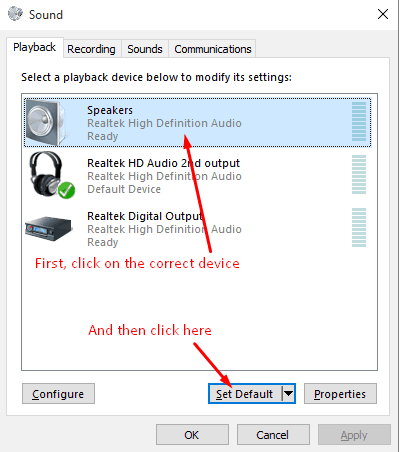
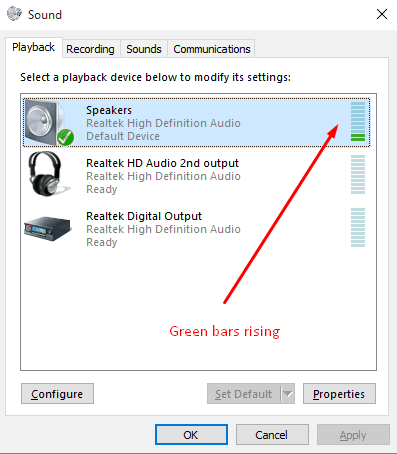
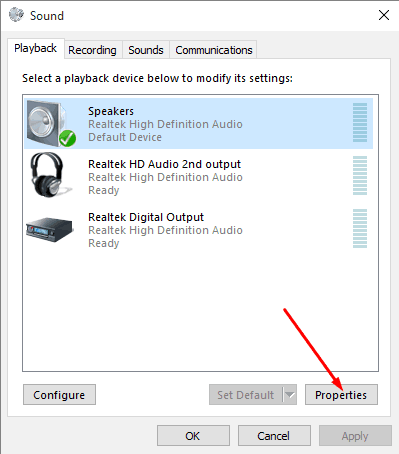
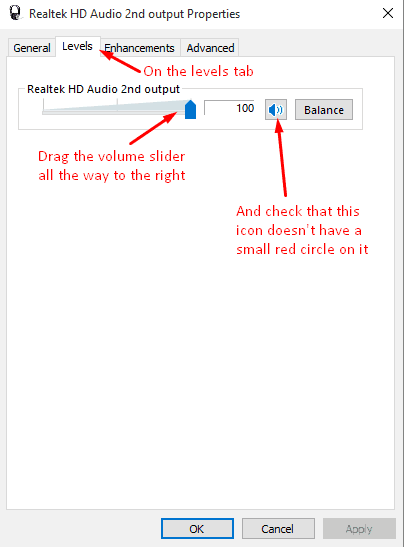
If you get through the above steps, I also suggest bringing up the Volume Mixer (available by right-clicking the speaker icon at bottom right of your screen – it should be on the menu that pops up). You might find that one of your devices became muted. Just click to unmute it.
Just checking
Great! Please post on our forums if you encounter any problem and we will make sure to offer the best help:
https://win10faq.com/forums
Good luck, Ioonin!
didn’t work, i’m pretty sure the earbuds themselves are broken