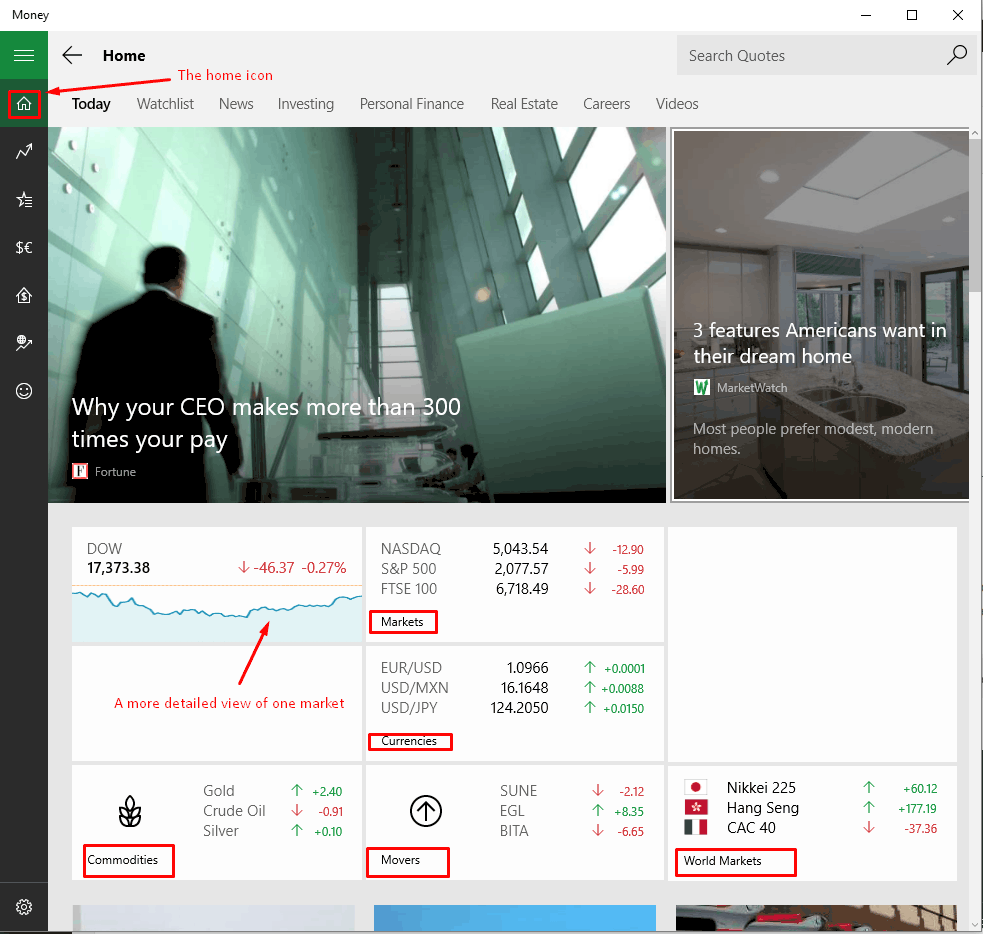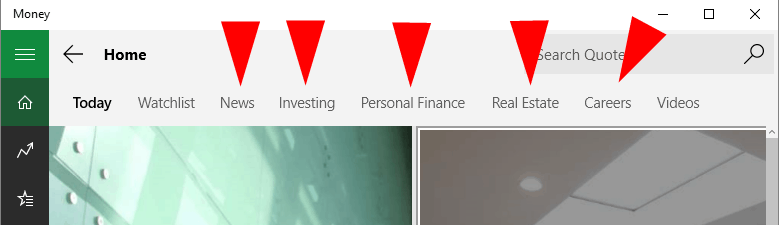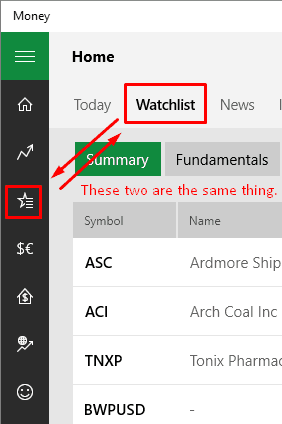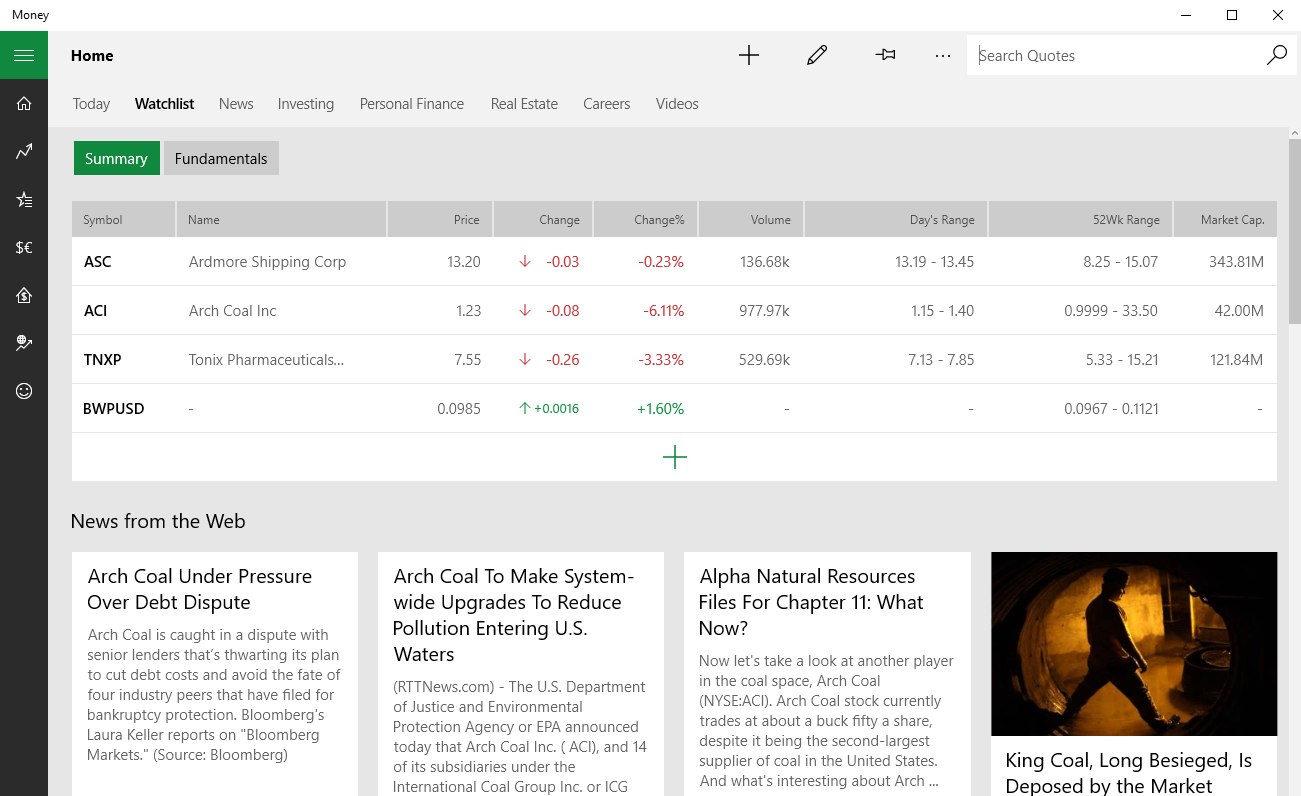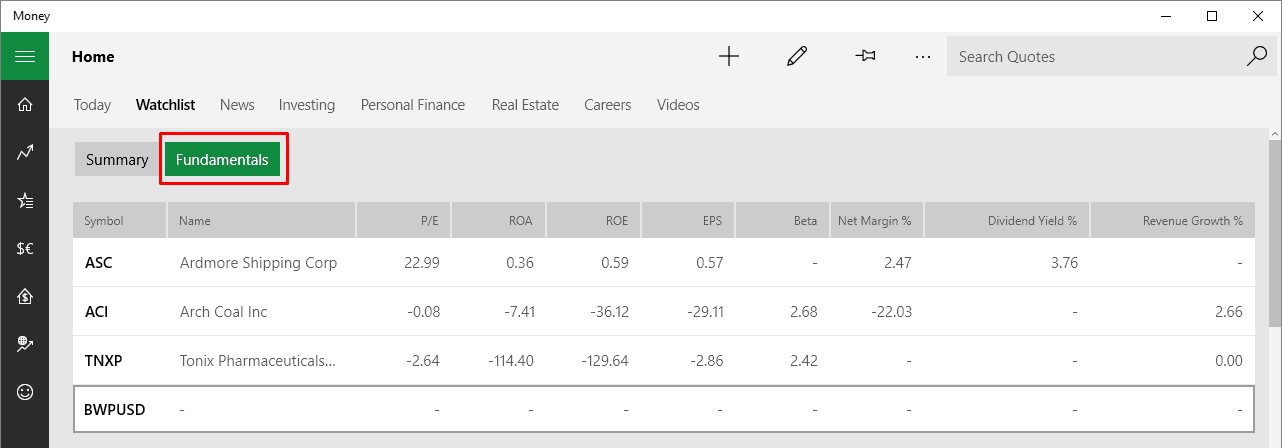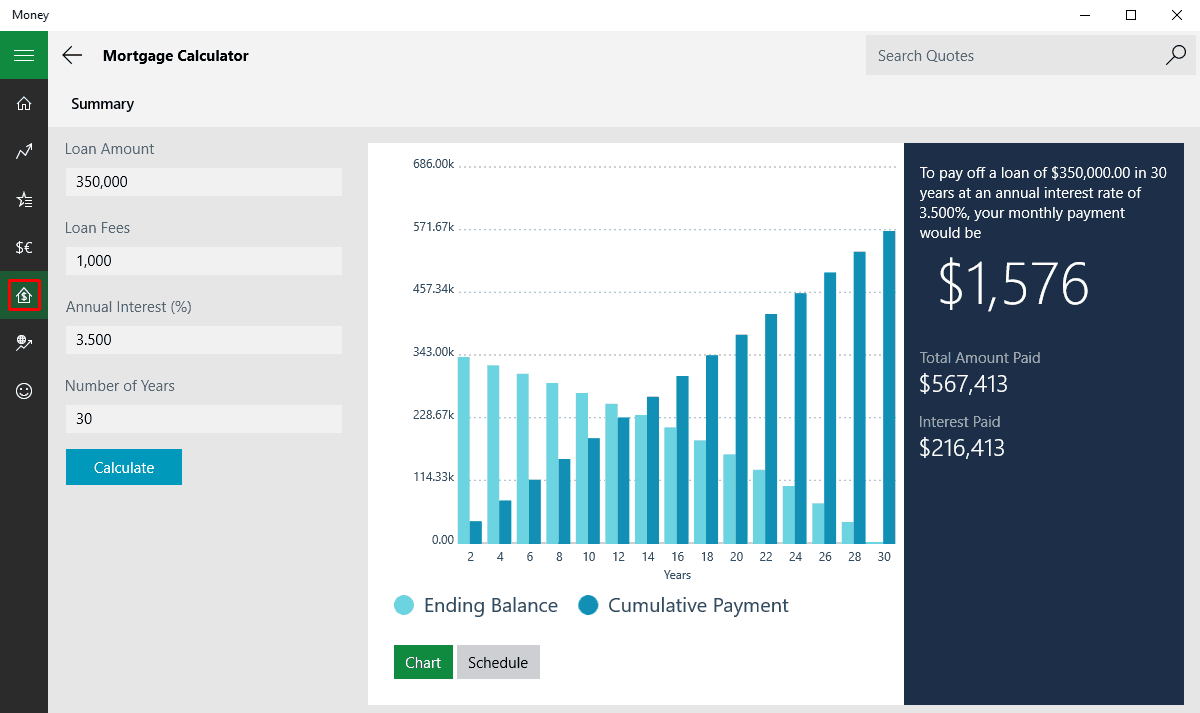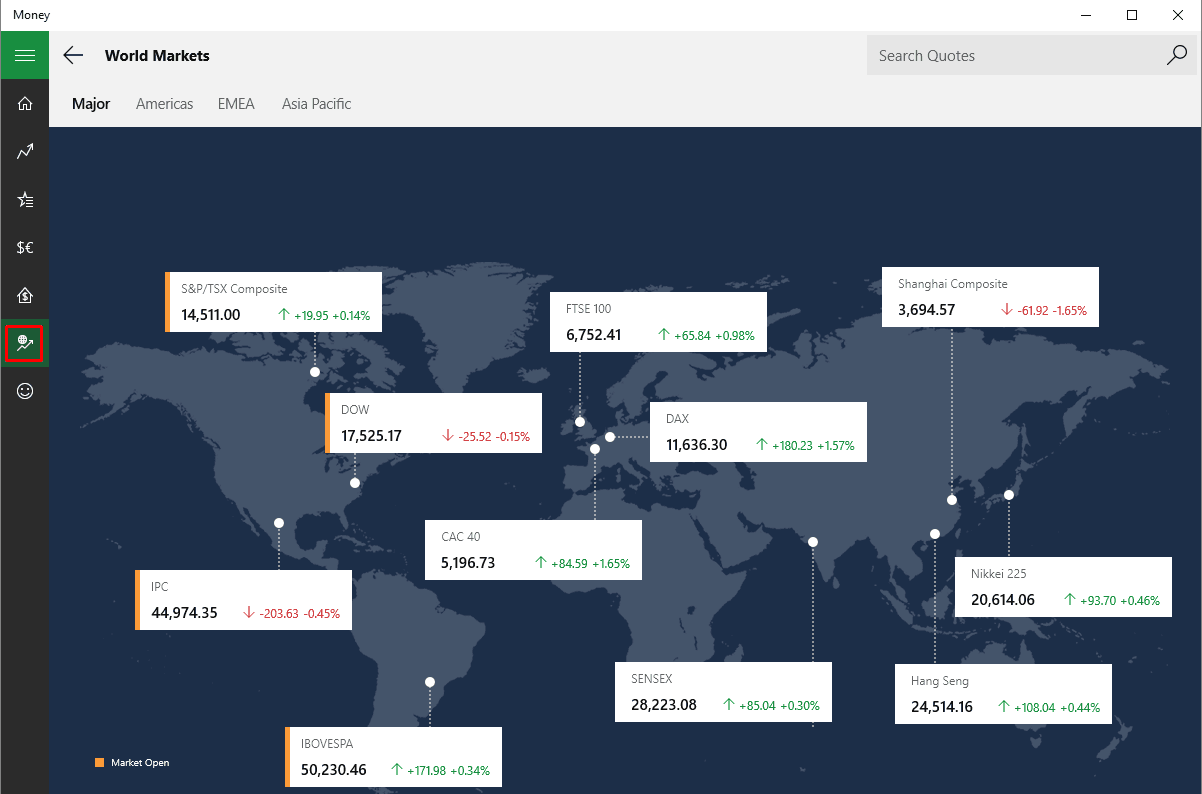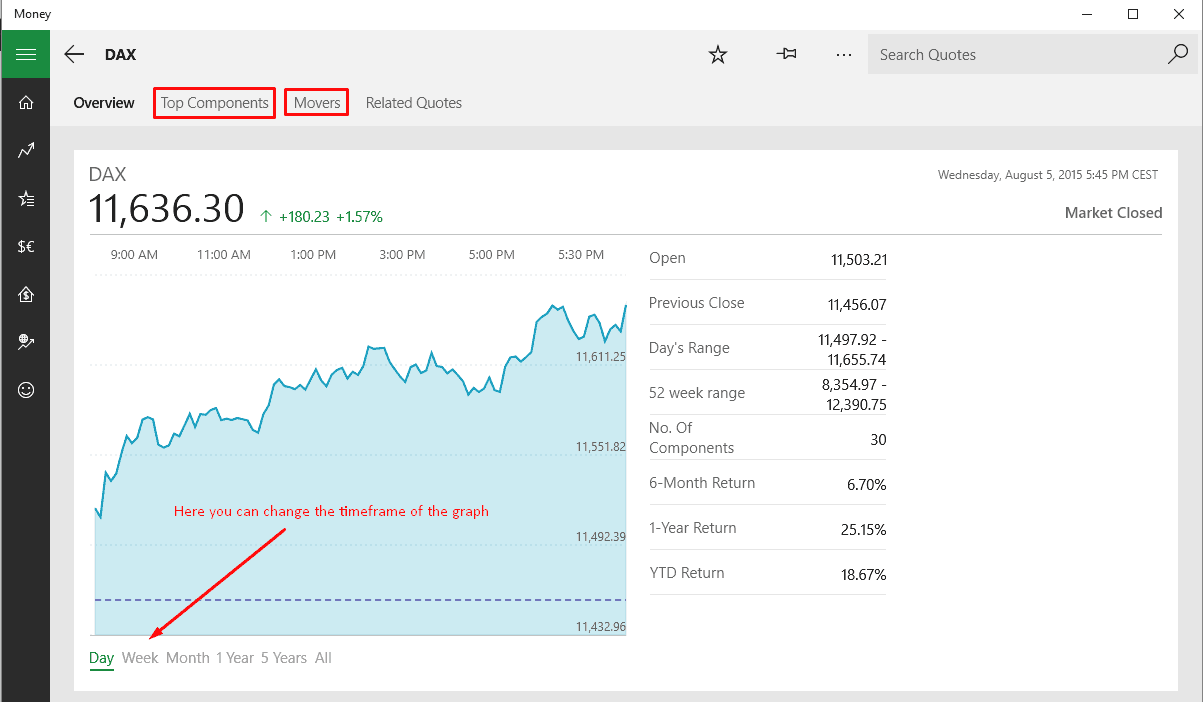As a stock market investor I was immediately drawn to a Win 10 feature that I suppose is less exciting to most people: the money app.
There isn’t that much information about it on the web, so I decided to make a mega-guide that explains all about the money app. Here we go.
Where do I find the money app?
Open the start menu and scroll down. You should see it, it’s green. Click on it!
What can it do for me?
The money app has quite a few features.
News and Articles
The home window (the first window that opens up when you start the money app, also accessible by clicking on the house icon on the left) quickly shows the latest action of some markets, commodities, currencies, plus a lot of news items and articles.
Clicking on one of the tabs on the top of the home window will take you to more articles from across the web, in the subject you clicked on.
Markets
Clicking on the zig-zagging arrow will take you to the markets view. Here you’ll get a summary of what your local markets did today, plus more information about commodities, bonds, rates and biggest movers.
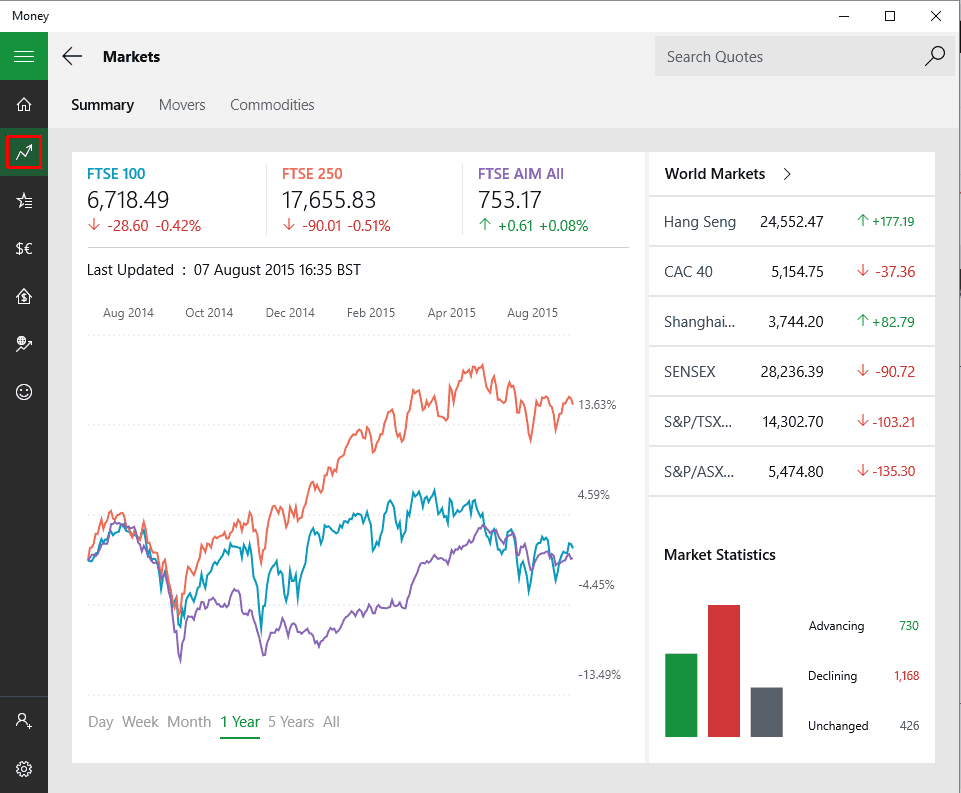
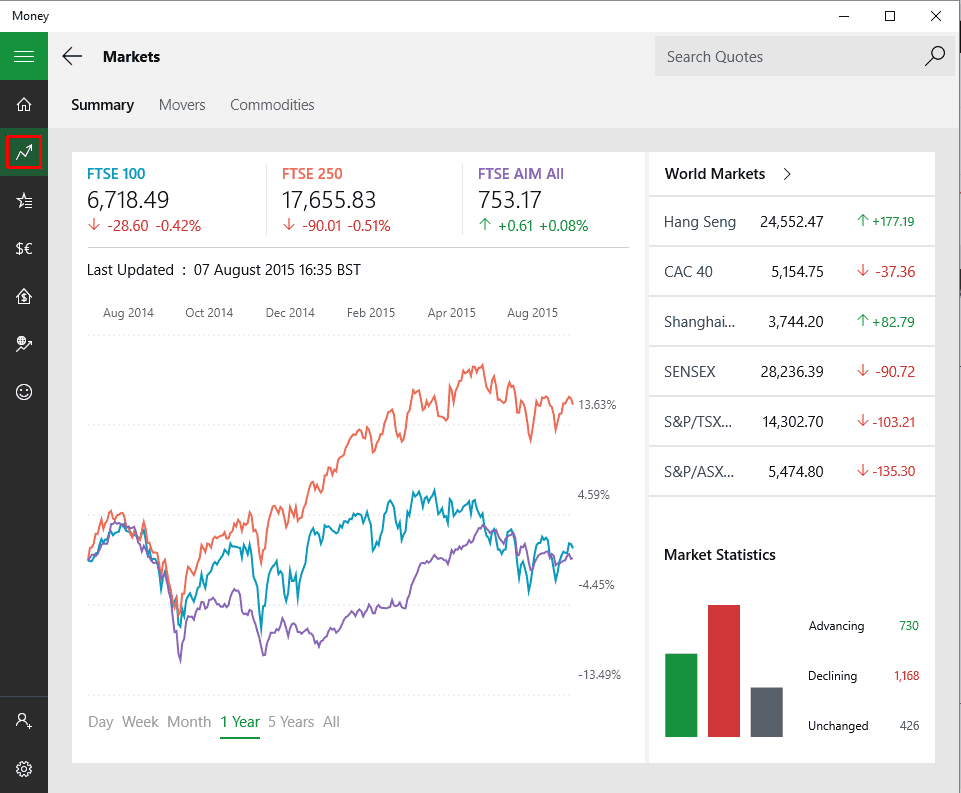
The amount of information is different in every region. For instance, the UK view currently does not have info about rates or bonds, while the US region does. If you want to change your region settings in the money app for this purpose, you can change it in the settings (gear icon on the bottom-left).
![]()
![]()
Then, in the window that opens up the first thing you should see is the ‘General’ tab, and in it a dropdown for changing your region or ‘edition’ for the money app.
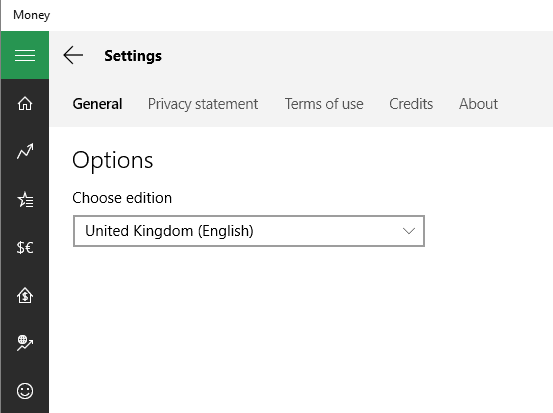
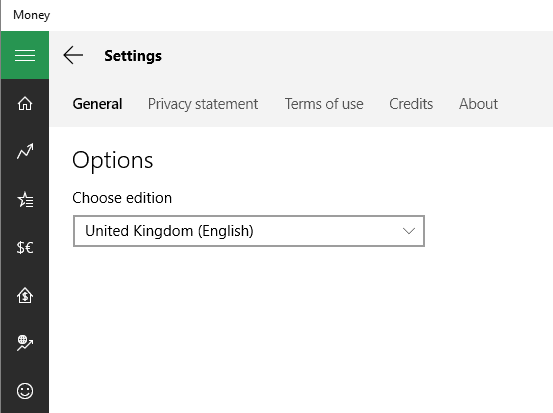
Watchlist
The watchlist window houses stocks and other securities that you’ve saved, and displays, as with everything in the money app, what they did today. Beneath the securities table It also displays the latest news about these securities. The watchlist can either be accessed through the home window or through the star icon.
And here’s how it looks:
Clicking on the fundamentals tab will show you more metrics about your stocks/securities: P/E, ROE, EPS, et cetera.
To add securities to the watchlist simply enter a ticker symbol or company name into the ‘Search Quotes’ from any window in the money app, press enter and then click on the little star icon next to the ‘Search Quotes’ bar.


Currencies
Clicking on the Dollar-and-Euro icon will take you to the currencies view. There’s a currency converter as the default view and on the “currency rates” tab you can see what some major currencies did today (in relation to other currencies, of course. Since people from different countries will be using this, there is no one fixed currency to convert every other currency into).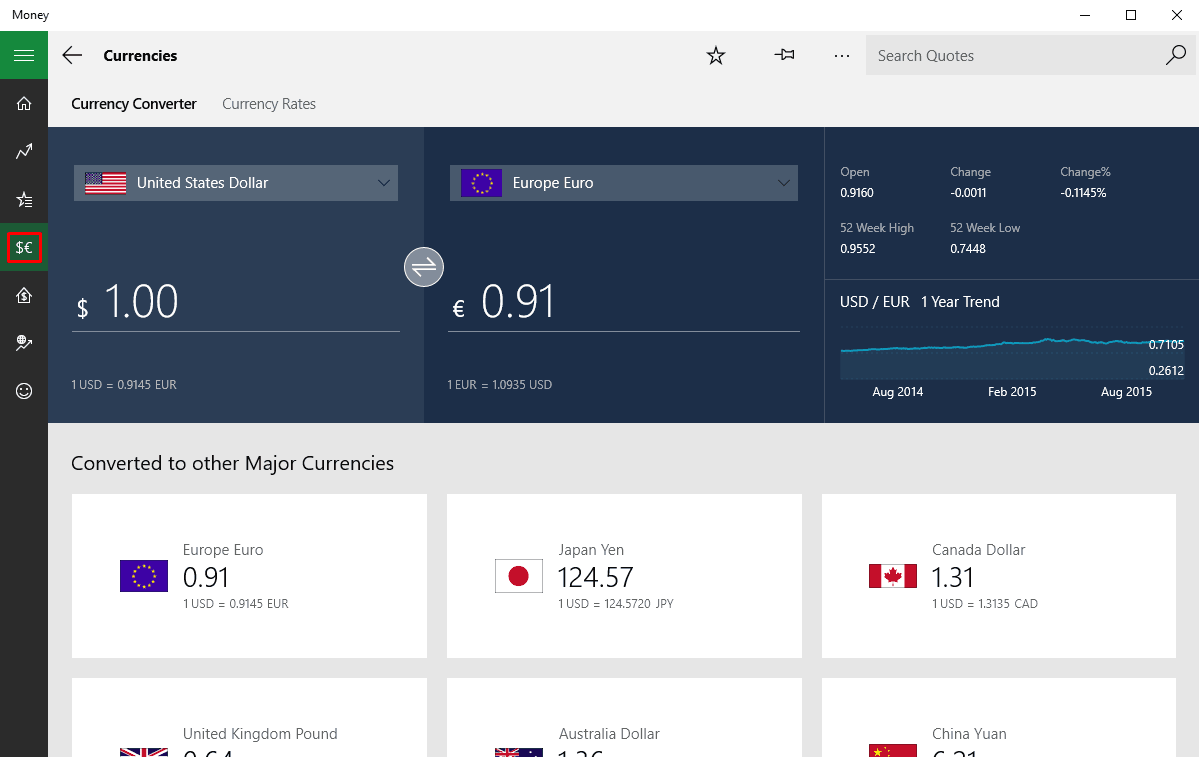
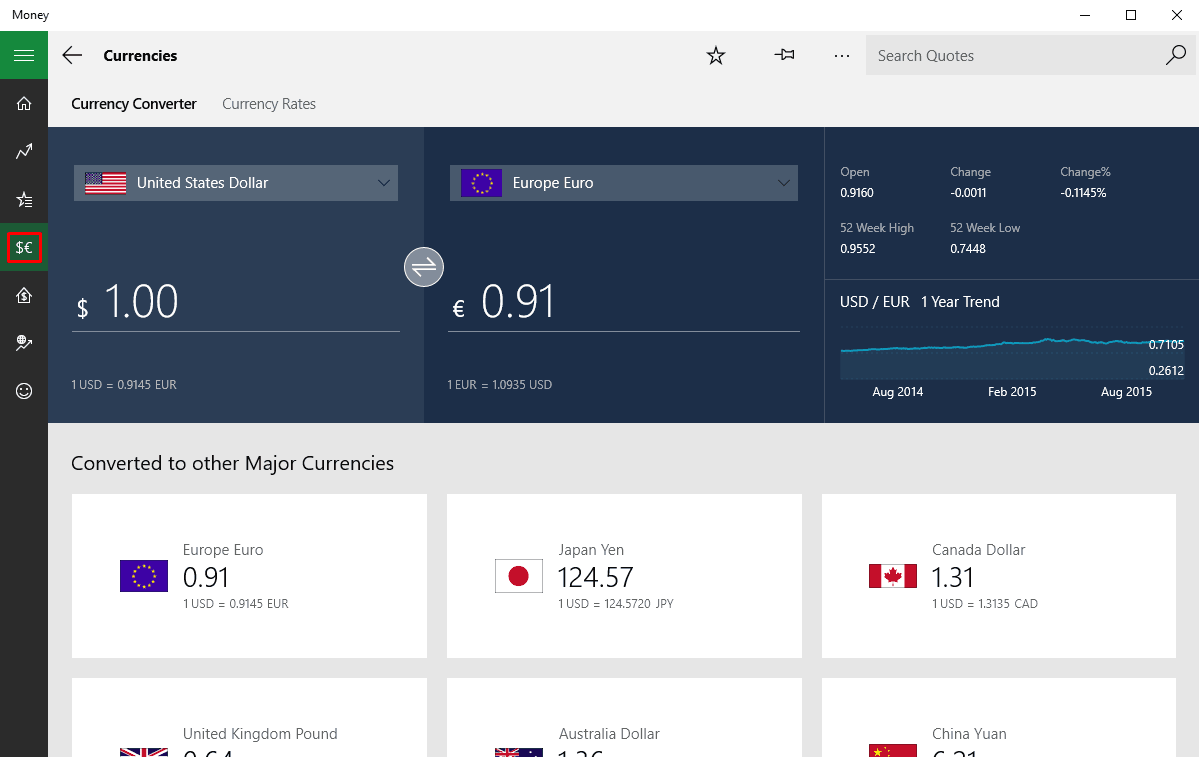
One very useful thing you can do is to choose two currencies in the main “currency converter” tab (such as United States Dollar vs. Europe Euro like in the screenshots above and below) and pin that currency conversion to your start menu. See the screenshots below.
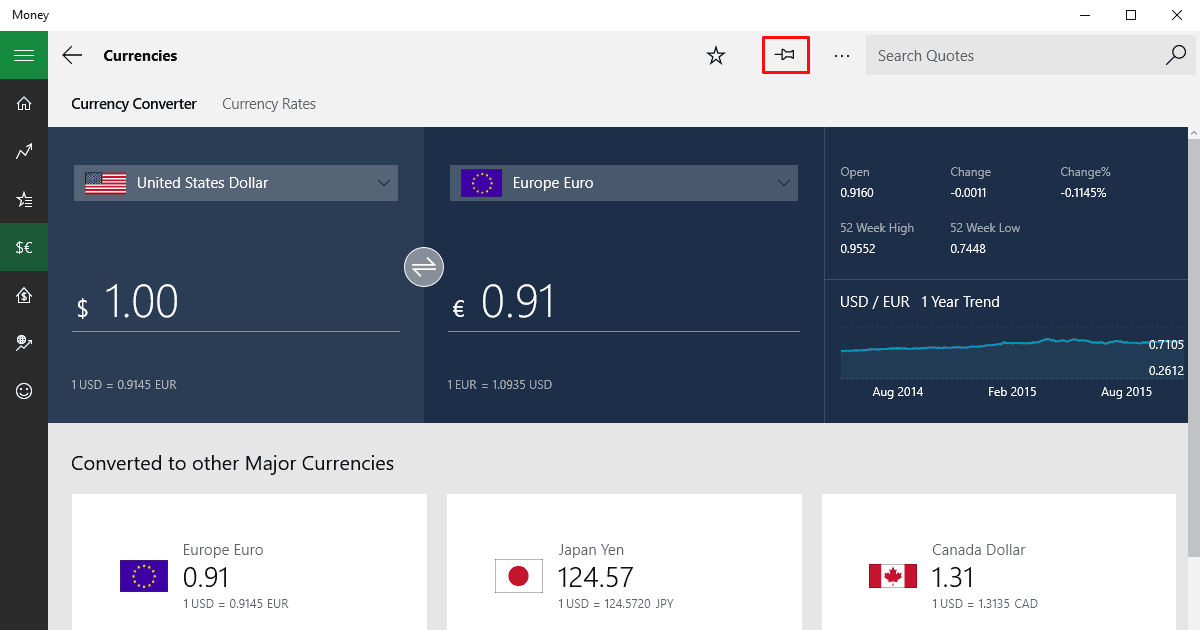
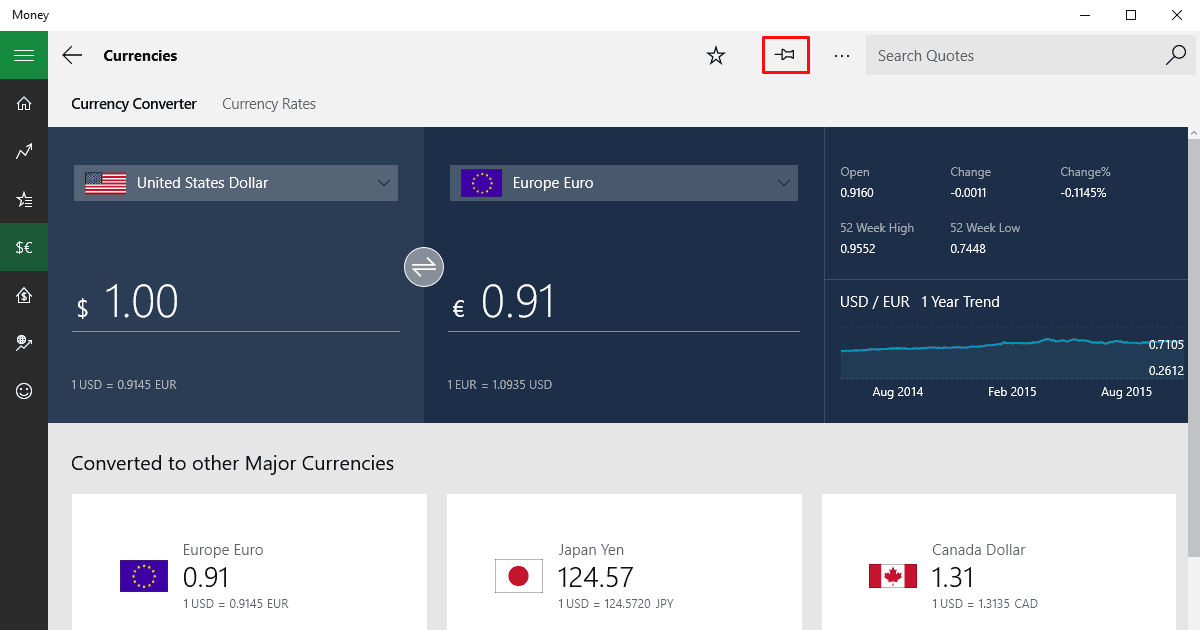
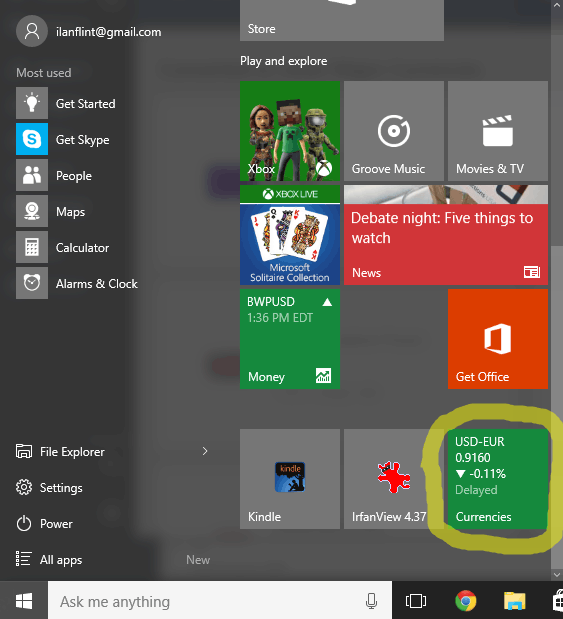
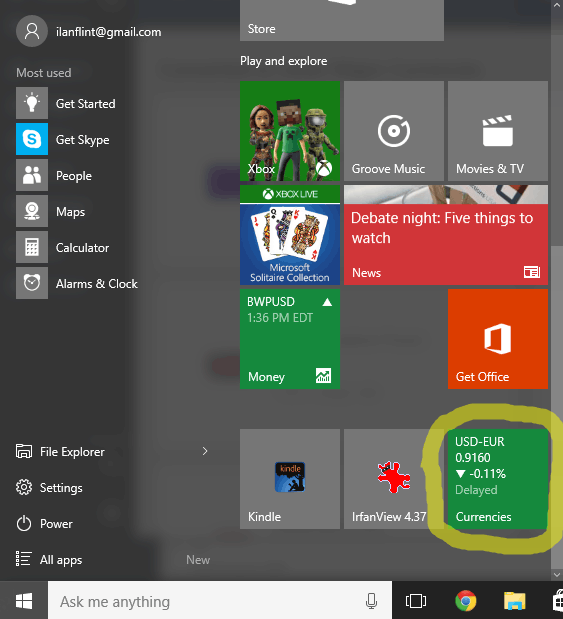
If you return to the currency converter and choose a different from/to conversion, you can pin that one to the start menu too.
Mortgage Calculator
Clicking on the house-with-a-dollar-in-it icon will bring you a very surprising feature of the money app: a mortgage calculator! You’d think a usability app like this would only have features that answer to very frequent and daily needs, and a mortgage calculator seems more like a one time thing. Maybe it’s for the dreamers among us, who have a daily dream of new houses.
World markets
If you click the globe-and-arrow icon, you’ll get to a view that shows what the world markets did today. The standard view just shows the ‘Major’ or most prominent, markets on a world map, but if you want want to see what other markets you can click on the “Major/Americas/EMEA/Asia pacific” buttons near the top of the app window.
The markets with an orange line at their left side represent markets that are currently open.
If you click on one of those markets you’ll get a much more detailed view of it, with a graph, related news, and some other neat information.
I find the “Top Components” tab- which shows the biggest companies in this market according to market cap, and the “Movers” tab – today’s biggest gainers, losers and simply biggest volume stocks – to be helpful and not-very-common information.