Some of the most common and most frustrating technical issues you can can encounter are networking problems. When Windows 10 can’t connect to the network this leaves you with no internet and unable to access network devices, like remote printers. As network issues are complex there are many potential solutions, but this guide will take you through the ones that I and others have been found to be the most successful.
What you do first will depend on what type of network you have:
Whether you have a wired or wireless internet connection will determine what steps to follow. Wired connections are usually a direct Ethernet cable connection between your computer and your router or modem. Wireless connections are usually through Wi-Fi. The methods we will describe below are for both wired and wireless connections.
If you are specifically getting the “Can’t connect to this network” error, you can skip ahead to the section on disabling and re-enabling your adapter.
The first step is to check your cables:
While you might be pretty sure everything is plugged in and connected, it never hurts to double check. It’s always possible for cables to come loose.
- Check the wall plug, the back of your router and/or modem, and if on a wired connection the back/side of your computer – to make sure the connections between all of them are secure.


- You may also want to examine the cables themselves to see if there is any damage that could be preventing network connection.


If the problem doesn’t seem to be with any cables, the next thing to try is restarting or power cycling your hardware:
Often times problems can fix themselves by simply turning everything off and back on again. Doing so in a method known as power cycling usually has the best results. These steps can help both wired and wireless connections. Here’s what to do:
- Unplug the power from the back of your modem, router and any other networking devices if you have them, then wait for 30 seconds. It’s also a good idea to shut down your computer while doing this.

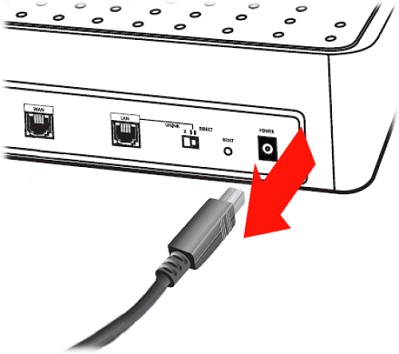
- After 30 seconds have passed, plug only your modem back in(or your modem/router combo if that’s what you have).


- Now wait at least 60 seconds while the modem boots up and establishes a connection. It can take several minutes. You’ll know it’s ready when all the indicator lights are lit in the proper configuration, usually all steady and one blinking activity light.

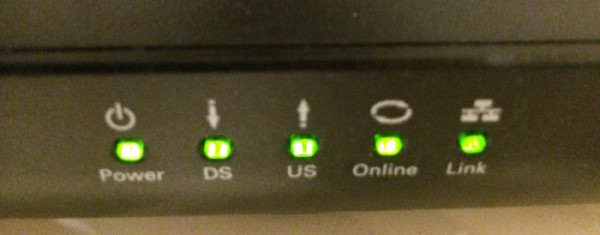
- Plug in your router and any other network devices if you have them and wait at least another 60 seconds. Like the modem, your router should have indicator lights that help you understand its status. What they mean will vary, so consult the router’s documentation if you aren’t sure.


Once all your devices seem to be ready, you can turn your computer back on and see if you can connect to the internet. If not, try the next fix.
A simple step that often works is disabling and re-enabling your network adapter:
This step is mainly for fixing wireless connections, but it may work for wired ones as well:
- Move the cursor to the Start Menu and right click on it, then click on Device Manager.



- In Device Manager, find and click Network adapters. Now look for your adapter in the list. Wireless ones should have Wireless or Wi-Fi in the name. Wired adapters will likely have LAN or Ethernet in the name, but not always.


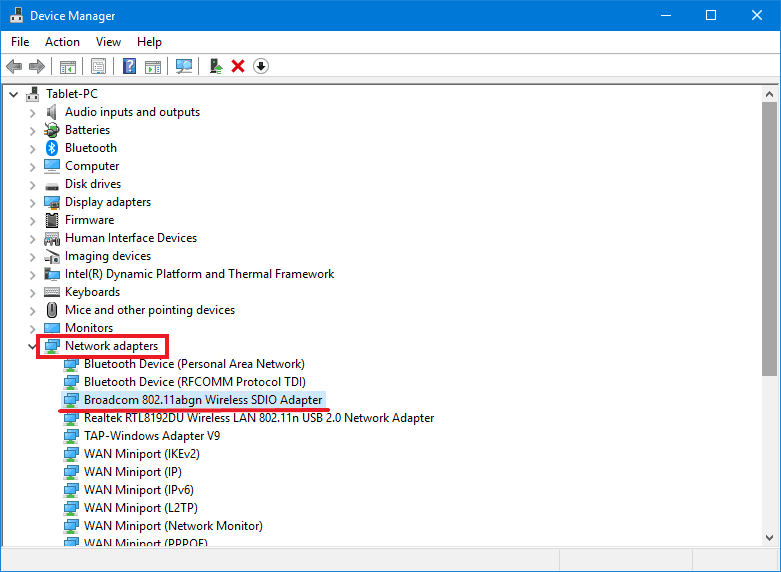
- Once found, right click on it and select Disable device.


- A prompt asking if you’re sure you want to disable it will come up. Click Yes.

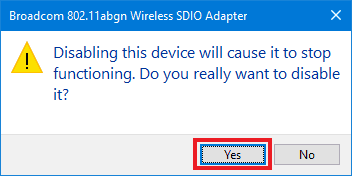
- The window will close and the device list will refresh and then show that the adapter is now disabled by having a downward arrow in the icon. Now enable it again by right clicking on it and then clicking Enable device. The list should again refresh and the adapter will now be enabled.

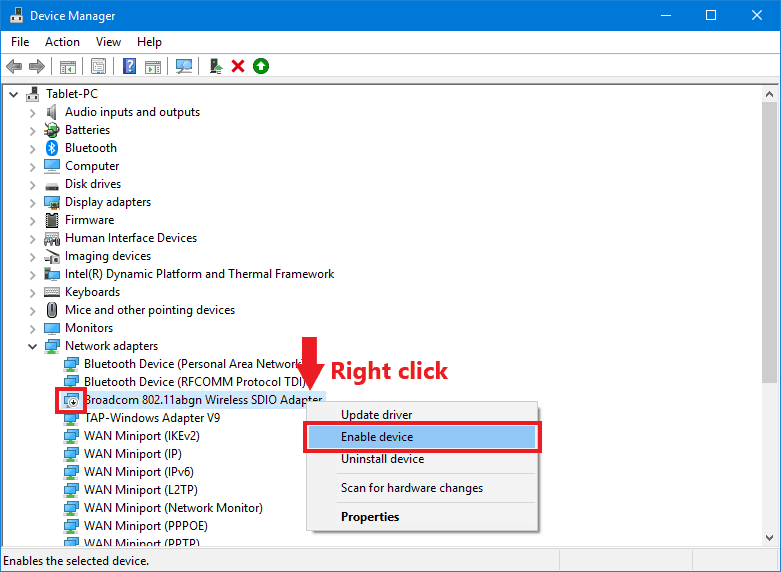
If you still can’t connect, device drivers may be to blame:
Either corrupted or outdated device drivers can prevent network connection. Uninstalling and/or updating them can help. These steps will work for both wired and wireless adapters.
Here’s how to uninstall network drivers from Device Manager:
- Move the cursor to the Start Menu and right click on it, then click on Device Manager.



- In Device Manager, find and click on Network adapters. Now find your adapter in the list. If it’s a wireless device, it will likely have Wireless or Wi-Fi in the name. Wired adapters will likely have LAN or Ethernet in the name, but not always.


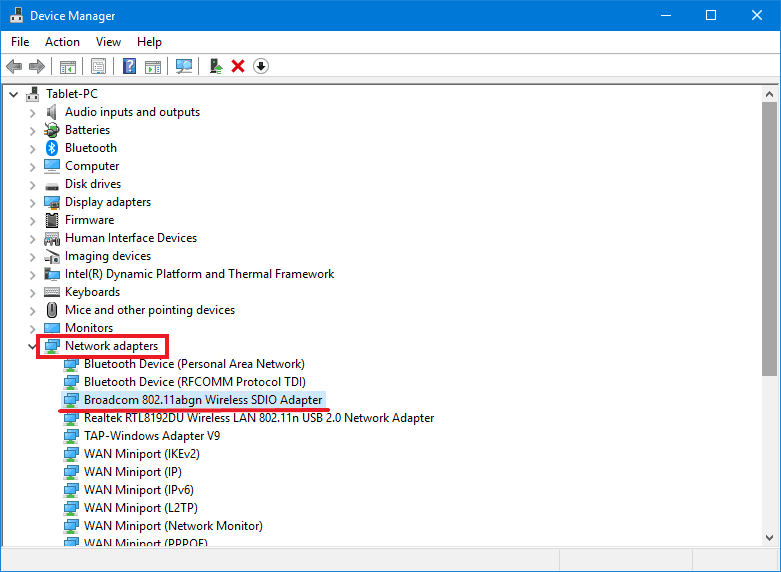
- Once located, right click on it then click on Uninstall device.

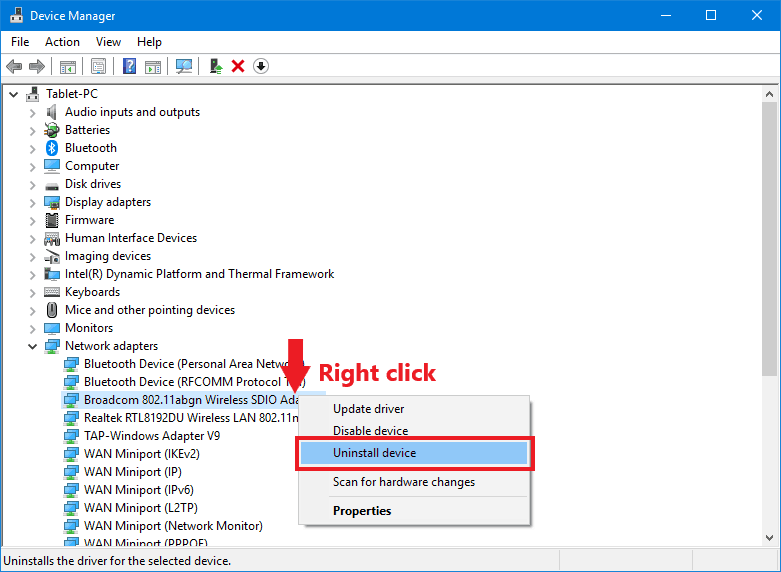
- You’ll receive a prompt asking if you really want to uninstall it. Click Yes.

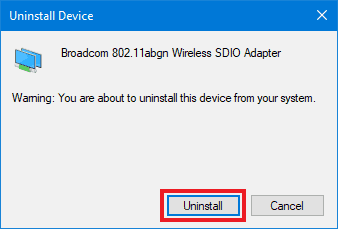
- Now click on the Action menu at the top and then on Scan for hardware changes. This will refresh the device list, which should make Windows detect and then reinstall the adapter with the correct driver.

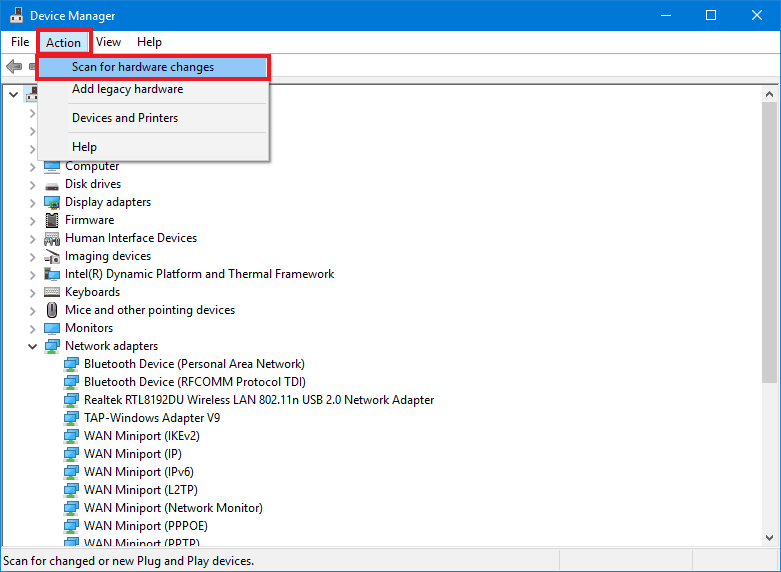
Updating your device drivers is also done from Device Manager:
If not already in Device Manager, follow steps 1 and 2 from the uninstallation section, then do the following:
- Right click on your adapter and then click on Update driver.

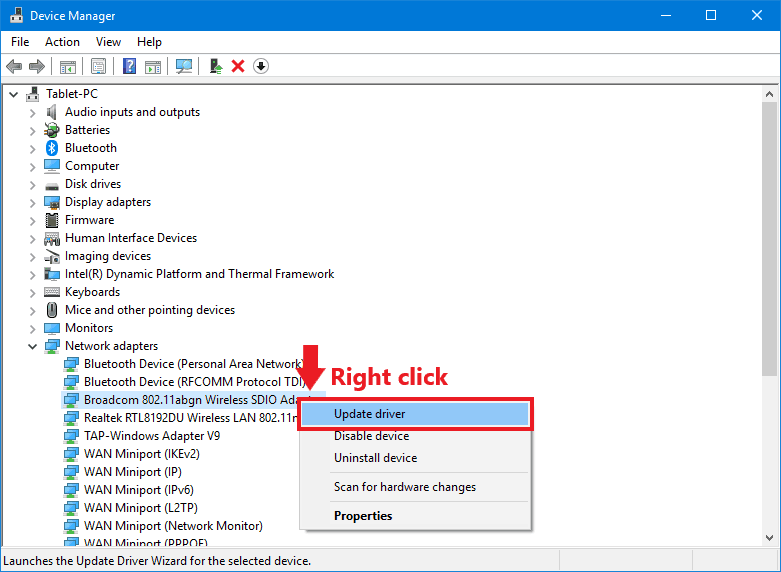
- In the new window click on Search automatically for updated driver software.

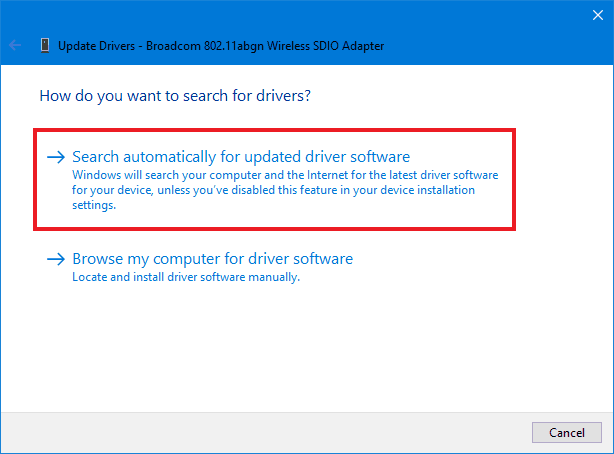
- A new window will open and search for updates. Wait for it to finish.


- If an update was found, it will be installed. If not, it will say that the best drivers are already installed. Click Close when done.

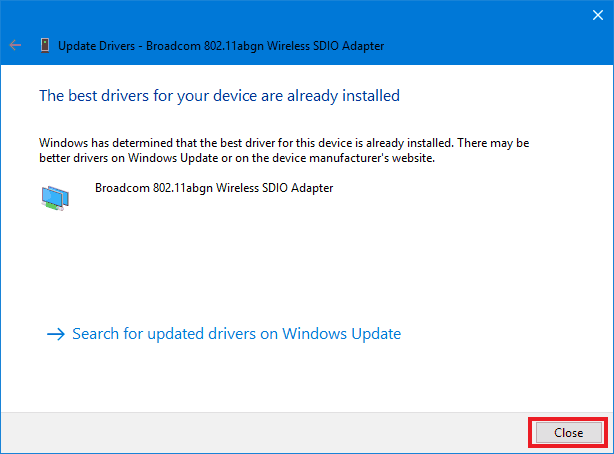
- After it’s finished updating you should restart your computer.


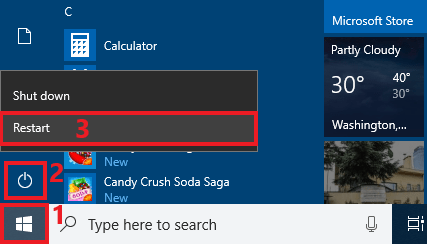
Windows’ network troubleshooter may be able to help if uninstalling and updating didn’t fix the issue:
Windows Network Diagnostics can fix common problems, or at least help identify them. Here’s how to use it:
- Right click on the Network icon on the taskbar and click Troubleshoot problems.

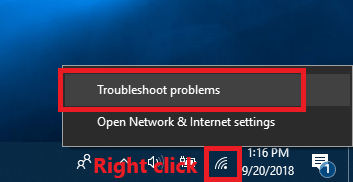
- Windows Network Diagnostics will come up and attempt to diagnose and fix the problem. Wait for the results.


- If a problem is detected it will either apply a fix, or if it’s not able to it will provide a message about the problem. It will look something like the one pictured below, but will likely be a different problem. Even if it wasn’t able to fix the problem on its own, the troubleshooter should provide a suggestion on what to try next, or at least information on it that you can then put into an online search to help figure out what to do next. Click Close when done.

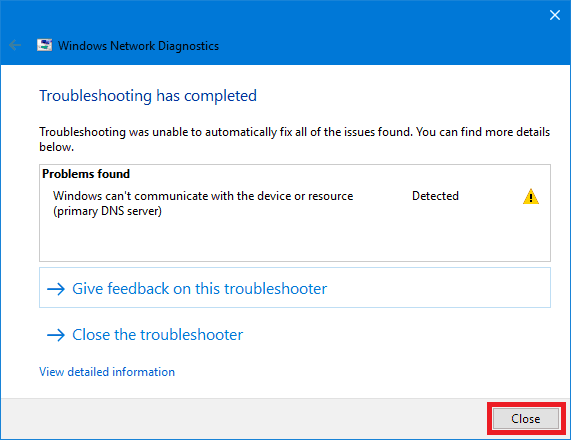
If none of these fixes have worked so far, there are some last resort options you can try:
When nothing else works, resetting either your router or Windows network settings may be the solution. Before trying either of these options, you may want to consider contacting either your ISP or tech support for the network device(s) you are having trouble with. You should also try the power cycling method if you haven’t already.
Windows network reset:
Doing a network reset will restore all network settings to default and remove then reinstall all network adapter drivers. You may need to manually reinstall some drivers and will have to find and enter passwords for any Wi-Fi networks like connecting to a new one. If you’re willing to do that, here are the instructions:
- Open windows search(click it or press Win + S), begin typing “network reset” and click on Network reset when it shows up.


- This will bring you to the Network reset page of Settings. Click on Reset now to begin.

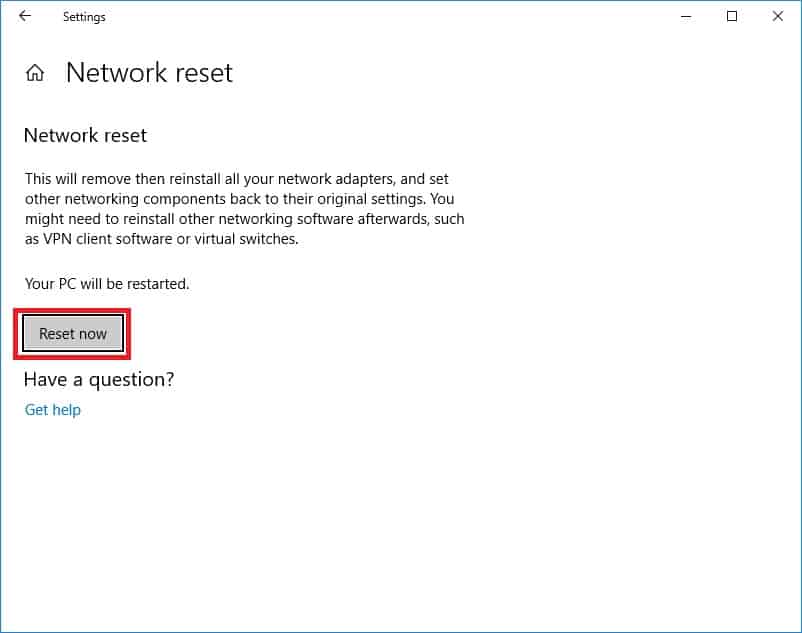
- A prompt asking if you’re sure will come up. Click on Yes.

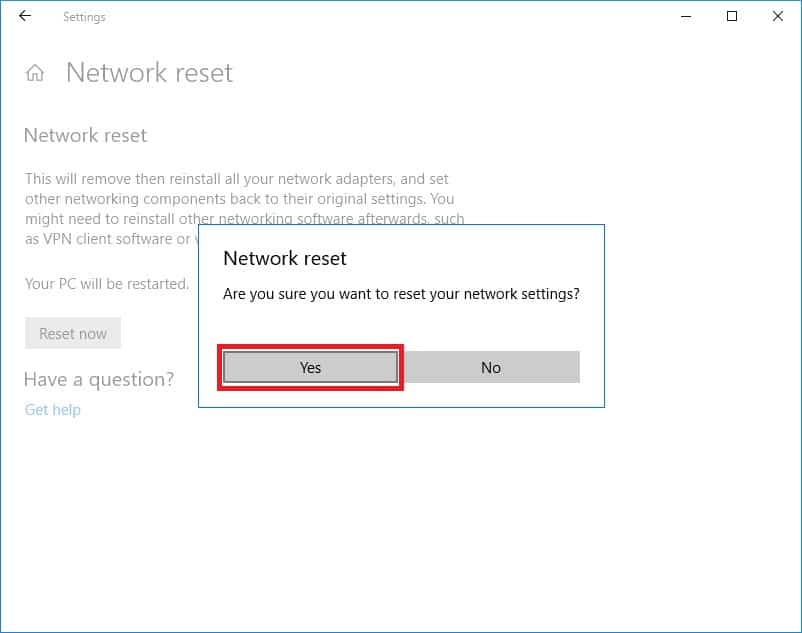
- Shortly after a window telling you Windows will shut down in 5 minutes will come up. Click on Close.

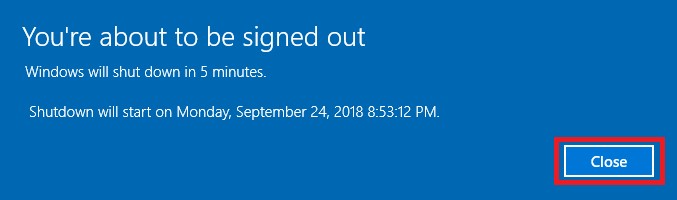
- You can either wait for windows to shut down on its own, or restart manually.


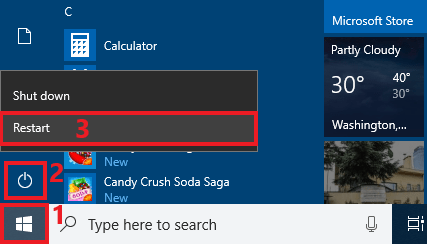
Router reset:
Resetting your router will make it so that you need to set it up again as if it were new. Your Wi-Fi network name, password and all other settings will be set back to default. How this is done will vary with each router(and router/modem combo device).
Most will have a reset button on the back of the device that needs to be held in for certain amount of time, usually with a small object like a paper clip.

Other routers may require you to reset them from the router webpage.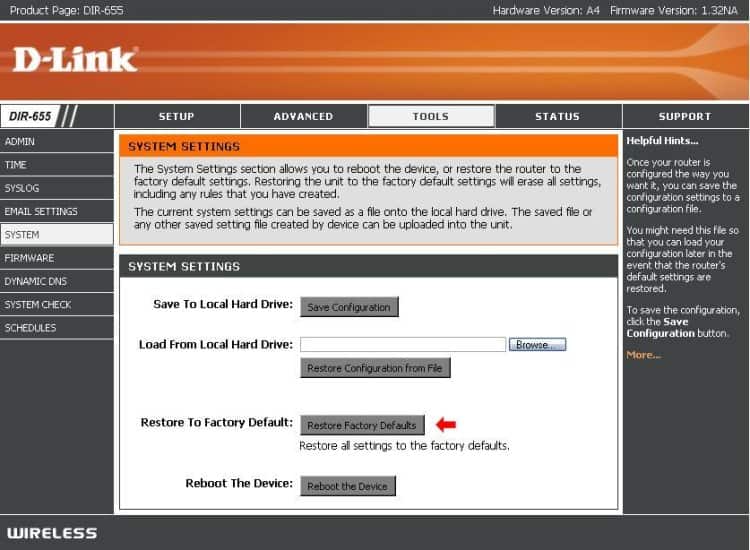
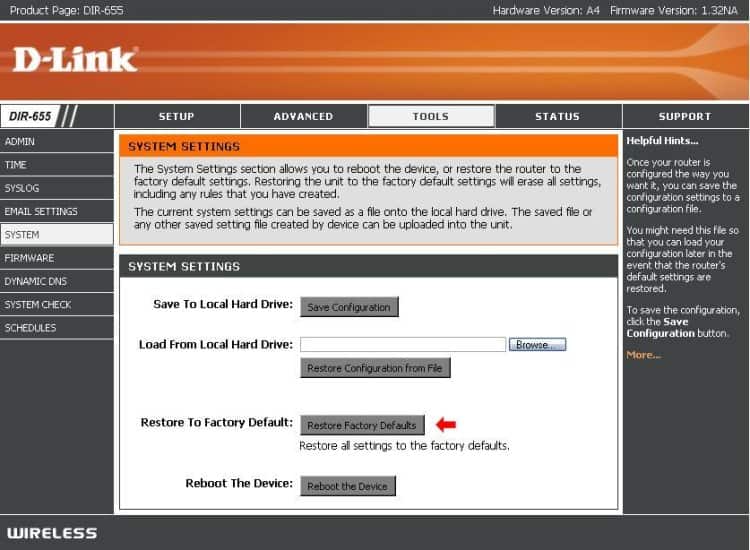
You’ll want to consult the documentation or support website of your device for specific instructions. There are many different companies that make routers, so I can’t list them all, but below are links to some of the most popular manufacturers’ support websites:
Hopefully this guide has helped you connect to your network and use the internet again. If you have any comments or questions, feel free to leave them below.


