With the recent update to Windows version 1709, some people have encountered an issue where their Update keeps getting stuck at 81%. If you’ve tried the steps outlined in our “update stuck” article and still your update keeps getting stuck, you may have to physically disconnect your Network/Wifi card from the computer, because there seems to be a compatibility problem between Windows 10 version 1709 and some older wifi cards.
This is a guide on how to do disconnect the card correctly. As with any modification of the hardware, we will try to help you do this in a way that’s safe for your computer, but we can’t guarantee anything, and you should be aware that you are doing this at your own risk.
Let’s begin
This should be close to what the back panel of your computer looks like. you’re looking for the Wireless Adapter, which, naturally, is the part that has an antenna coming out of it.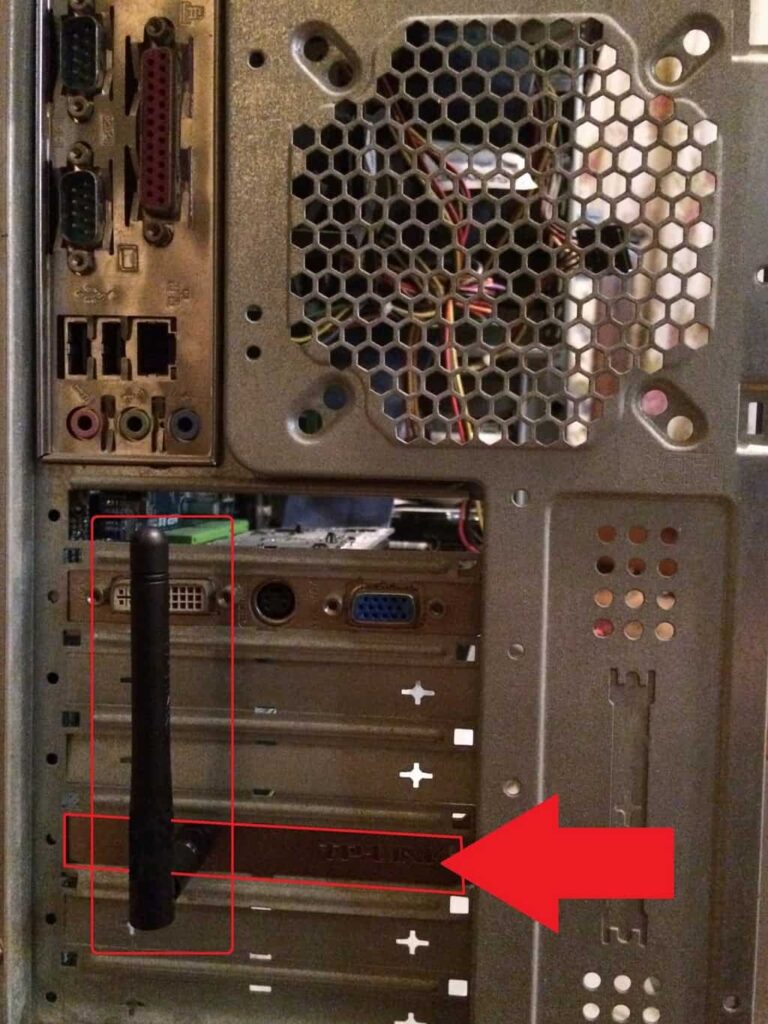
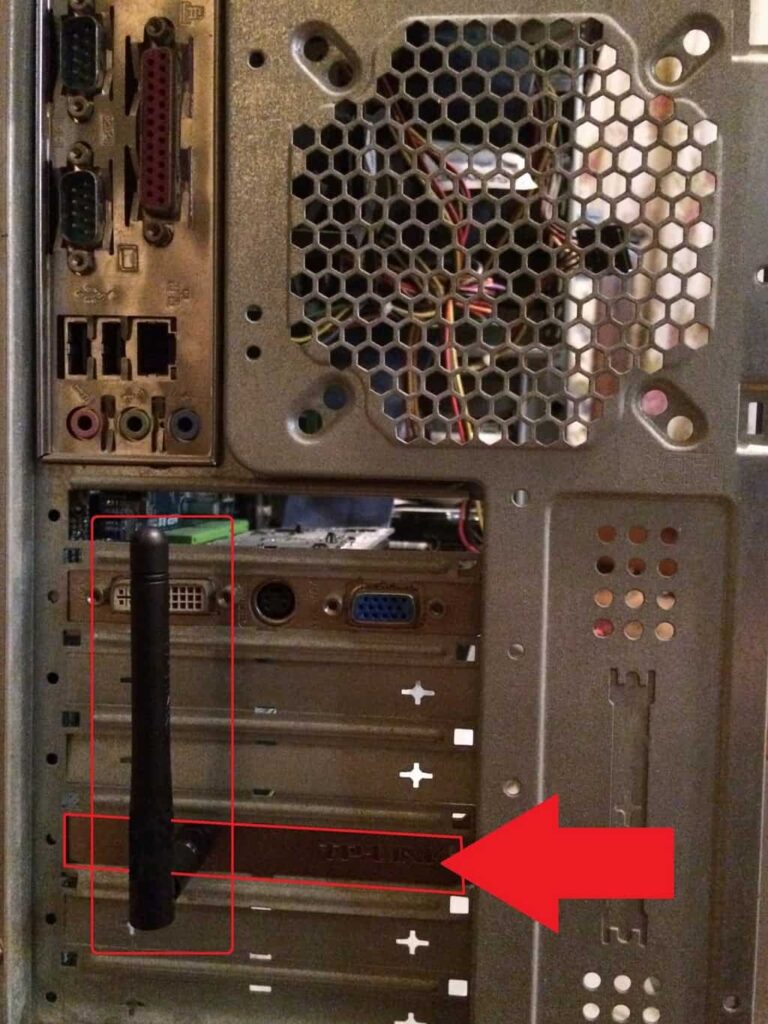
Now it’s time for you to disconnect your Wireless adapter. Before starting, make sure you have a screwdriver nearby. So, let’s begin:
Step I: Power off your computer Completely
This is important since you are going to deal with some hardware inside your computer, and you don’t want to get electrocuted. Power the computer off and disconnect the power cable from the power supply.
Step II: Disconnect your antenna
Most of the Wireless adapters have a removable antenna, that gives you the ability to replace it if damaged or upgrade it to a stronger one. It’s better to remove the antenna before trying to unplug the adapter from the motherboard in order to not damage it. To do so, adjust the antenna to be horizontal and start taking it off by twisting it anti-clockwise, just like you do with a screw.
Step III: Open the computer case
Use the screwdriver to open the side of your computer case, and then takeoff the cover. Inside you’ll see the motherboard with all the connections. We will focus on the Wireless adapter. If you’re not sure which on is it, use the back of the computer (where the antenna was connected) as your clue.
The adapter may be connected to one of those types of slots : PCI or PCI express, it will be the same procedure but it’s good to know what you are dealing with before removing it: The PCI express is much smaller. 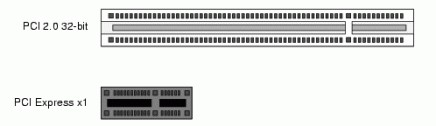
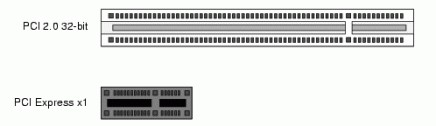
Watch out for the little screw
Although adapters are well connected to the motherboard, there is always a screw that locks it tight to the body of the case, so that while you are using its ports, it’s less likely to get disconnected. So, begin by unscrewing it before you unplug the adapter from its slot.
Once unscrewed, it’s time to unplug the adapter.
Let’s unplug it
Be very careful with this part, you will be disconnecting the card gently, try to distribute your pulling force along the whole card and don’t focus on pulling from one edge. It’s preferred that you don’t touch the metal layer connecting the adapter to the motherboard because it’s very sensitive.

Close your case and give the update a try
Now that you removed the Wireless adapter, it’s time to put the case’s screw back and connect the power. Don’t forget that you have now lost your internet connection, so you’ll need to either install a newer card or use an ethernet (wired) connection.



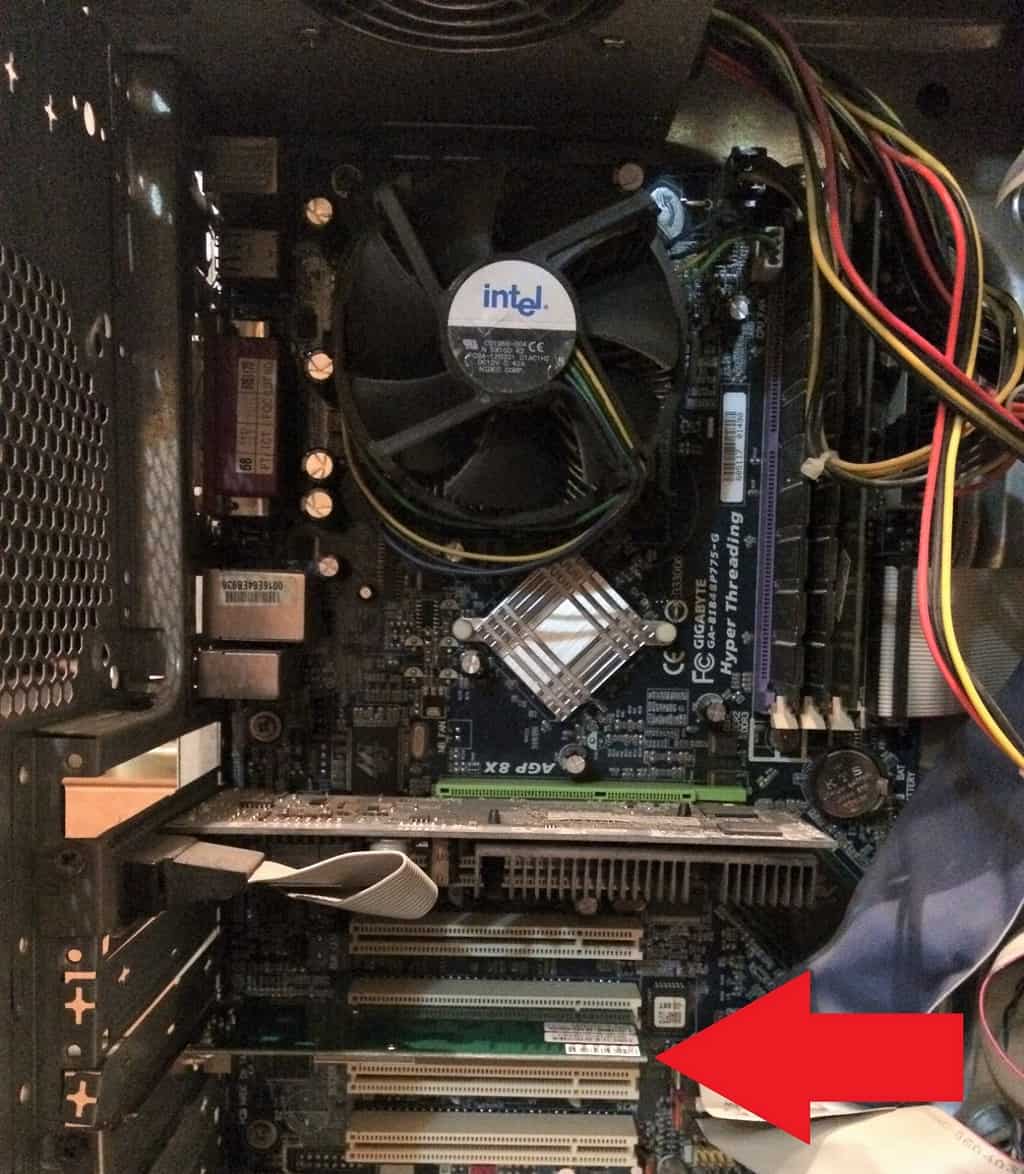
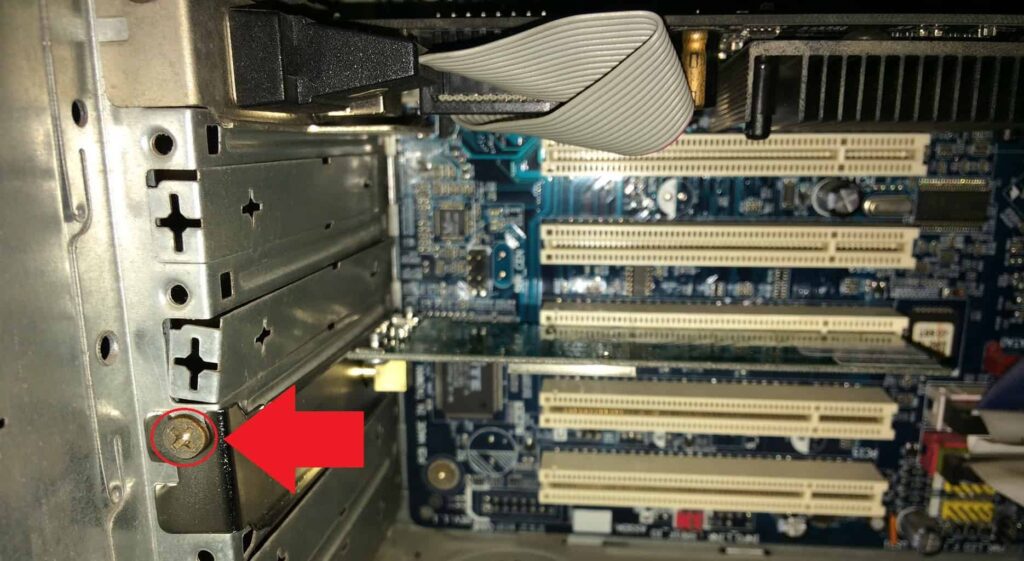
Thank you, it worked.
Hurrah! Happy New year Michael!
It appears that this problem has been fixed, but I cannot determine when or by whom… Microsoft or the network adapter manufacturer(s).
I had to physically remove my adapter card in order to install 3 consecutive quarterly updates, but this past weekend I successfully installed the Windows 10 1903 upgrade on the first attempt WITHOUT having to disconnect the adapter card. 1903 takes a long time to install, but I encountered no errors or anything unusual at all throughout the upgrade process.
After countless attempts to get beyond Windows !0 build 1703 I removed my wifi card. The 1903 build installed with no hitches. I have been on to Microsoft support and they even took over my computer and tried to load it but to no avail. Since my loading of 1903 4 more updates have gone through quickly with no hitch. Thanks once again but why didn’t Microsoft tell me this.