Most Windows users are used to having the taskbar at the bottom of the screen, but some prefer to hide it when not using it. Sometimes this feature doesn’t work properly and the taskbar stays visible when it shouldn’t. I’ll show you how you can fix this issue when it happens.
The first thing to check is that right setting is still set:
While settings usually stay put once they’re set, sometimes they can get changed by Windows update. Also, if multiple people use the computer, someone may have changed it. So even if you’re sure that you already set the taskbar to hide, it never hurts to check.
Here’s how:
- Right-click on the taskbar and then click on Taskbar settings.


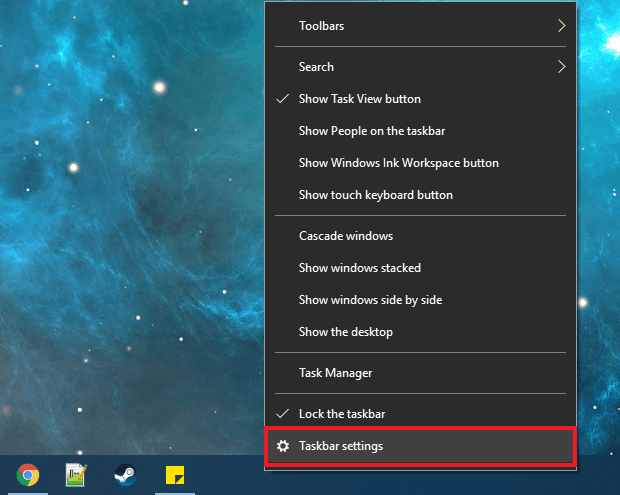
- Make sure the switch below “Automatically hide the taskbar in desktop mode” is switched to On. If it’s already set to “On”, you can try switching it off and then back on again. You can also switch “Automatically hide the taskbar in tablet mode” to On if you ever use your Windows device in tablet mode.

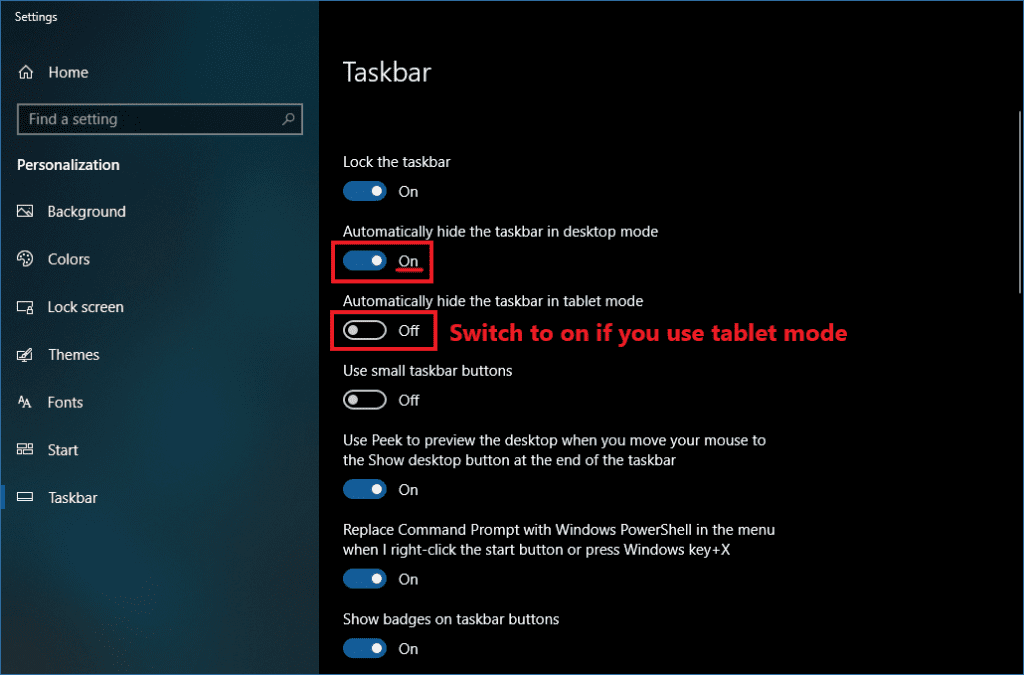
The taskbar should now hide when not being used, usually immediately after the setting is changed. If the taskbar doesn’t hide immediately afterwards, make sure the mouse is not on the taskbar and try clicking on a window or the desktop. No luck? Then read on for solutions.
A simple trick that often works involves the search bar:
- Click on the Windows search bar or use the Win + S shortcut to bring it up.

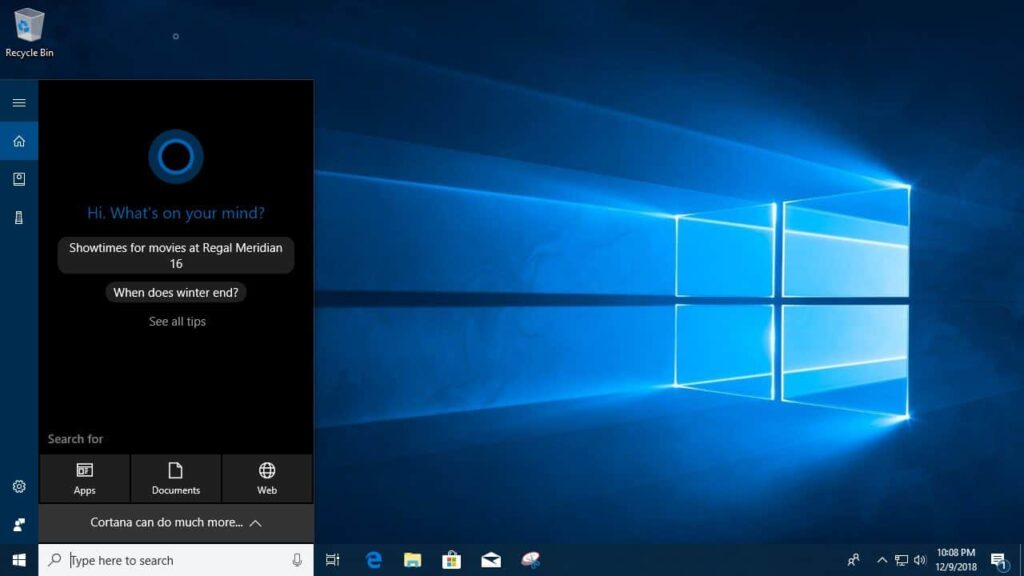
- After it comes up, click on the desktop or another window. The taskbar should now hide.

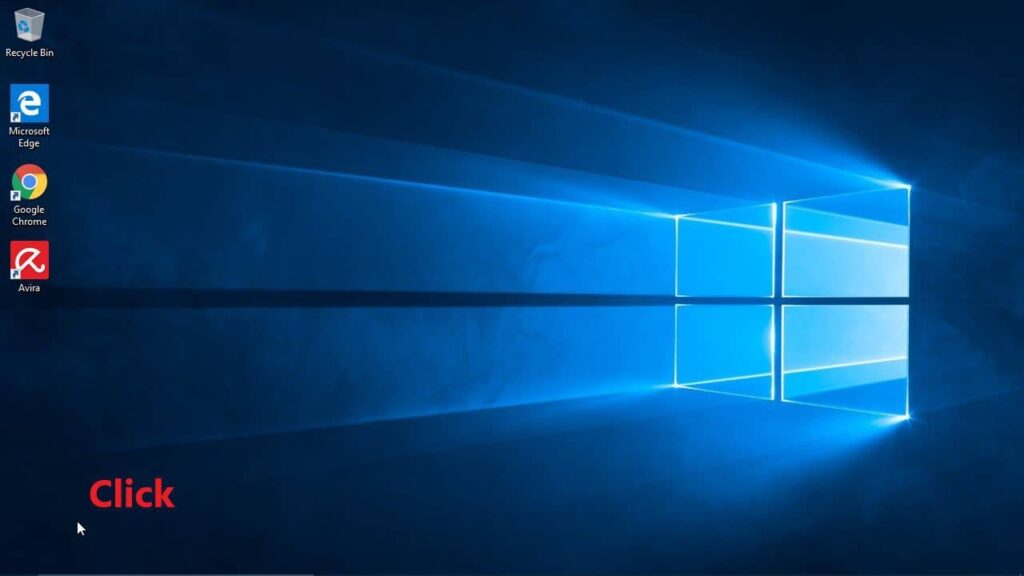
If the taskbar still doesn’t hide, the next thing to try is restarting Windows Explorer:
There are two methods for doing this that you can try, one using Task Manager and one using Command Prompt.
The first involves doing the following:
- Open Task Manager by right-clicking on the taskbar and then clicking on Task Manager.

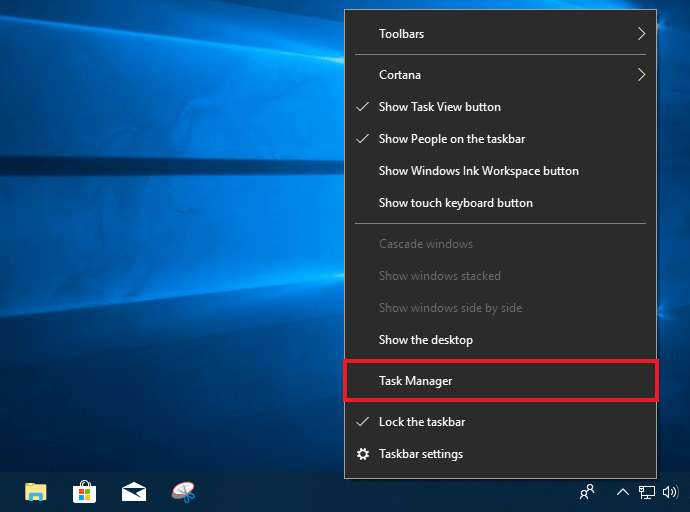
- Scroll until you find the Windows Explorer entry under the Processes tab. Once found, right-click on it and then click on Restart. Any open Windows Explorer windows will close and the taskbar will flicker and then return to normal and should hide itself.

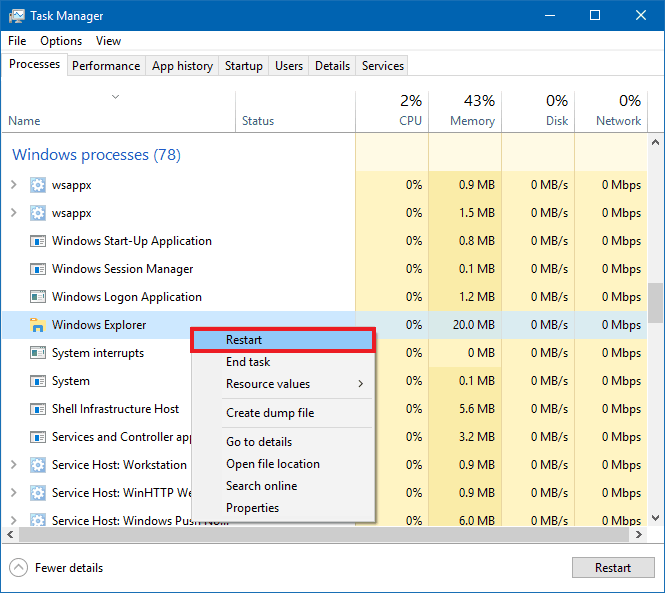
As before, make sure the mouse is not on the taskbar and try clicking on a window or the desktop if it doesn’t hide right away.
You can also use Command Prompt to stop and then start Windows Explorer again:
- Open Windows search(click on it or press Win + S) and type “cmd” then click on Command Prompt when it comes up.

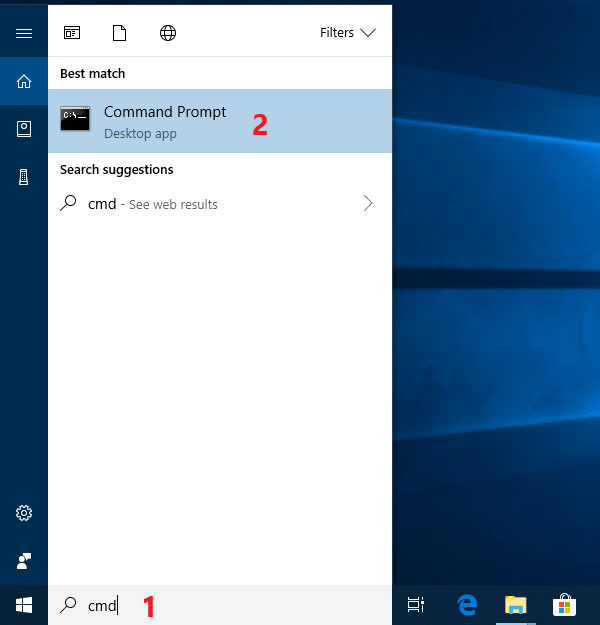
- Type or copy and paste the following into Command Prompt:
taskkill /im explorer.exe /f
This will result in any open Windows Explorer windows being closed and make the taskbar blank, or in some cases make the desktop completely disappear.

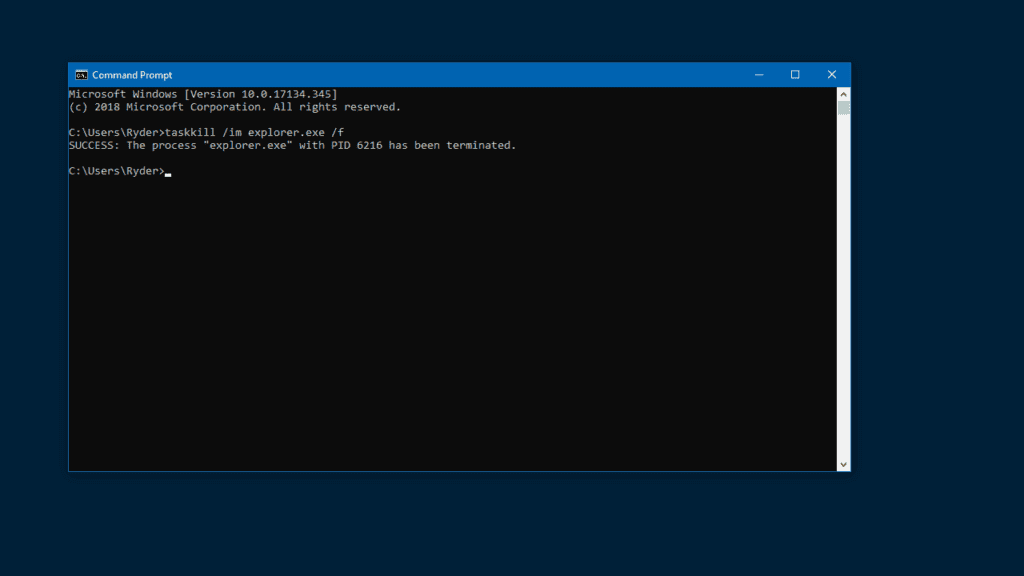
- Now simply type “explorer” into Command Prompt and press Enter. This will start Windows Explorer again and bring everything back to normal.

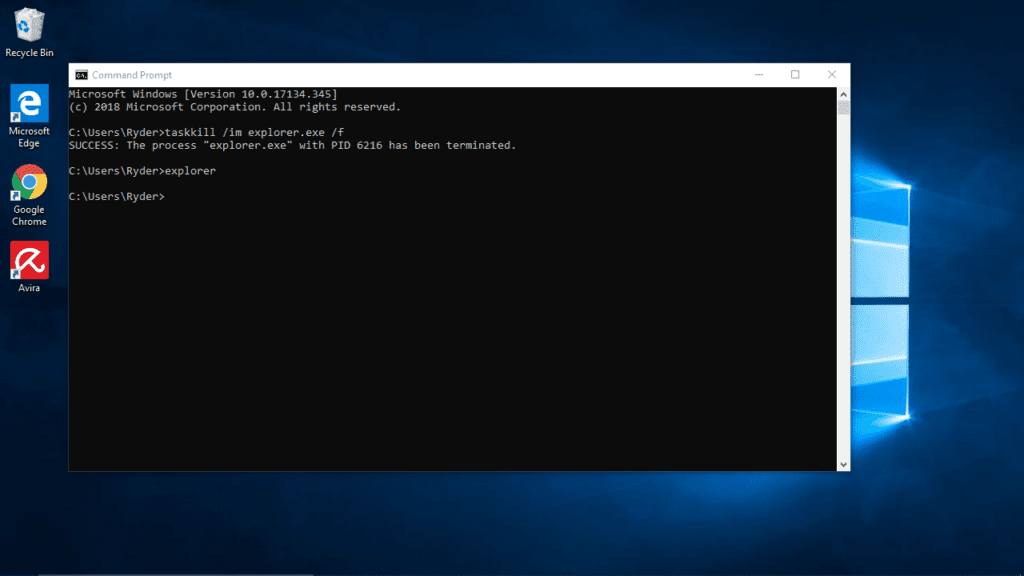
Once again, check that the mouse is not on the taskbar and try clicking on a window or the desktop if the taskbar doesn’t hide on its own right away.
Still no luck? Then the next step is diagnosing the problem:
When simple fixes like opening Windows search and clicking on the desktop or restarting Windows Explorer don’t work, you’ll need to figure what’s causing the issue first. App notifications are known to be a common cause.
To figure out if a notification from a particular application or program is causing the taskbar to stay visible, first setting all icons to show in the notification area can help.
Here’s how to do this:
- Right-click on the taskbar and then on Taskbar settings.


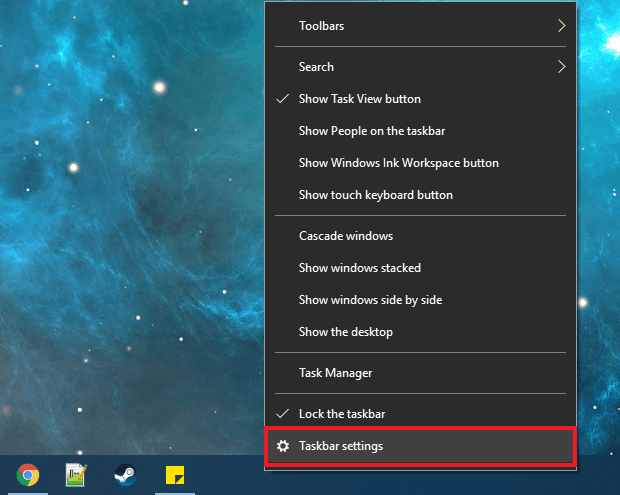
- Scroll down to Notification area and click on Select which icons appear on the taskbar.

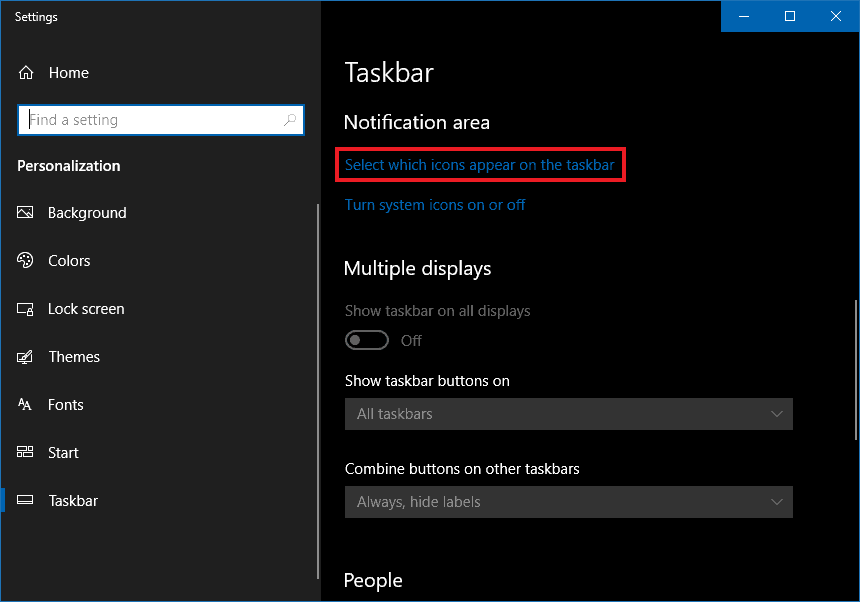
- Click the switch under Always show all icons in the notification area so that it’s set to On.


- All icons will now be displayed on the taskbar. You can now look at and click on each icon to see if any of them might be causing the taskbar to stay visible. If you find an app icon that seems to be causing the problem, dismiss any notifications if you can, or simply clicking on it and then the desktop to see if the taskbar hides. You can also try closing the app. This can usually be done by right-clicking on the icon and then on Quit or Exit. I’ll show this with CCleaner as an example.


Once again, make sure to click on another window or the desktop to see if the taskbar will hide again. You can also switch the Always show all icons in the notification area setting back to Off when done.
If you identified a particular app as the source of the problem, you can disable its notifications to prevent it from happening again:
- Open Windows search(click on it or press Win + S) and begin typing “notifications”, then click on Notifications & action settings when it comes up.


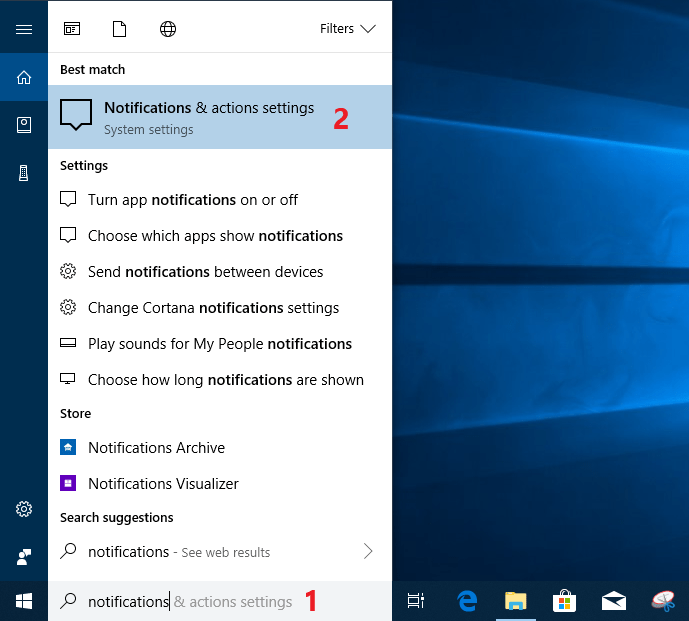
- Now scroll down to the Get notifications from these senders section and look for the app you previously identified, then click the switch next to it so it says Off. Here I’m using Avira Software Updater as an example.


Once done, test if the taskbar will hide again by moving the mouse away from it and clicking on a window or the desktop.
If you aren’t able to identify a particular app as the cause, you can also try disabling notifications for all of them:
- Open Windows search(click on it or press Win + S) and begin typing “notifications”, then click on Notifications & action settings when it comes up.


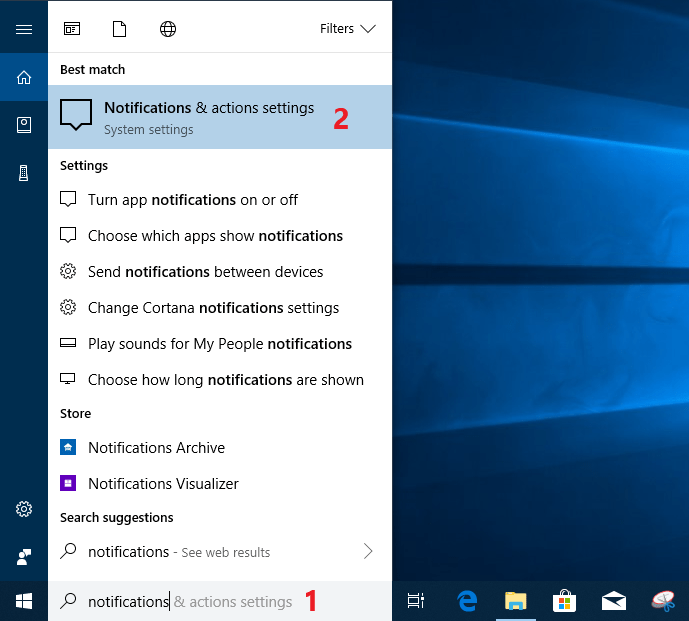
- Now scroll down to the Get notifications from apps and other senders switch and click it so that it is Off.


All notifications other than system ones should now be disabled. As before, test if the taskbar will now hide by clicking on a window or the desktop. If it doesn’t you can try using the previous Windows search and Windows Explorer restart fixes again to see if they work now. You can also try restarting your computer.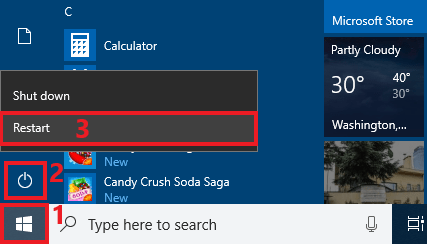
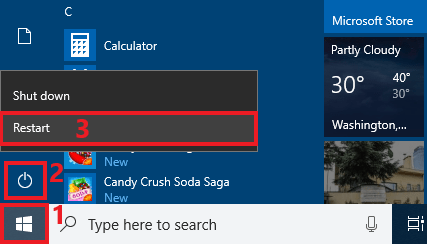
Hopefully one of these fixes has gotten the taskbar hiding feature to work as intended for you. If you have any questions or comments, feel free to leave them below.

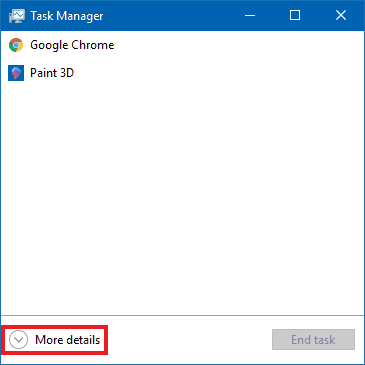
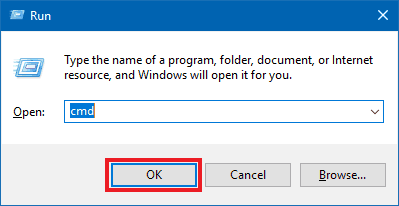
The explanation you gave us is excellent. I am impressed with your site and your posts information, it very help us. Thank you so much for sharing the information. You made a good site it’s very interesting one.
very nice and informative blog