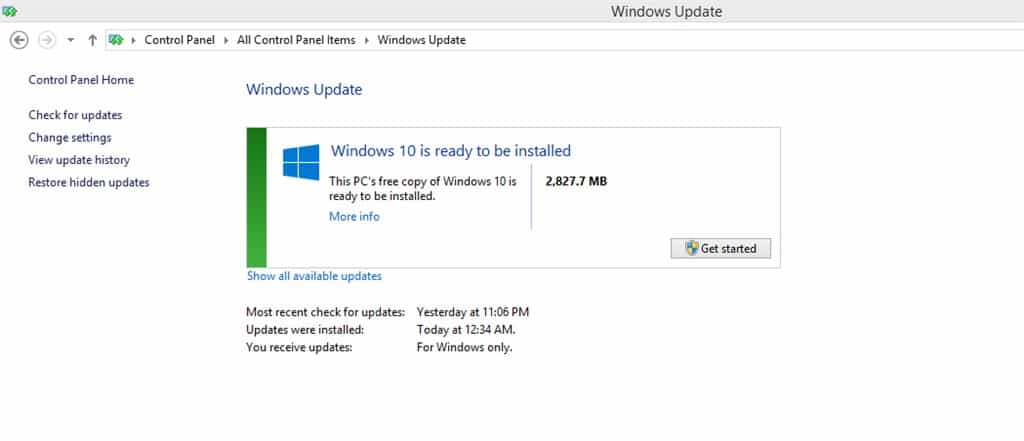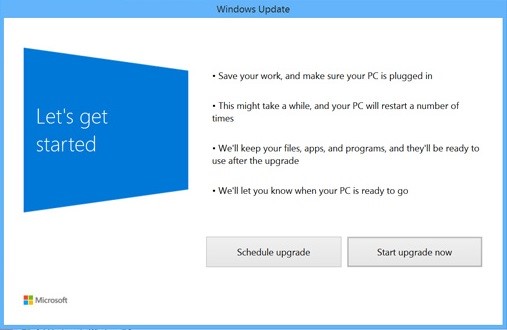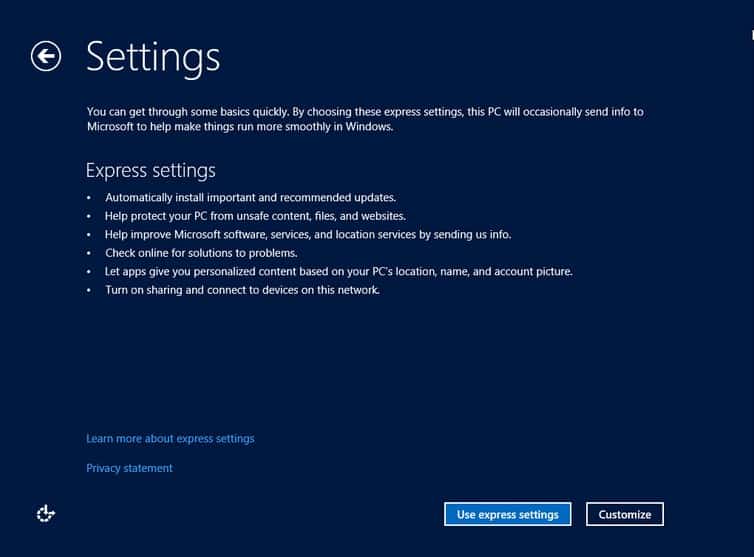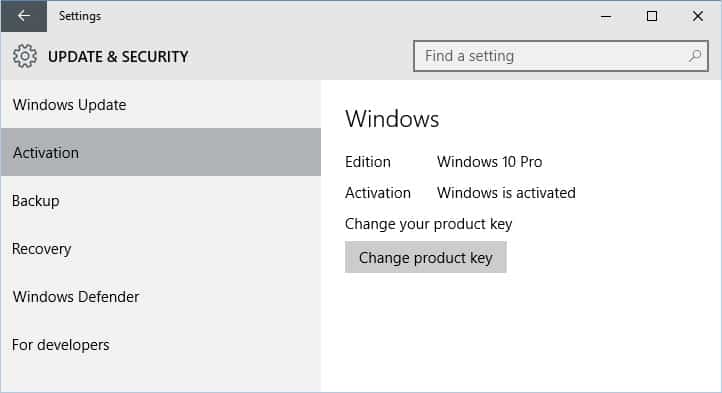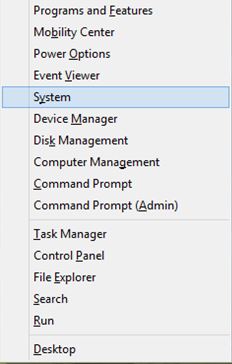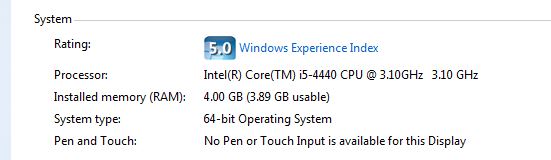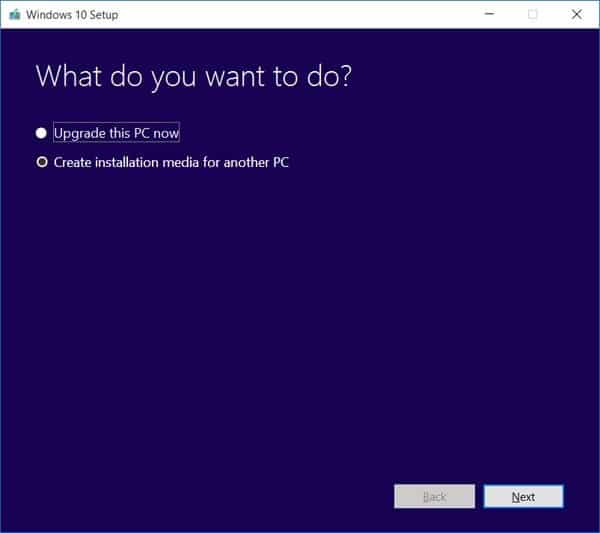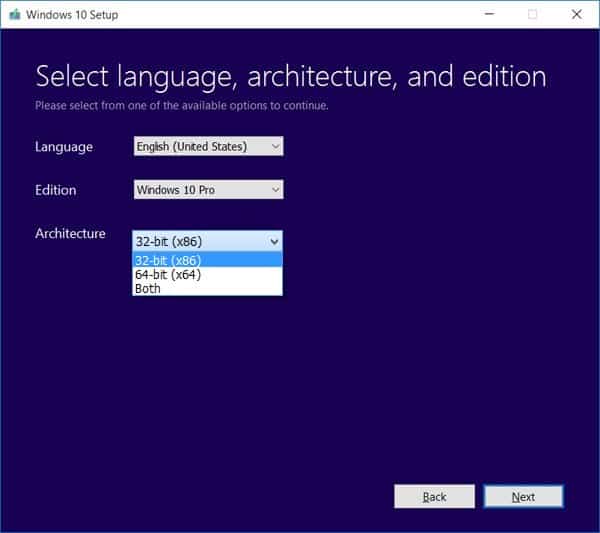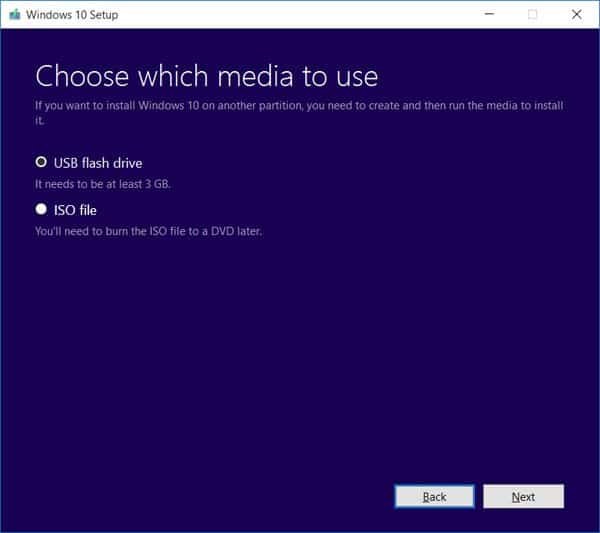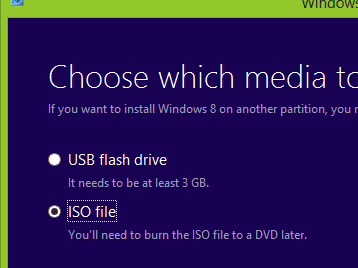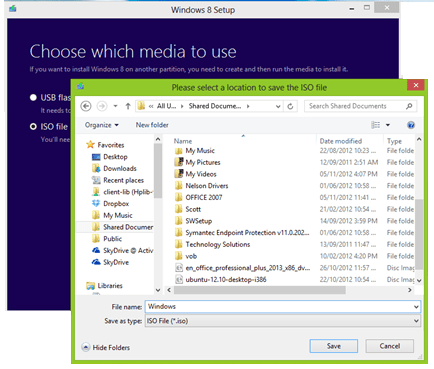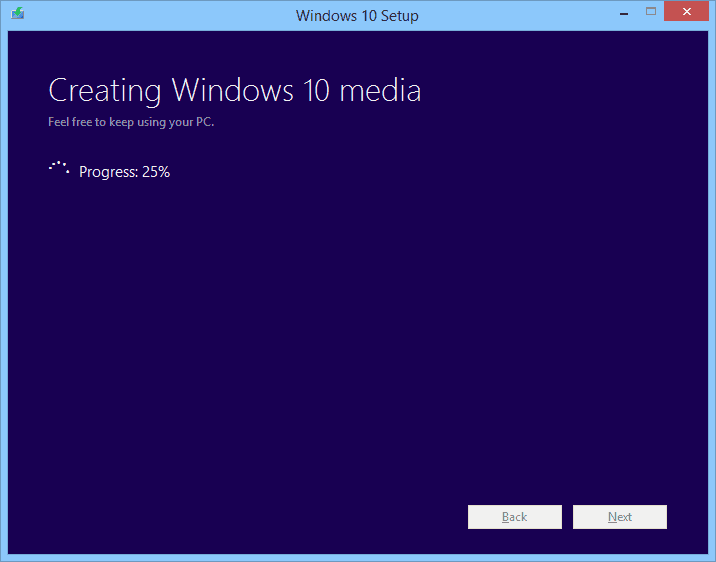Windows 10 was officially launched for public on 29th July 2015 as a free upgrade for existing Windows 7 and Windows 8.1 users. It is also available to purchase as a stand-alone version from the Microsoft Store and is pre-installed on most of the OEM if you purchase a new computer or hand-held device.
As a free upgrade, Win 10 was delivered automatically through Windows Update on Windows 7 and Windows 8.1. Microsoft has started releasing its prerequisite computer-checking app through Windows Updates since May, also known as the ‘Get Windows 10’ app.
This app facilitates the installation of Windows 10 by checking your system readiness and downloads Windows 10 through Windows Update. Once all the checks are done and your system passes the compatibility checks, a notification is added to the system tray on the desktop notifying you of the availability and the option to automatically download and install the upgrade to Windows 10.
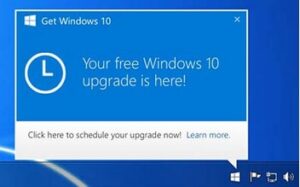
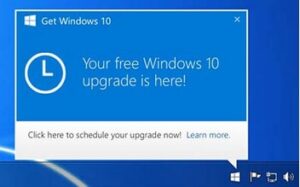
What some users worry about is their internet connection dropping while Windows 10 is downloading, or not being able to use the system during the download which might take a few hours if the internet speed is not that fast.
But there’s no need to worry: since the Windows 10 download works through Windows Update, it is downloaded in the background automatically just like your regular Windows updates. If you have a slow internet connection or if the connection is intermittent, Windows 10 download will resume once the Internet connection is active again and it picks up from where it left off.
Once the download is complete, you will get a notification that the installation is now available.
You may also choose to click on ‘Get Started’ button to start installing Windows 10 through Windows Update.
Once the installation is started, make sure your system is not interrupted and is connected with the power cord (in case of a laptop). In the next phase, you will be asked to accept the Microsoft License Terms and will run a system check to determine if your system is ready for the update.
Beyond the system test, you get to choose if you want to install it right away or schedule it for later on.
As per your selection, the installation will begin. The installation will now run in a full-screen mode and you will not be able to use your system until the installation is complete. Once the installation status moves to 100% on “Installing Windows 10” screen, you will see the text “Configuring Windows 10” appear, and once done, it will take you to a log-in screen.
Note: During this process your system will restart.
After Logging in, finish the First time setup of Windows 10 by selecting the settings that you want.
What if you don’t get the “Get Windows 10” app?
If you did not receive the “Get Windows 10” on your copy of Windows, there might be several reasons for that:
- You have not installed all the Windows updates on Windows 8.1 or Windows 7 SP1.
- Windows Update settings are set not to download or check for updates automatically.
- You may have uninstalled an important Windows Update or blocked it from installing.
- A Volume License copy is installed on your system.
- Your system is on a Windows Domain.
- Your device does not meet the minimum requirements for the installation of Windows 10.
- Your copy of Windows is not activated or not genuine.
How to download Windows 10 ISO file
If you wish to download a copy of Windows 10 and create a bootable media or install from the ISO files, then read on.
Warning: To ensure the activation of Windows 10, upgrade from Windows 8.1 or Windows 7 through Windows Update. Once you have upgraded to Windows 10 and it is activated, you may reinstall it or clean install it using the ISO and it will remain activated.
You may check the activation status of your system after upgrading. To do so:
- Open the Start Menu by pressing the Windows Key on the keyboard.
- Click on Settings. (Or type settings and hit enter)
- Go to Update & Security and then Activation.
If you wish to reinstall Windows 10, you may refer to the information below and create an installation media using a USB flash drive or a blank DVD. Also if you want to upgrade your Windows 10 from the Home version to the Pro version, click here to check our how-to guide about it.
Before we begin, make sure you have the required resources:
- Reliable Internet Connection (If relevant, be aware of the charges from the Internet Service Provider)
- Sufficient free space on the hard drive to download Windows 10.
- A blank DVD or USB flash drive with at least 4 Gigabytes of free space to create installation media. (Note: Windows 8.1 users can download and install without creating installation media. However I would recommend you to create installation media anyway)
- Make sure that your PC meets the minimum requirements to install Windows 10. Click here to check.
Download Windows using the media creation tool. This tool will download Windows 10 on systems running Windows 7, 8.1 and 10. This tool includes the following additional features:
- Option to convert to ISO file format.
- Built-in media creation for DVDs and USB flash drives.
- Faster and reliable download experience by optimizing file formats
64 Bit or 32 Bit?
Before you begin the process of downloading Windows 10, you need to find out if your system is 64 bit or 32 bit capable. To check the architecture of your system, whether it is 32bit or 64bit, do the following:
Windows 8.1 users:
- Press Windows Key + X on the keyboard.
- Click on System
Windows 7 Users:
- Click on the Start button.
- Right click on Computer and click on Properties.
- Look under the system column > System Type
Make sure that you download the 64 bit installer if your system is 64 bit and the 32 bit installer if your system is 32 bit. We have a full article to help you further knowing which version you have right here, it’s a Windows 10 based article but most of the methods will work on any version of Windows you have.
Once you have finished downloading the file, follow the steps below to create a ISO or USB drive.
Select the option “Create installation media for another PC” and click on Next
Select the language that you want along with the edition and architecture (If you select ‘Both’ under architecture, make sure you have sufficient space on the USB drive or DVD) and click on Next.
Note: You must install the corresponding architecture for a successful installation and activation. A 32 bit system must be upgrade to 32 bit version of Windows 10 and a 64 bit to 64 bit version of Windows 10.
Anyway if you want to know more about the difference between 32-bit and 64-bit versions and their compatibility, we have a full guide discussing the subject, take a look at it:
In addition to that,
- Windows 7 Professional, Windows 7 Ultimate and Windows 8.1 Pro system must use Windows 10 Pro ISO to upgrade. All other should use Windows 10 home.
- Make sure that the currently installed version of Windows is activated before upgrading. (Incase it’s not activated, Windows 10 will ask for a product key and you might have to roll back to the previous version)
- Make sure that you do the upgrade installation. A clean installation to upgrade for the first time will require you to purchase Windows 10 key.
- Windows 7 Enterprise, Windows 8 or 8.1 Enterprise editions, or Volume License users of Windows 7 Professional are not eligible for the free upgrade offer.
Choose the option that you want and click on Next.
USB flash drive: Make sure that the thumb drive has at least 4GBs of available space, which you can use to create a bootable drive. Also ensure that there is no data in the flash drive as it is required to format it while creating a bootable device, which will delete any file stored in it.
We’re choosing ISO option further, you may choose the USB option and create a bootable USB drive.
Creating .ISO file
Select the ISO file option and click on Save.
Select the Save location for the Windows 10 ISO file.
Please wait while the .ISO image file is being created.
Once the file is created, Windows 8.1 users will be able to directly install from the ISO file. It is important for Windows 7 user to prepare the ISO by burning it on a DVD.
(Windows 8.1 users will also need to create a bootable media if they wish to clean install Windows 10)