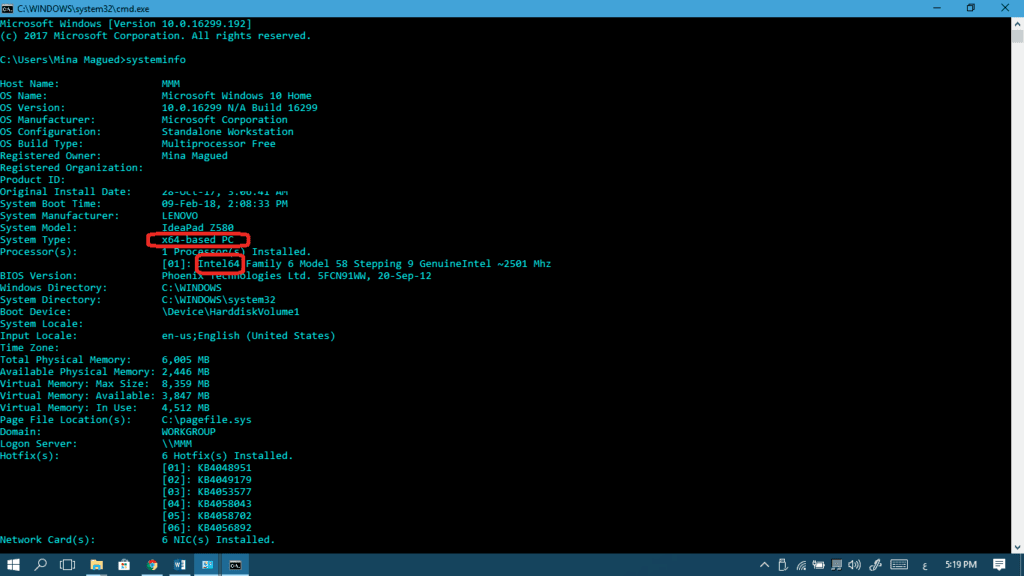In this article we will explain in short what exactly are 32-bit and 64-bit computers and operating systems, and how to check which of those two your Windows is. If you just want to check if your Windows is 32-bit or 64-bit, and don’t want to read all the technical bits (no pun intended), click here.
What are bits?
A bit is the computer’s smallest and most basic unit of information. This information is passed as an electrical pulse, and that pulse can only convey two values: a 1 or a 0.
A 32-bit processor can accept and store data in chunks of 32 bits each. Because each one of the bits has a 1 or a 0 value, one chunk can store around 4 billion (4,294,967,296) different possibilities.
A 64-bit processor accepts and stores chunks of 64 bits each, so these chunks can store a whole lot more possibilities: 18 septillion (18,446,744,073,709,551,616)
A 32-bit processor – what does it mean for me?
As a general rule, a 32-bit processor running Windows can not work with more than 4 giga bytes of RAM (Random Access Memory). During the Windows 95, 98 and XP eras, the amount of supported RAM never went above 4 GB, so 32-bit computers were the norm. (See also How To Use Your Hard Drive As RAM In Windows 10)
If you have a 32-bit processor, then that means that you cannot run 64-bit versions of Windows and you cannot run 64-bit versions of any programs. 64-bit programs are simply built in a way that your processor cannot interpret: with chunks of data of 64 bits each.
A 64-bit processor – what does THAT mean for me?
64-bit processors running Windows can work with more than 4GB of RAM. Microsoft started releasing 64-bit versions of Windows with Windows XP 64-bit and then started releasing both 32-bit and 64-bit versions of Windows Vista, 7, 8, 8.1 and our beloved Windows 10.
The important part: A 64-bit processor can run both 32-bit and 64-bit operating systems and programs, but you won’t be running it at full capacity if you’re using a 32-bit Windows version. It will be like playing basketball using only one arm: possible, but not optimal.
So we do recommend that you run a 64-bit Windows version if your computer has an x64-based processor.
Okay, so now that we understand what the terms 32-bit and 64-bit mean, it’s time to figure out which of those you have. We have a few simple methods for that below…
Method I: Check it in your System > About
- Open Settings from your start menu.

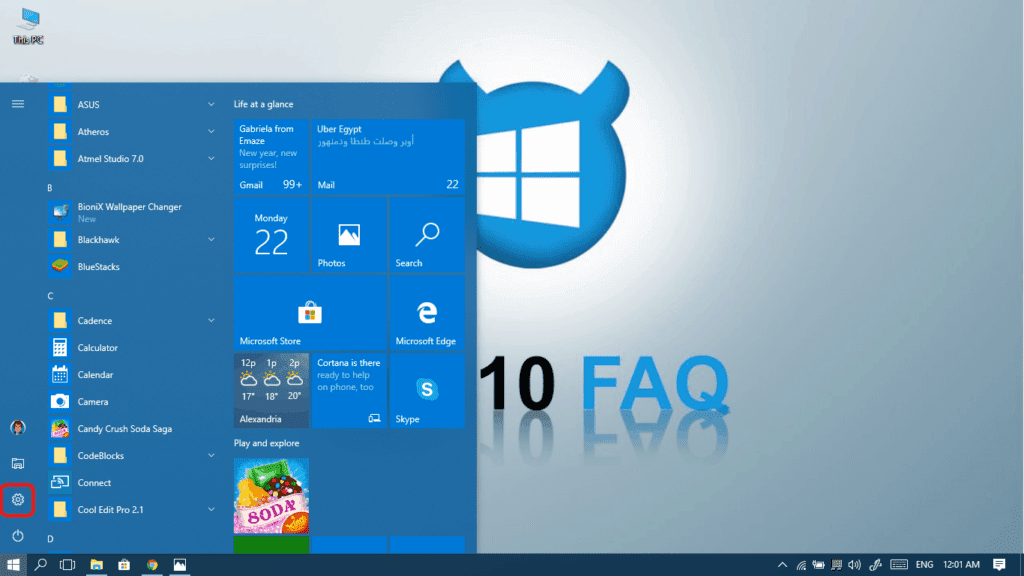
- Click on the System icon.

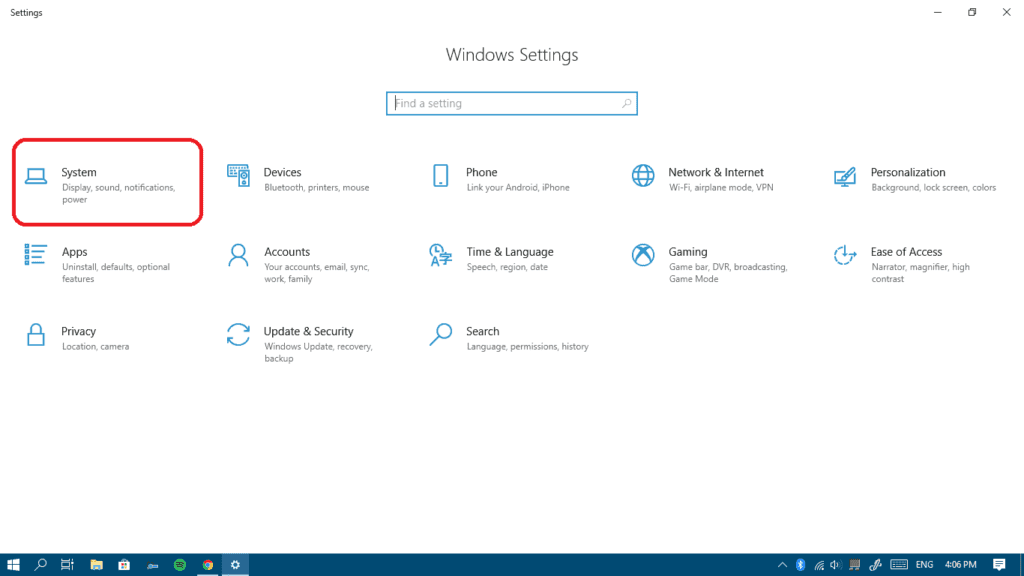
- Choose About from the left pane and voilà, you’ll be able to know both your operating system version and the processor type.

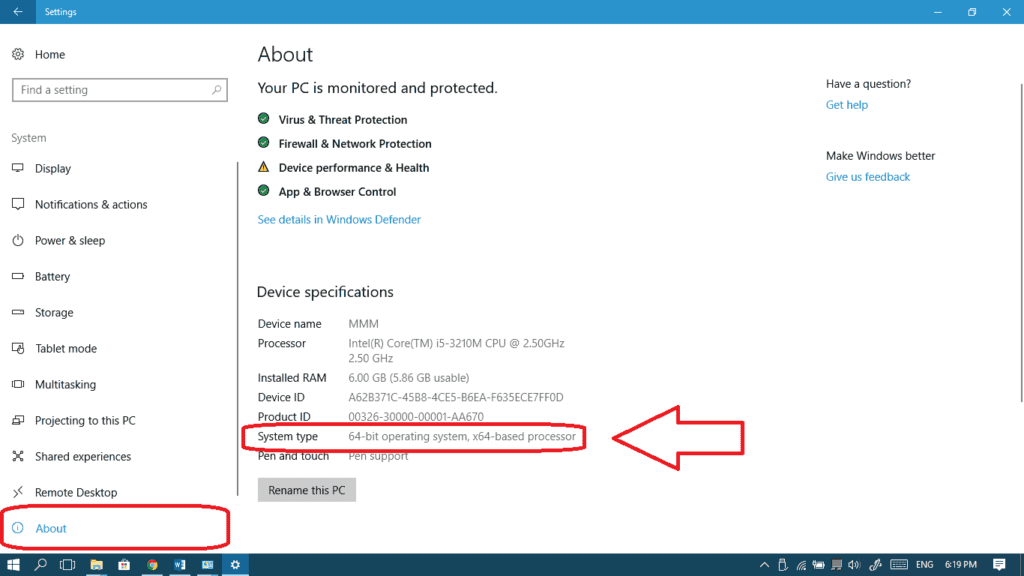
We do have a shortcut to do this faster too:
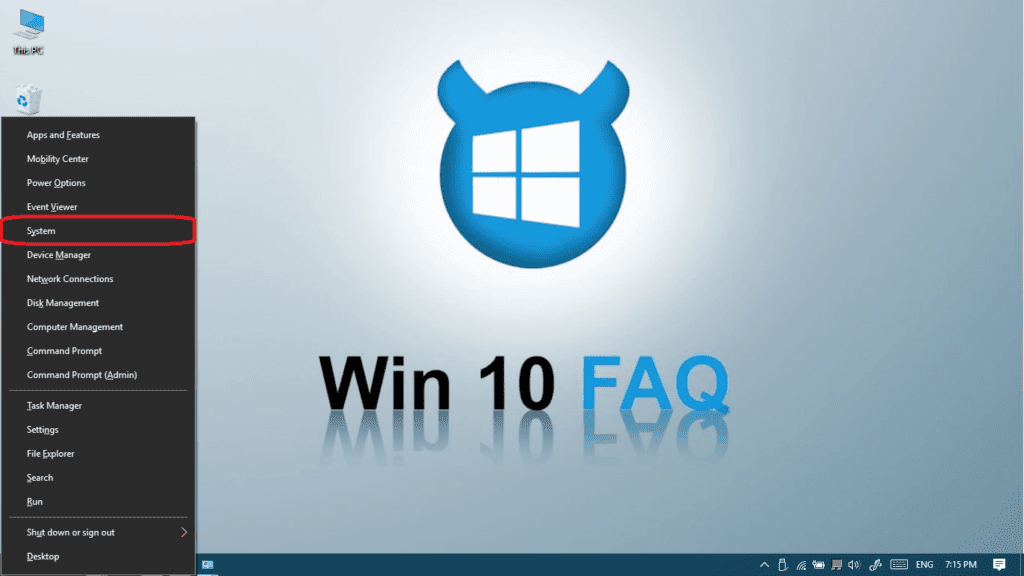
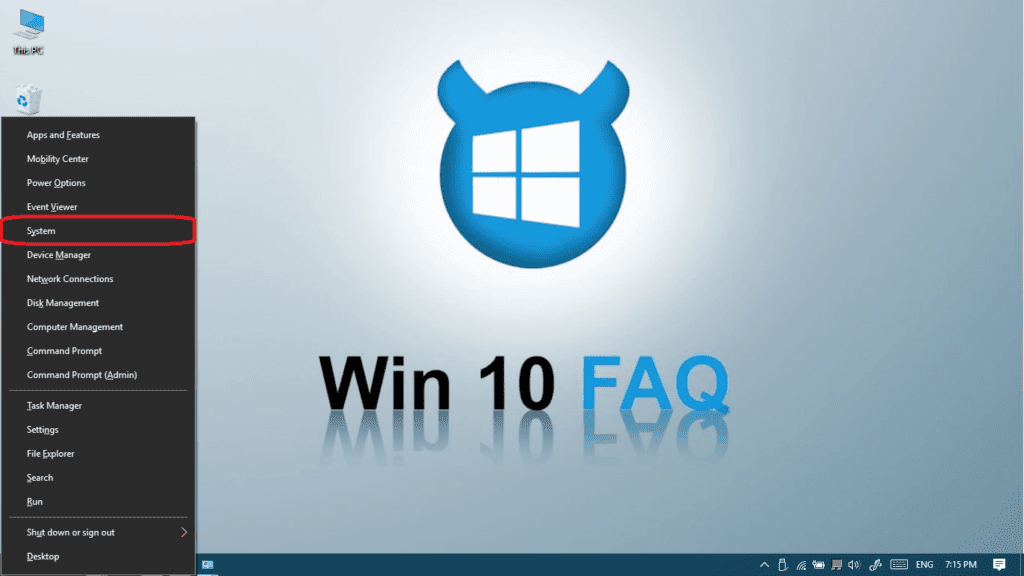
Right-click on your Start button or press Windows logo key + X and then choose System from the list.
Method II: Use the System Properties page
- Right-click on This PC icon on your desktop and choose Properties.


- You’ll find the information you want at the System Type.

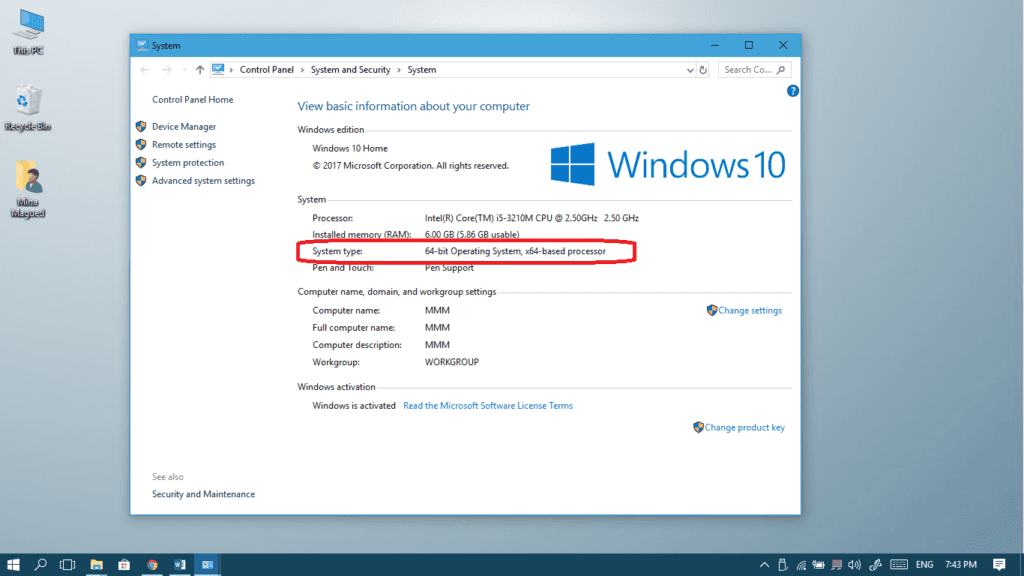
Method III: Use Command Prompt
- Type cmd in your start menu, right-click on Command Prompt and choose Run as administrator.


- Click Yes to give it permission.


- Type the following command then press enter:
systeminfo
Method IV: Go to your Local Disk C:
This is a fun trick, because if you have a 64-bit Windows version, you will be able to see those 2 folders:
- Program Files
- Program files (x86)
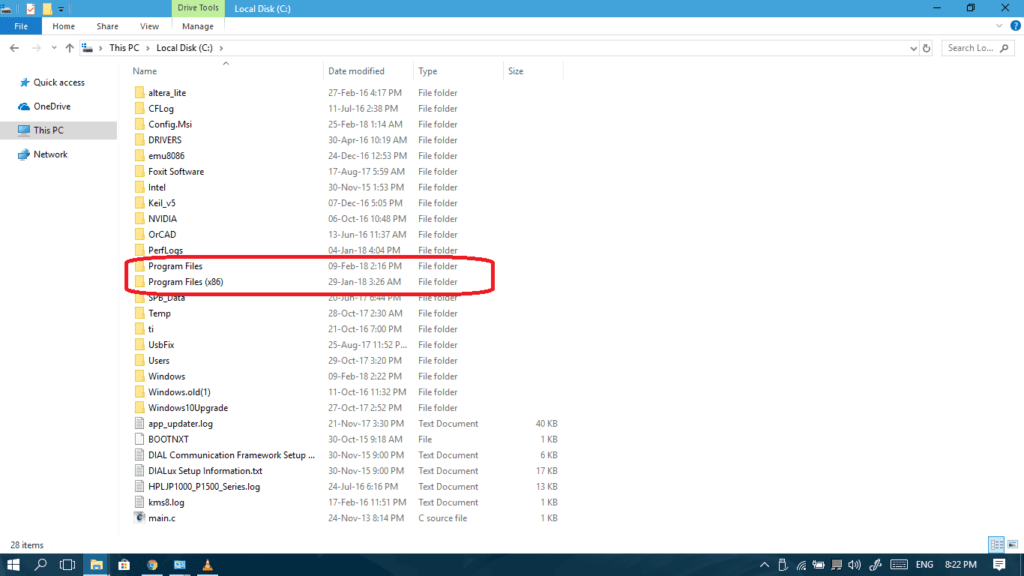
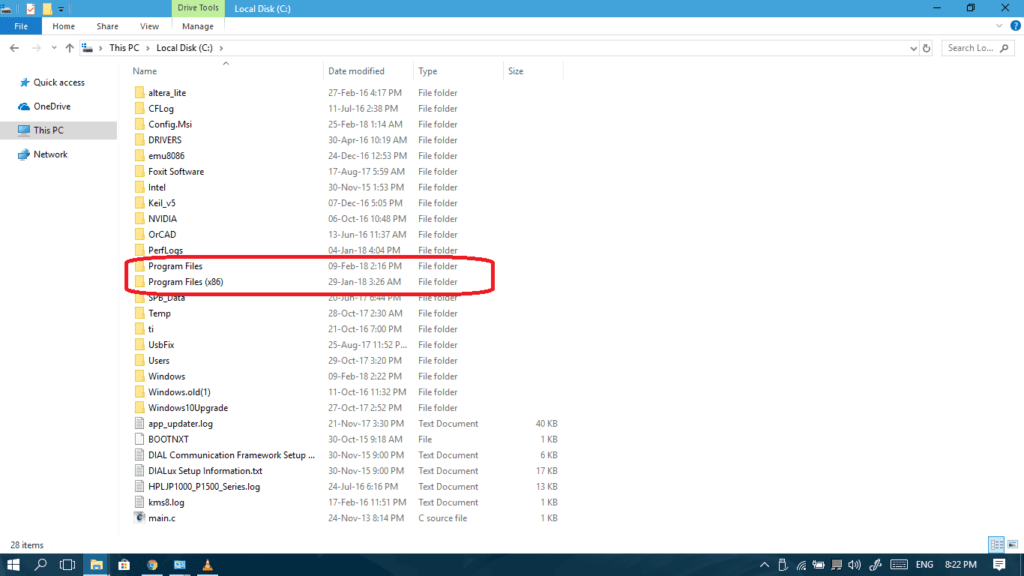
That’s because 64-bit versions can run both types of applications. But if you have a 32-bit system, then you will only have one Program Files folder. This way you can tell which Windows you’re running.
Unfortunately, while this trick will tell you which Windows type you have, you won’t always know what processor type you have. That’s because if you find out that you’re running Windows 32-bit, that still means that your processor could be either 32-bit or 64-bit.
Method V: Use your DirectX Diagnostic Tool
This tool tells you some details about your system info, and your system type is one of those details. Here’s how you get to it:
- Open Run from your start menu or just press Windows logo key+ R.


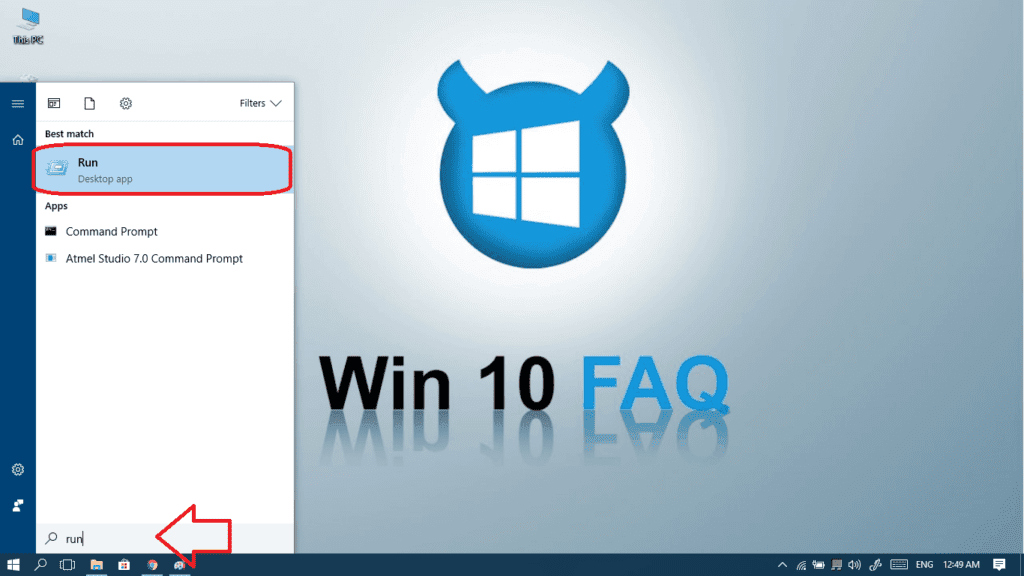
- Type dxdiag and then press Enter or click Ok.

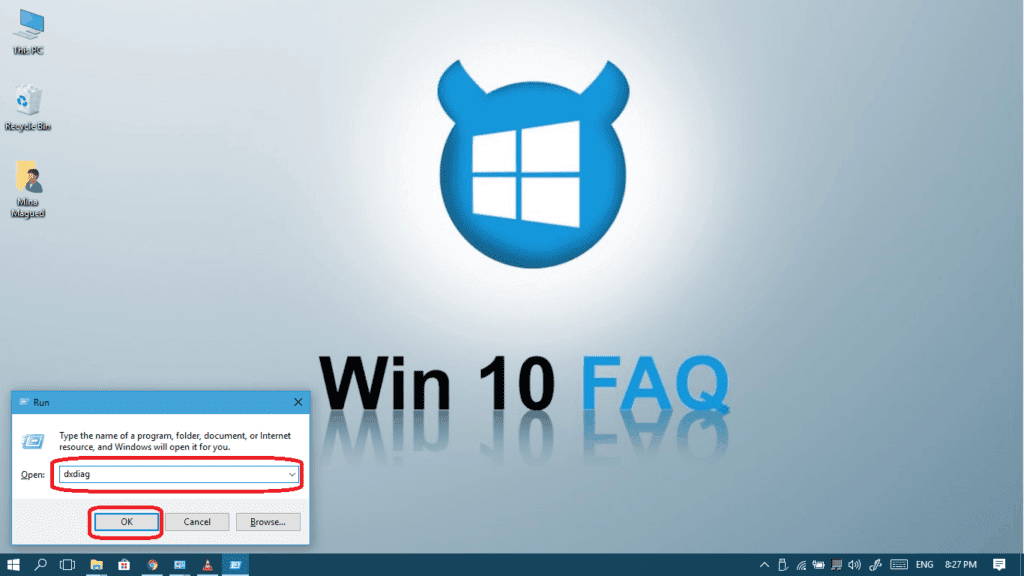
- If a message pops-up, just click Yes.
- Here’s your Operating System version.

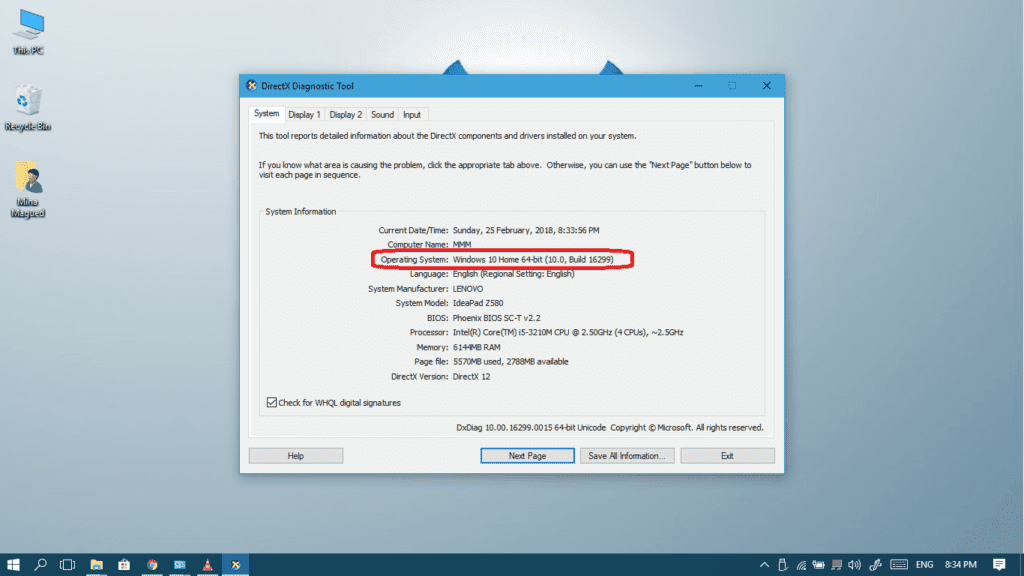
Method VI: System Information
This’ll give you the most details on your computer and its hardware/software. It might be interesting for you to just look around it and learn lots of stuff. Here’s how to reach it:
- Open Run from your start menu or just press Windows logo key+ R.


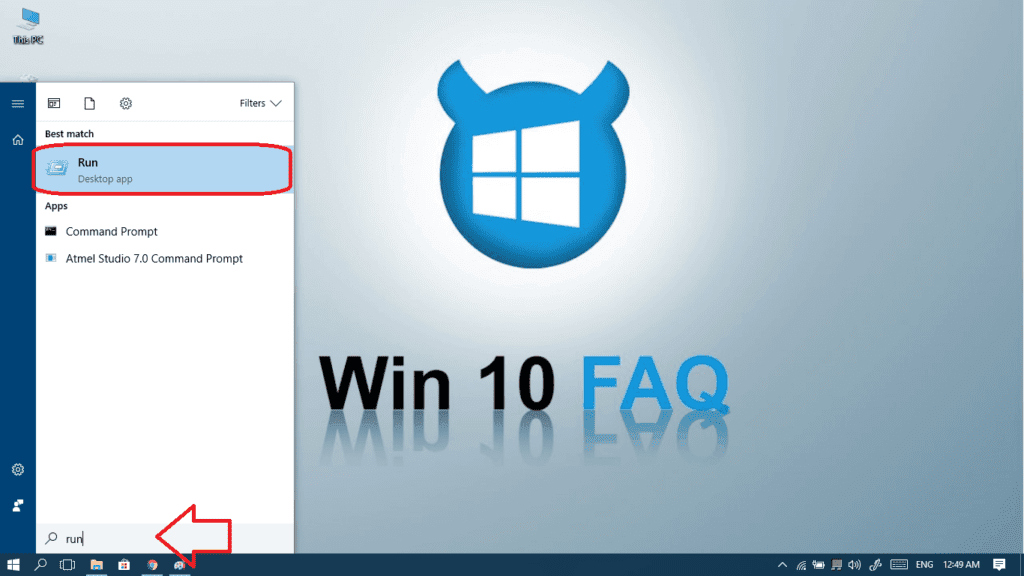
- Type msinfo32 and then press Enter or click Ok.

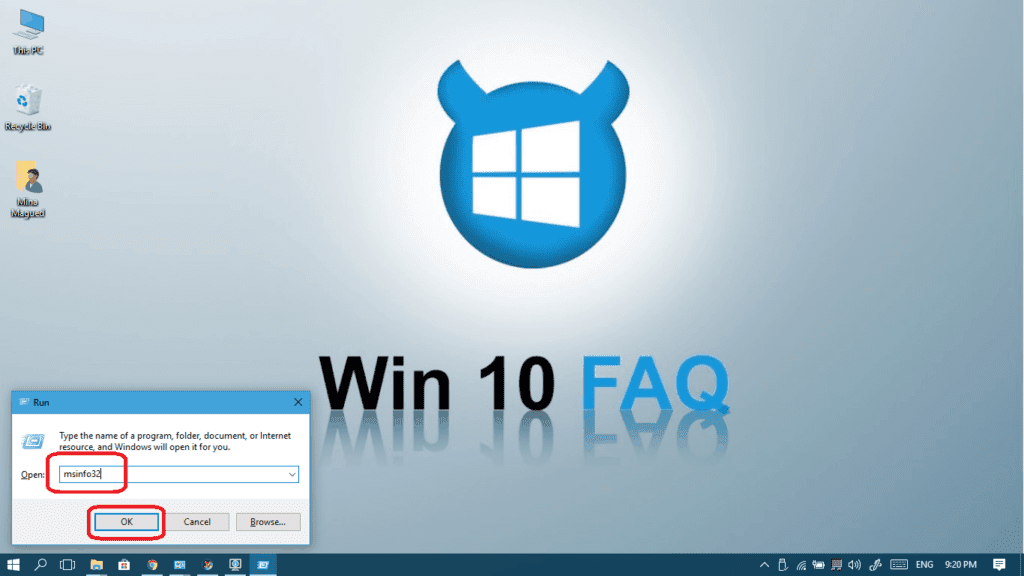
- Your system type will be shown right there alongside a lot of other pieces of information.

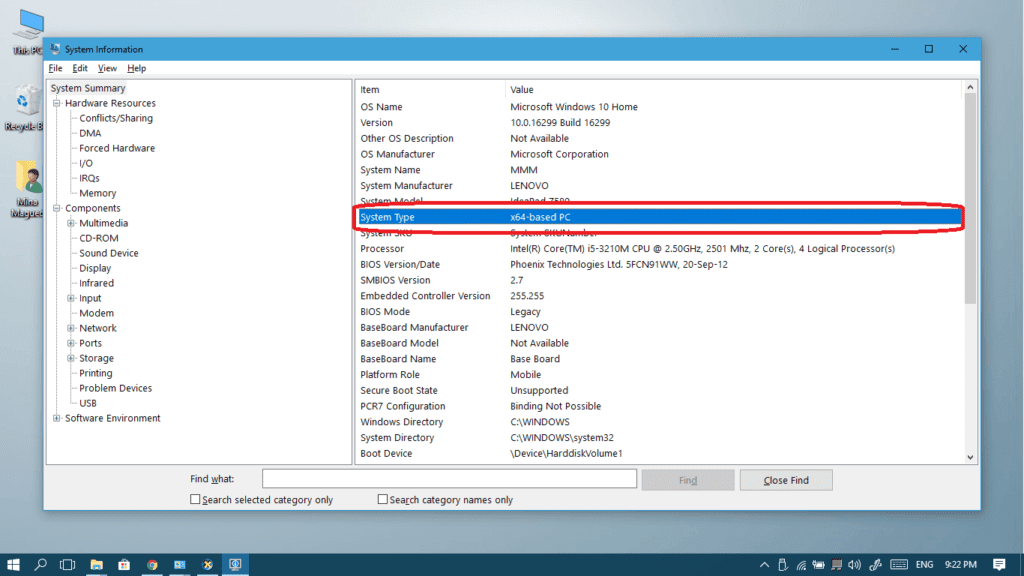
Suggested Read: Find You WiFi Password In Windows 10
Final Thought
We hope you discovered your Windows version! Thanks for reading!
Every day, we encounter different problems on our computers and other devices that require immediate response so that our work won’t be put on hold. From typical system errors and installation of various devices to simple information about technical terms, our website offers most of your computer-related questions, especially for Windows 10. Check us out now and you may find helpful tutorials. Or you may directly ask about How To Change Your Windows 10 Username.