Like mobile phones and many other devices, computers running Windows 10 have a feature that can filter out blue light to make the screen easier on your eyes at night. This feature is appropriately called night light.
Sometimes it doesn’t work as intended, however. The most common problem being that it doesn’t turn on at the scheduled time. If you’re having this or another problem with night light, this guide will help you fix it.
Quick Jump
- If night light won’t come on when it’s night…
- Correct your location settings
- How to schedule night light manually instead of by timezone
- Fix your computer’s time settings
- If night light is not working at all…
- If the button is grayed out, make some registry changes
- If the button is active but doesn’t work properly, display drivers might be the problem
- User profile issues could also be the cause
If night light won’t come on when it’s supposed to, location settings may be to blame:
Night light usually turns on at sunset where you are located. When the location setting is off, night light isn’t able to determine when sunset is. Making sure location services are turned on should fix this. If you don’t want to turn on location services for your computer, jump to the next section, where I cover how to program the time for night light to turn on.
Here’s how to access and change location settings:
- Open Windows search by clicking on it or with the Win + S shortcut and begin typing “location”, then click on Location privacy settings when it shows up.


- Once in the settings window, click on the Change button.

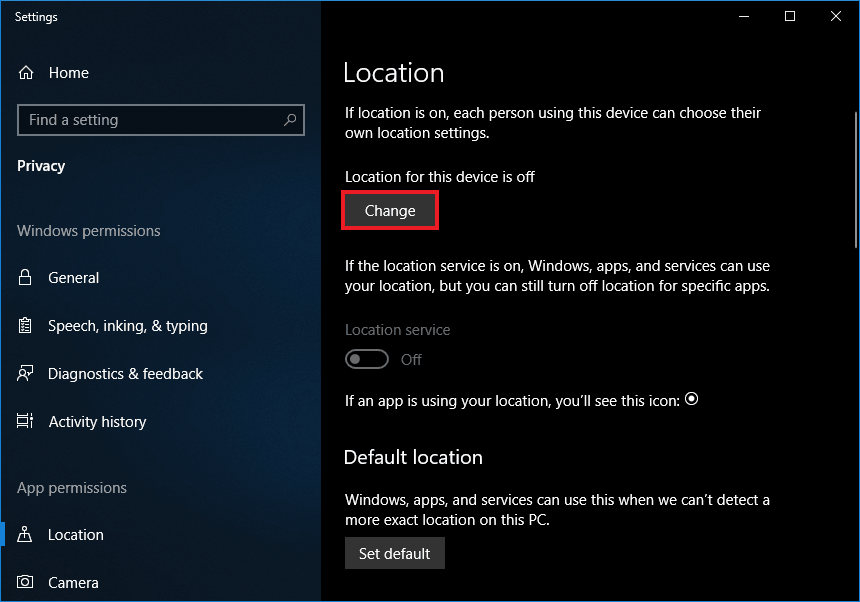
- Now click on the switch that comes up so that it changes to On.

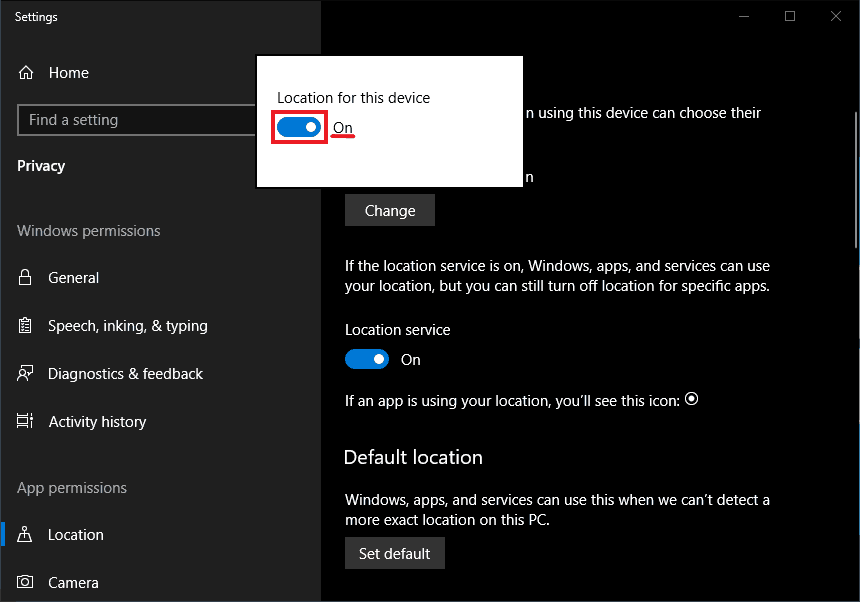
- Restart your computer to make sure the changes are applied.


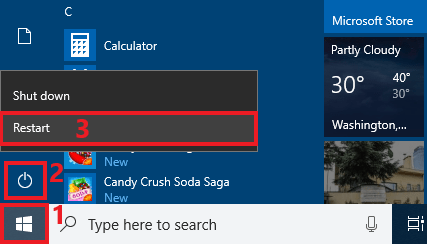
To check that this worked, you’ll want to now go to your night light settings:
- Open Windows search by clicking on it or with the Win + S shortcut and begin typing “night light“, then click on its entry when it comes up.



- Make sure the switch under Schedule night light is set to On and that the Sunset to sunrise bubble is selected. The times of sunset and sunrise for your location should be shown next to it.


If you’d like to instead manually schedule when night light turns on and off, here’s what you do:
- Open Windows search by clicking on it or with the Win + S shortcut and begin typing “night light“, then click on its entry when it comes up.



- Make sure the switch under Schedule night light is set to On and then click on the Set hours bubble.

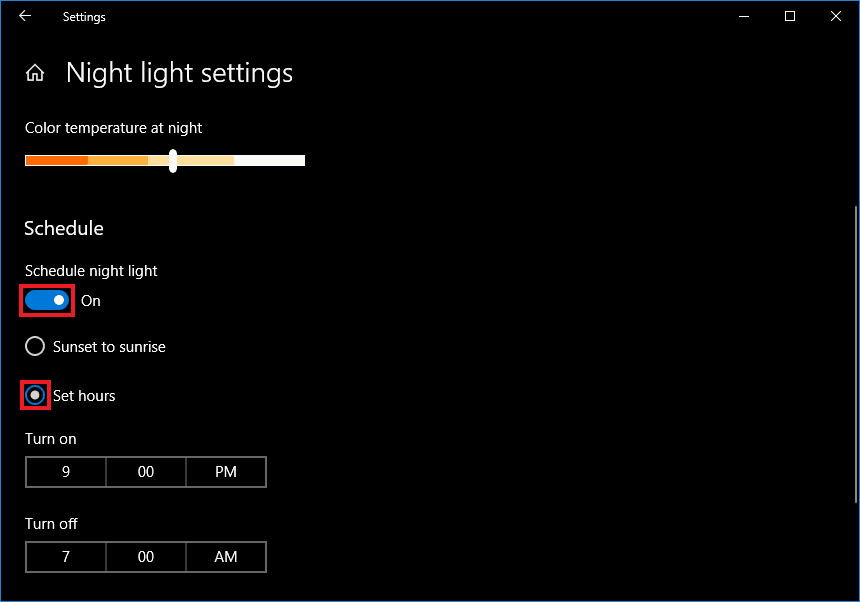
- Enter your desired times in the Turn on and Turn off boxes.

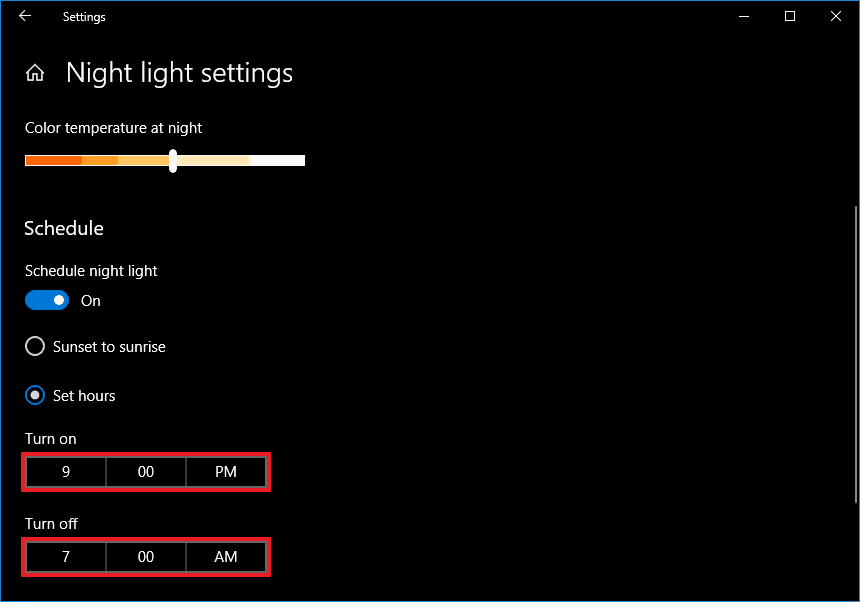
Time settings may also be a factor if night light isn’t turning on when it should:
Windows sometimes has trouble synchronizing the time properly. Here’s how to check and fix it:
- Go to the time and date box on the taskbar and right-click on it then click on Adjust date/time.


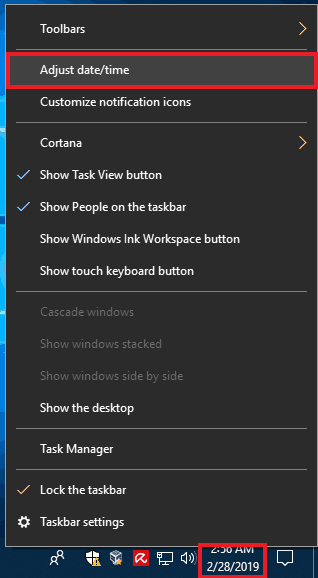
- Toggle the Set time automatically switch off and back on again, or change it to On if it was off. This will make Windows synchronize with the time server.

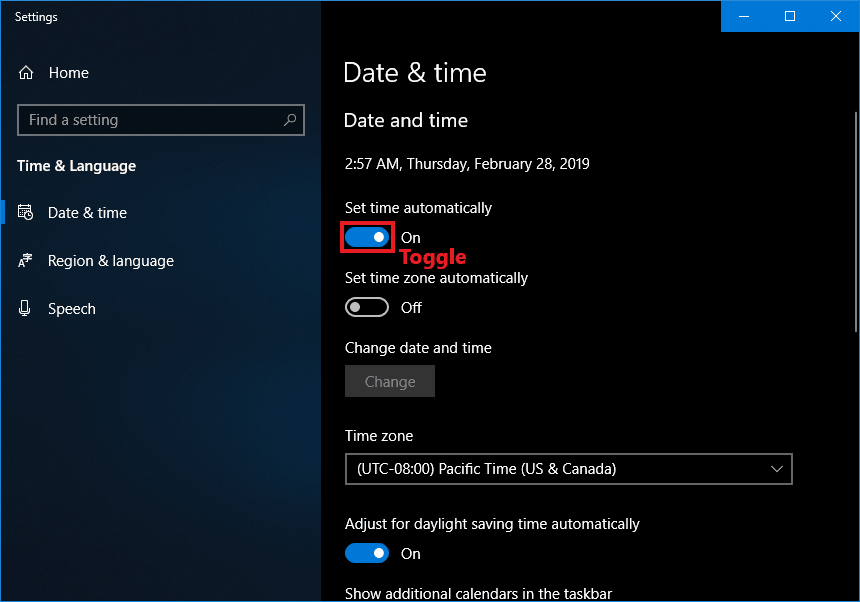
If it’s not able to synchronize with the time server, you’ll either need to change the server or set the time manually. Read on for the instructions.
Changing the time server has to be done from Control Panel. Here’s how:
- Open Windows search by clicking on it or with the Win + S shortcut and begin typing “control panel” then click on its entry when it shows up.

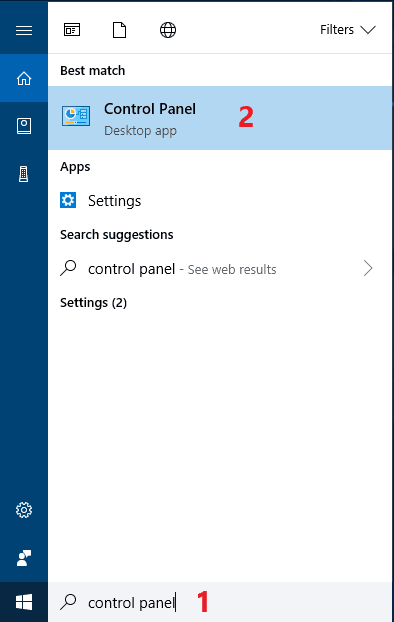
- Once in Control Panel click on Clock and Region.

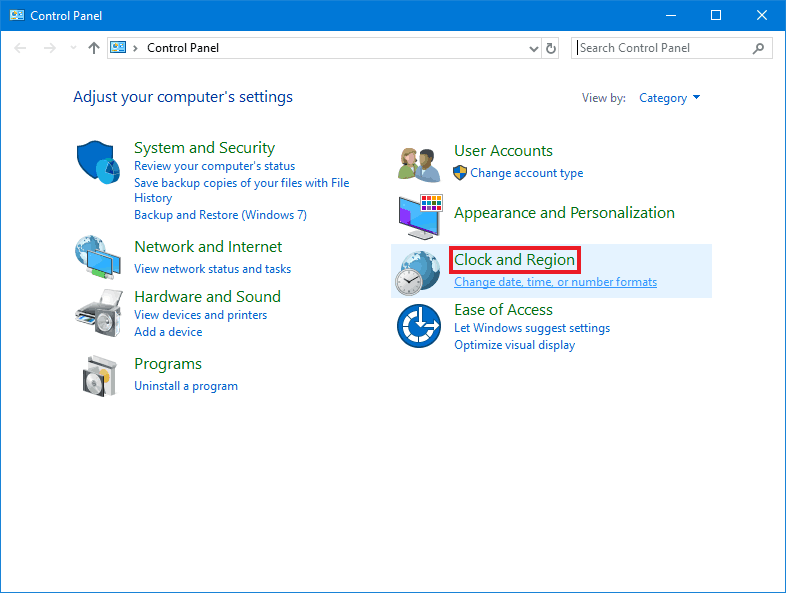
- Now click on Date and Time.

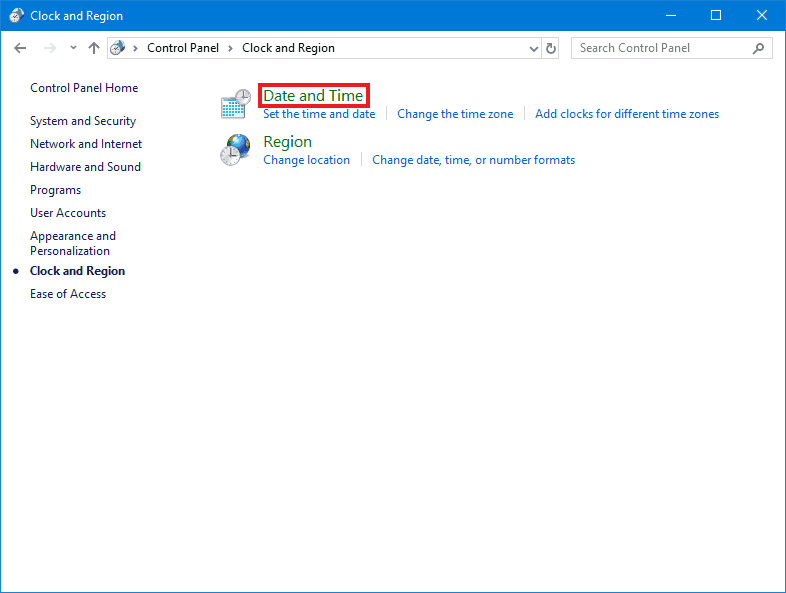
- In the window that pops up click on the Internet Time tab.


- Now click on Change settings…

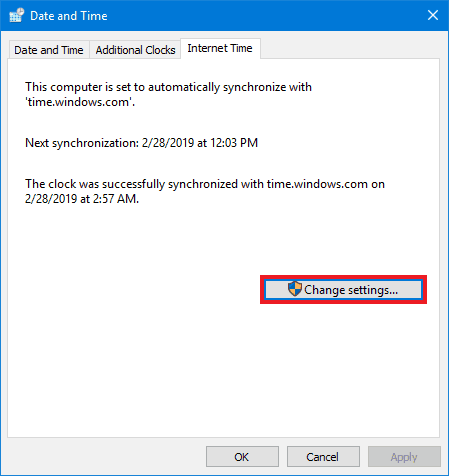
- Click on the Server drop-down menu and change to a different server, then click Update now and wait. If it works there will be a success message. If it doesn’t work, try a different server. Click OK when done.

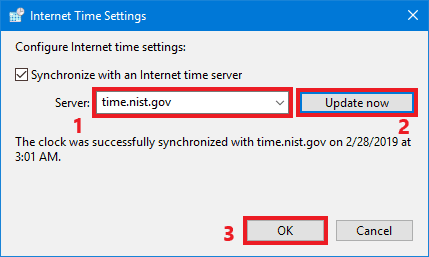
If for some reason none of the servers work, then you can set the time manually by doing the following:
- Go to the time on the taskbar and right-click on it then click on Adjust date/time.


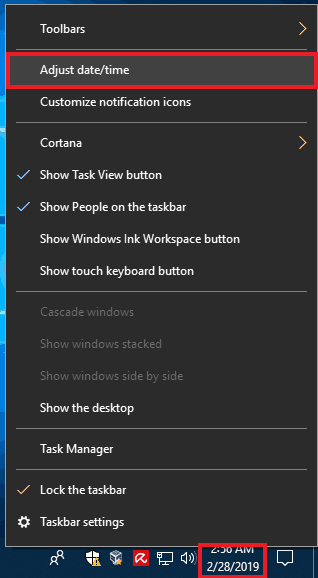
- Click the Set time automatically switch to change it to Off, then click on the Change button under Change date and time.

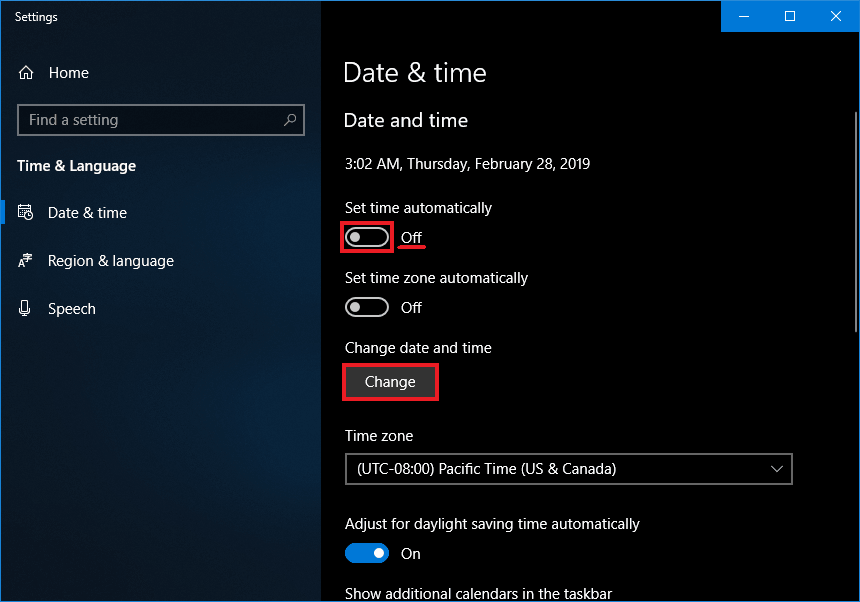
- Enter the correct current time in the boxes and then click Change when done.


If night light isn’t working at all, there are different steps you can take to fix it:
What those steps are will depend on whether or not you can change night light’s settings.
If the button for turning night light on is grayed out you should be able to fix it with some registry changes:
Using the registry to set night light’s data back to default should get it working again. Don’t forget to back up your registry before you make any changes. Rather than editing the registry manually, you can create a .reg file to make changes quickly and easily. Before you can do this, you need to have file extensions visible.
Here’s how to make them visible if they aren’t already:
- Open Windows search by clicking on it or with the Win + S shortcut and begin typing “file extensions” and then click on Show or hide file extensions when it comes up.

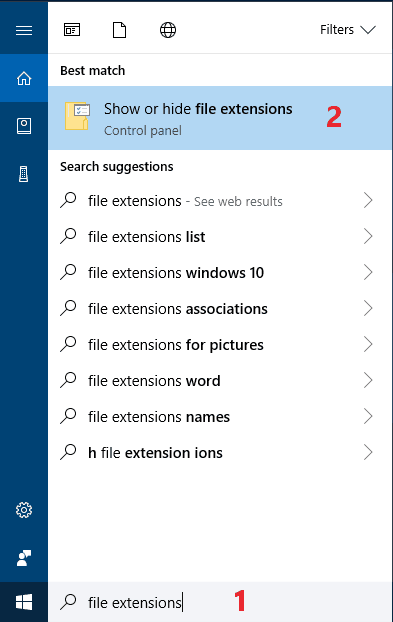
- This will bring up File Explorer Options where you can click to uncheck the box next to Hide extensions for known file types. Click on OK after doing this.

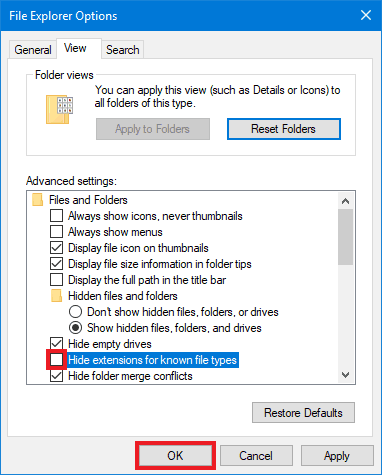
Now you’re ready to create the .reg file. Here’s how:
- Right-click on your desktop or in an empty folder, hover over New and click on Text Document.

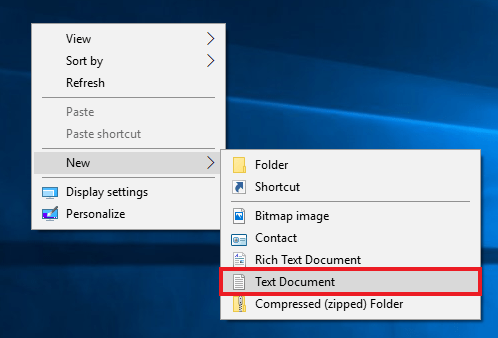
- Name the text file “night light fix” or something similar.

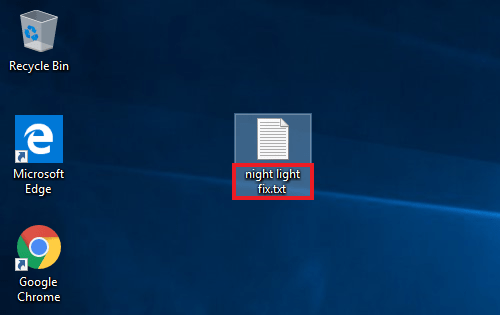
- Double-click the file to open it in a text editor and copy and paste the following into it:
Windows Registry Editor Version 5.00 [HKEY_CURRENT_USER\Software\Microsoft\Windows\CurrentVersion\CloudStore\Store\Cache\DefaultAccount\$windows.data.bluelightreduction.bluelightreductionstae][HKEY_CURRENT_USER\Software\Microsoft\Windows\CurrentVersion\CloudStore\Store\Cache\DefaultAccount\$windows.data.bluelightreduction.bluelightreductionstat e\Current]”Data”=hex:02,00,00,00,54,83,08,4a,03,ba,d2,01,00,00,00,00,43,42,01,00,10,00, \ d0,0a,02,c6,14,b8,8e,9d,d0,b4,c0,ae,e9,01,00


- Save the file and then exit the editor

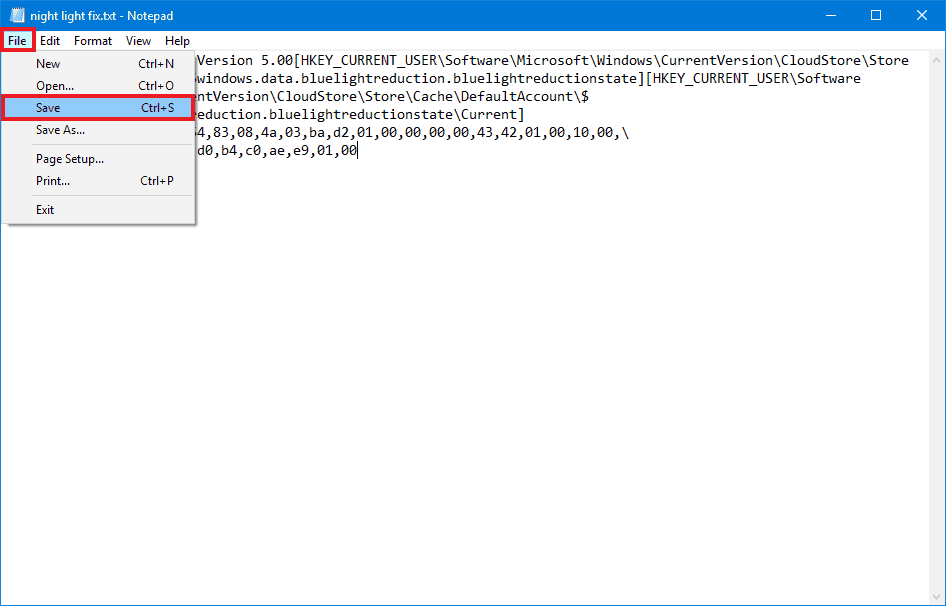
- Now rename the file to change the extension from .txt to .reg to make it executable.

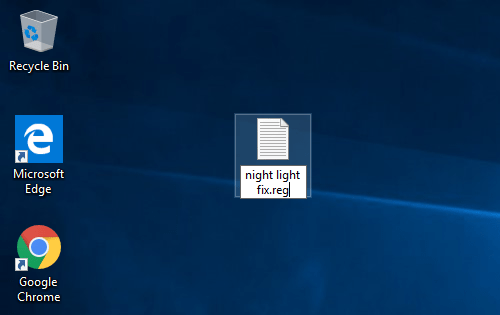
- Click the Yes button on the rename confirmation box.

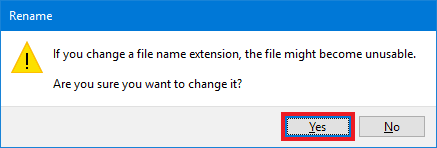
- Once done, double-click on the file to run it.

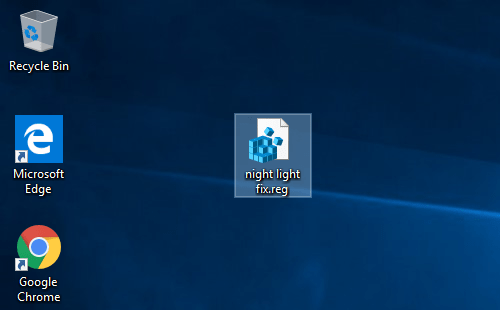
- Click Yes on the User Account Control prompt.


- Click Yes on the Registry Editor confirmation prompt.


- A prompt confirming the changes were made successfully should come up. Click OK.

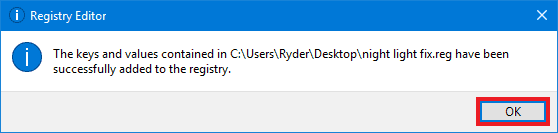
- Now restart Windows to make sure the changes take effect.


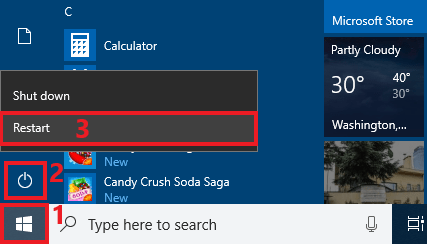
You should now be able to turn night light on and off in settings.
If you can turn night light on in settings but it doesn’t respond or doesn’t change properly, problems with the display driver are likely:
These can usually be solved by updating or reinstalling your display driver software. How you do this will depend on your graphics hardware. If you aren’t sure what you have, you can check in device manager:
- Open Windows search by clicking on it or with the Win + S shortcut and begin typing “device manager” and then click on its entry when it comes up.

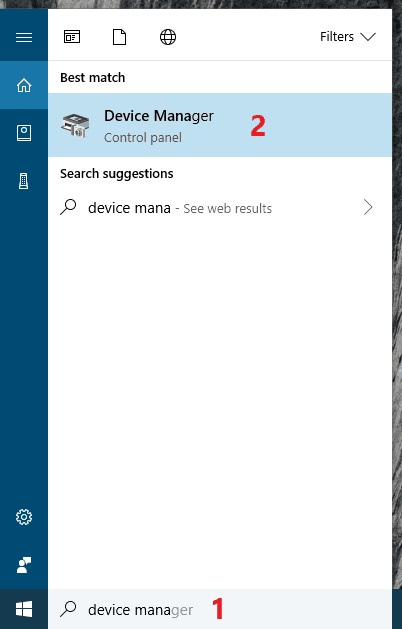
- Once in Device Manager, click on Display adapters to see what you have installed and take note of it.

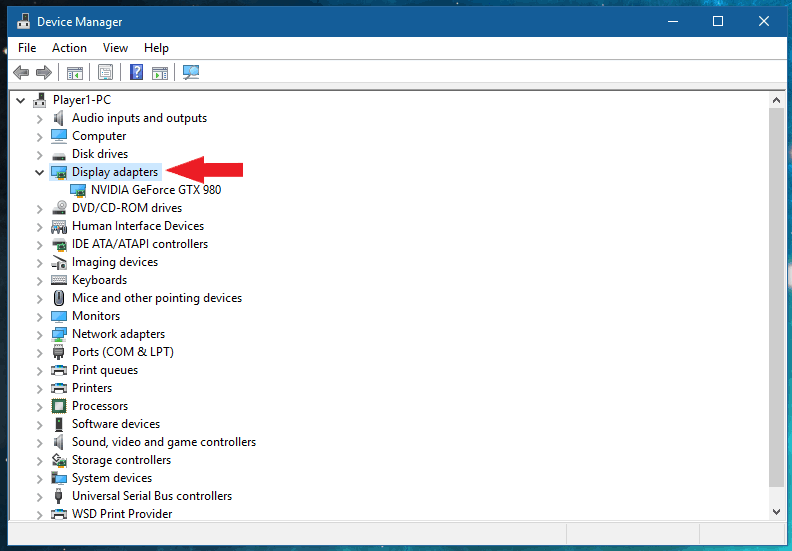
Once you’ve identified your hardware, you can download the the latest driver installer from the manufacturer’s website:
- Those with an Intel adapter can use the Intel Driver & Support Assistant to automatically download the correct drivers.
- NVIDIA users can search for the correct drivers on NVIDIA’s download page.
- If you have an AMD device you can find the proper drivers on the AMD support page by either searching manually or downloading the auto-detect installer.
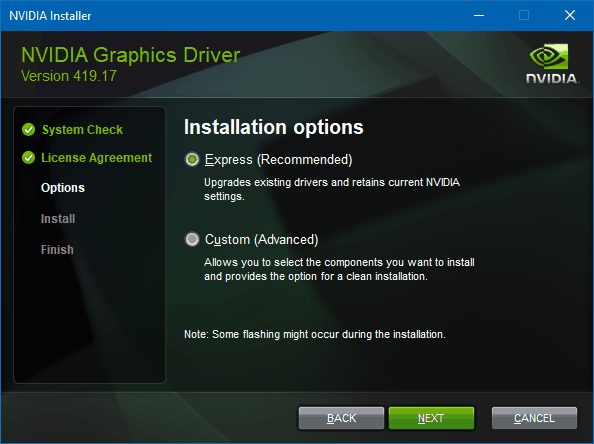
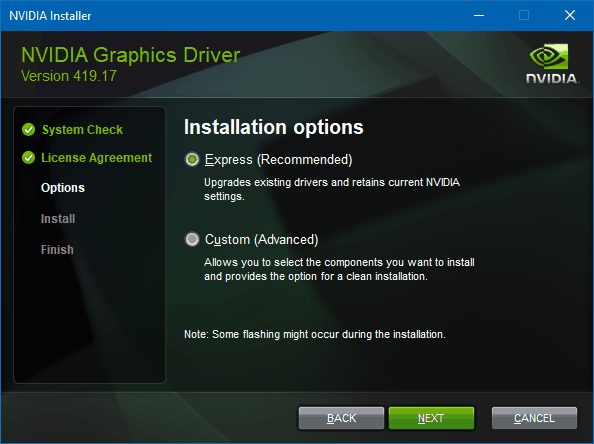
Once you’ve downloaded the necessary installer, run it and follow the on screen prompts. Some driver software may need to have the previous version uninstalled first, but it should prompt to do so or even do it automatically. Below is an example of the NVIDIA installer.
It’s also possible for user profile issues to cause night light to not work right:
Often this can be solved by simply signing out and back in to your account. Here’s how:
- Open the Windows Start menu (click on it or press the Win key) and then click on your profile/account image and then on Sign out.

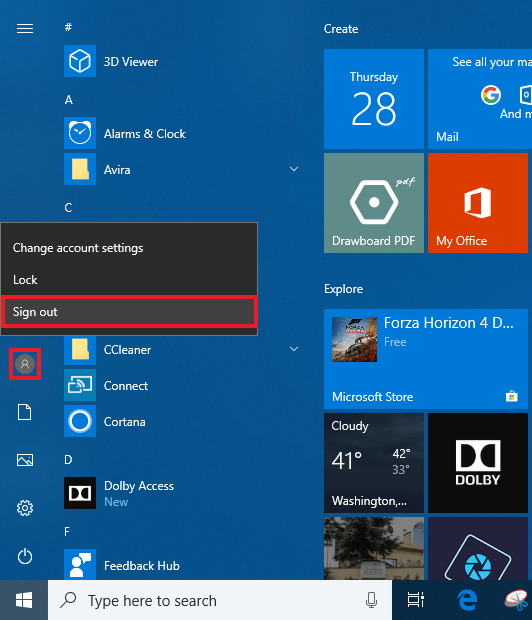
- Now restart Windows from the sign in screen.

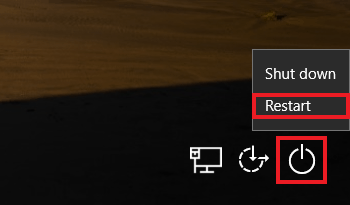
- Once booted back in to Windows, sign back in to your account.

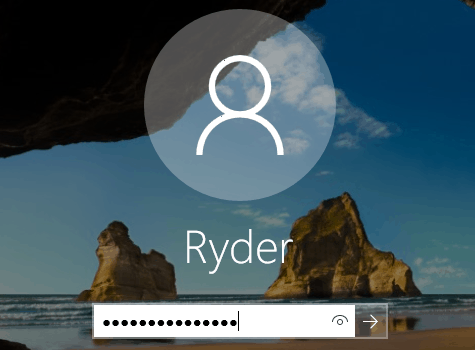
You can now go back to night light settings and see if it’s working.
Hopefully this guide has helped you get Windows’ night light feature working as it should. If you have any comments or questions, feel free to leave them below.

Updating my Intel drivers fixed the problem for me. Thank you!
You’re welcome! Glad you got night light working again.
Its still doesnt work for me, i updated the windows, the nvidia driver, i tried the registry editor way it didnt work either. What should i do now?
Updating Drivers worked for me.
Thanks for the information.
Thanks! I started using this feature as soon as it was installed by a windows update. I have it on all the time (set to 6:00 AM to 5:00 AM) because I find the bright whites a bit harsh on the eyes. Today it just suddenly stopped working. Everything indicated it should be on but changing the “strength” meter did nothing. The registry fix worked for me, though.
Sadly none of the methods worked for me and I’m slowly starting to loose my mind. My night light mode turns on automatically around 2-4 minutes after turning on my computer even thought the setting says it’s NOT on. I even tried creating completely new user account. There’s no way of turning it off. As a graphic designer I need a proper display to be able to work. If you have any other suggestions I would be very thankful!
Cool thank you, I hope this works after a reboot. Cheers.
Excellent article! I followed your diagnostic suggestions and figured out the problem was driver-related. Found the solution on the AMD Support page. Night light is now working. Thank you very much!
changing the registry fixed this! You’re a genius!
Hi Ryder, I had exactly the same issue that was resolved by updating the Intel display driver. Many thanks for posting the fix, you’re a gent!!
driver update and sign out, both not solving night light issue
both sign out and driver updates not solving night light issue
Hi Guys
My device says an error and tells me that registry dting has been disabled by an administartr. Is it a virus that causes this problem? Should i wipe my laptop? How can i fix this problem? I cant even access task manager
the user account one is a bug/glitch..should be fixed and forwarded to microsoft
Why does everything have to involve a windows restart?
It is just the way Windows works for the most part. Factoid: In linux operating systems restarts are not necessary for these types of system changes.
My NL starts only when Win10 syncs time by itself with the time server, that’s about 2-3h later. But NL never starts at sunset. However, it does turn off nicely at sunrise.
Location is on, auto-time/zone is also on.
Happens on the most recent 20h2 win10 version.
Any help where to look would be appreciated.
Updating of software or drivers etc. didn’t help me, but”Sign out” did. Thank you.
Signing out and back into my account made my night light to work again. Thank you! This. was really helpful
It worked, thank you
Thanks. That worked
The problem I have is that the night light turns on or off according to schedule but only if the PC is powered up at the scheduled times. For example: schedule is on at 19:00 and off at 23:00. if I turn the PC off at 22:30 the night light is still on next day and does not turn off. Logically it should turn off because it is after scheduled time.