Since I was a kid, I’ve always enjoyed sitting and watching my colorful screensavers. Sometimes I would trigger the screensaver on purpose in order to watch it. Although screensavers are not strictly needed anymore, I refuse to sacrifice this joy 🙂
If you’re like me and you love your screensavers, I’ll help you set up your screensaver in the right way and fix any issues that stop it from working. Let’s do it!
We’ll begin with some basic settings
Method I: Correct screensaver setup
So we will begin by checking your current screensaver settings and making sure you have everything set up right before we judge Microsoft for being responsible for the issue:
- Open your Settings app from the gear icon from your start menu.


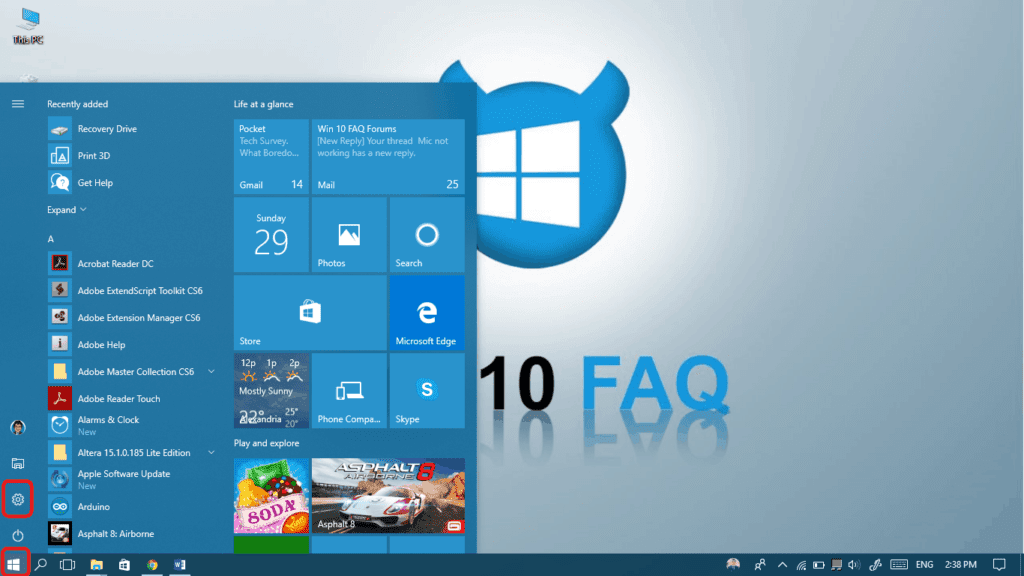
- Click the Personalization icon.

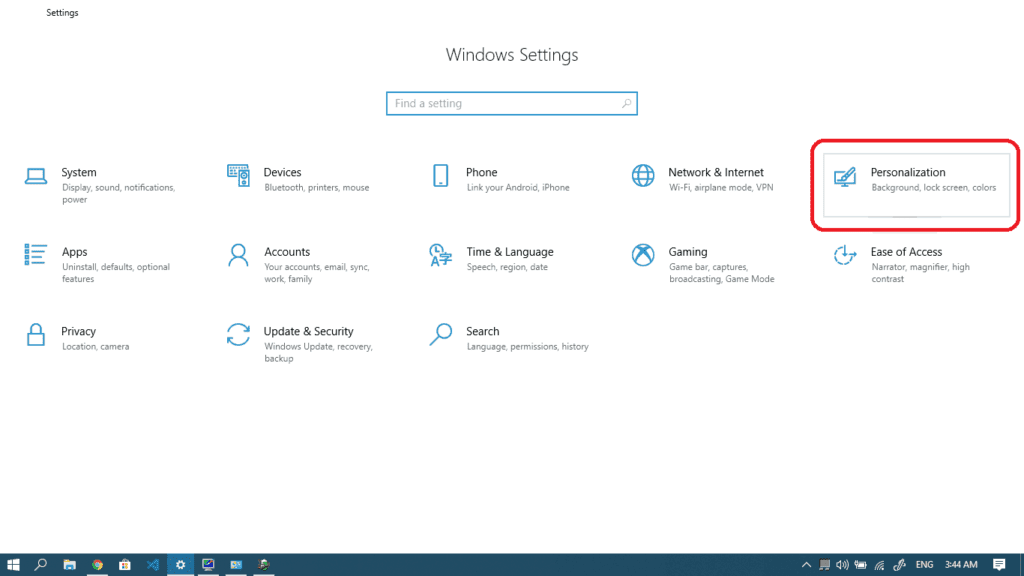
- Click the Lock Screen tab from the left pane and at the bottom of the page, you’ll find Screen saver settings. Bit of a weird location for it, huh?

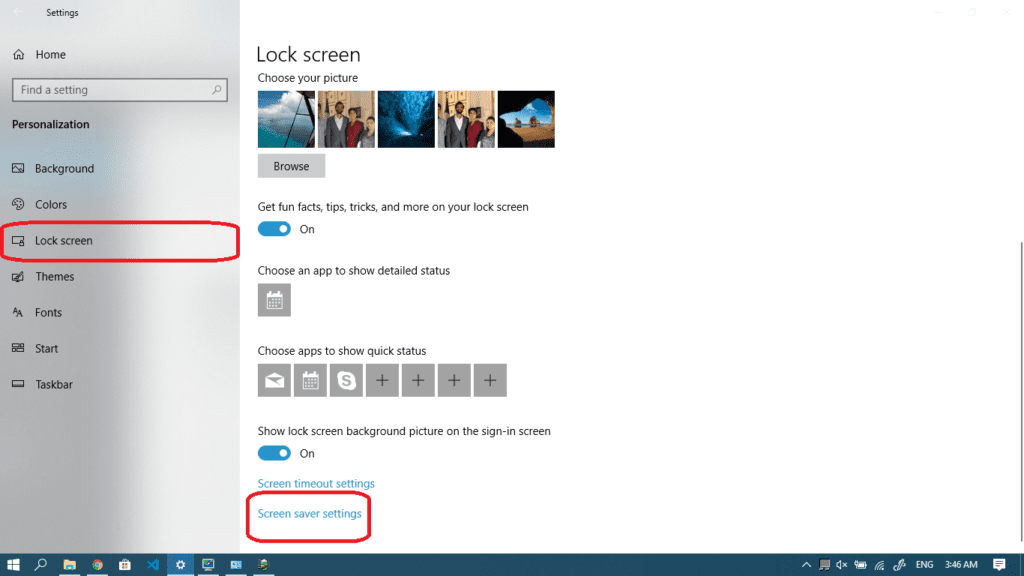
- The old-fashioned Screen Saver Settings window will appear and first thing we’ll need to do then is to choose one from the drop down list (choose anything other than None!). You can always click the Preview button in order to trigger it on purpose and see how it will look like.

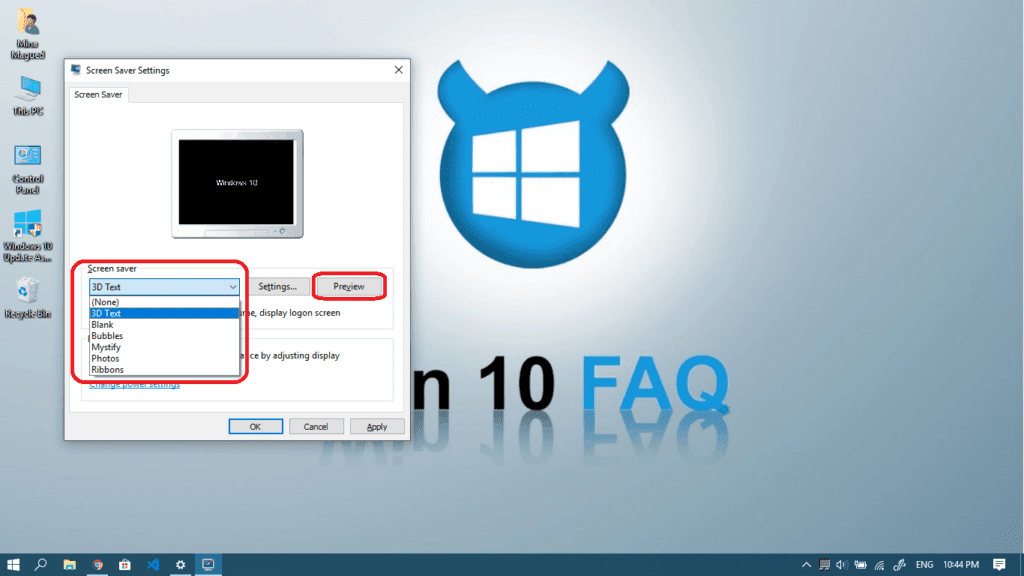
- Now you’ll need to set the Wait time in minutes. The screensaver will be triggered automatically after this number of minutes. There is also an option that makes the computer go to the logon screen every time it wakes up from a screensaver (a useful option for security minded users).

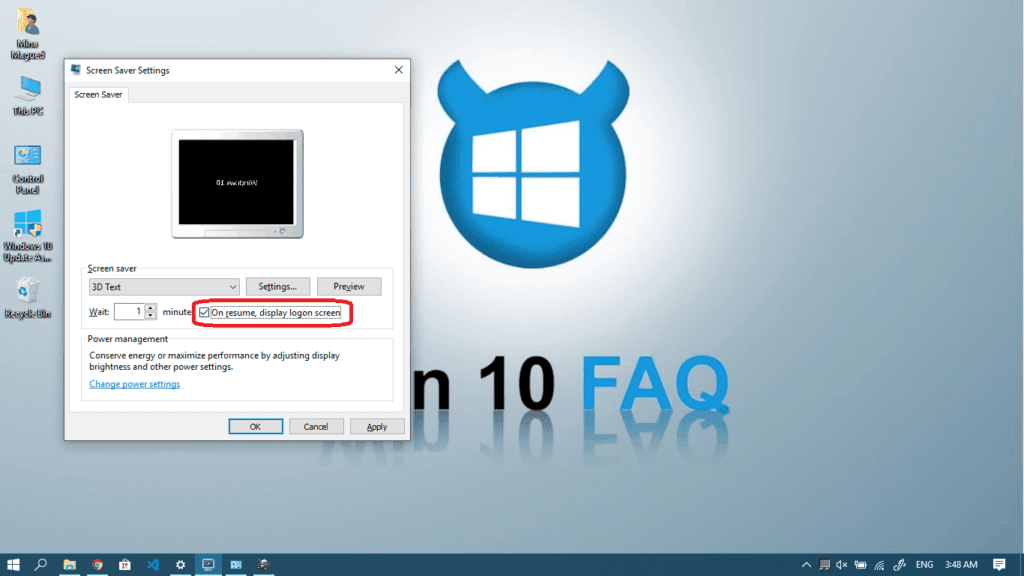
- Now Click Apply then Ok and give it a try.

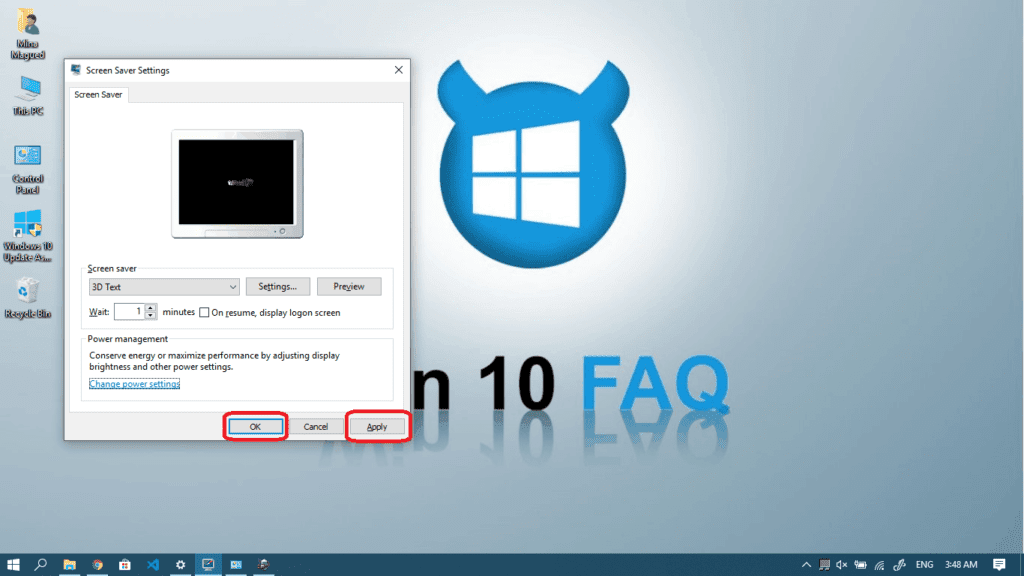
If you still get nothing, then the culprit may be the power options. Follow Method II in order to fix ’em.
Method II: Set your power options correctly
Well remember the last screen we were on in Method I? The Screen Saver Settings? So go back to that and…
- Click Change power settings. This is a shortcut for Control Panel > Hardware and Sound > Power Options.

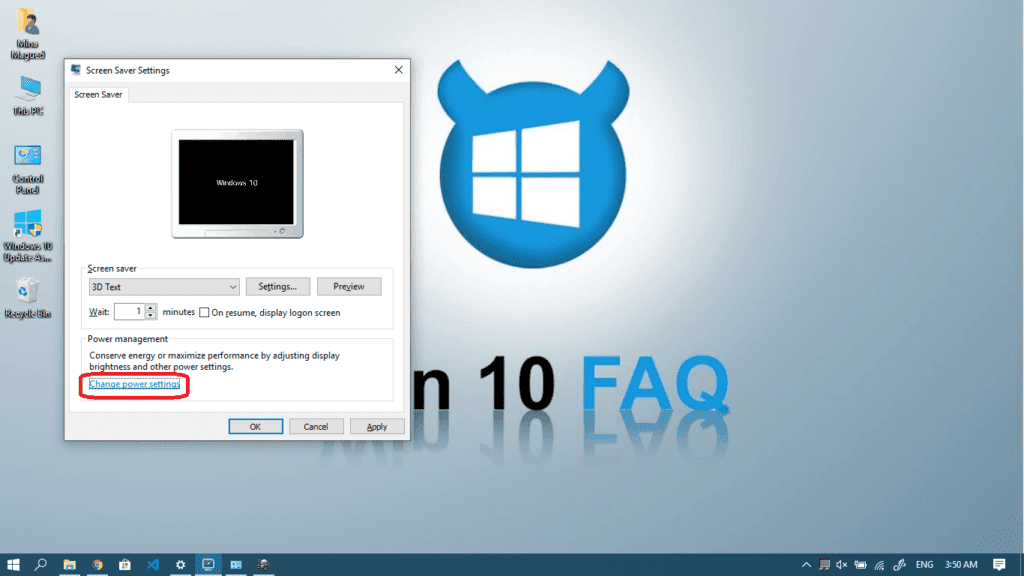
- Here you can see the two essential power plans: Balanced and High Performance. There could be a Power saver option as well. I recommend that you repeat these next steps (3-7) for all the power plans you’re using. We will go for the Balanced one since it’s recommended.
- Once you picked a plan, click Change plan settings.

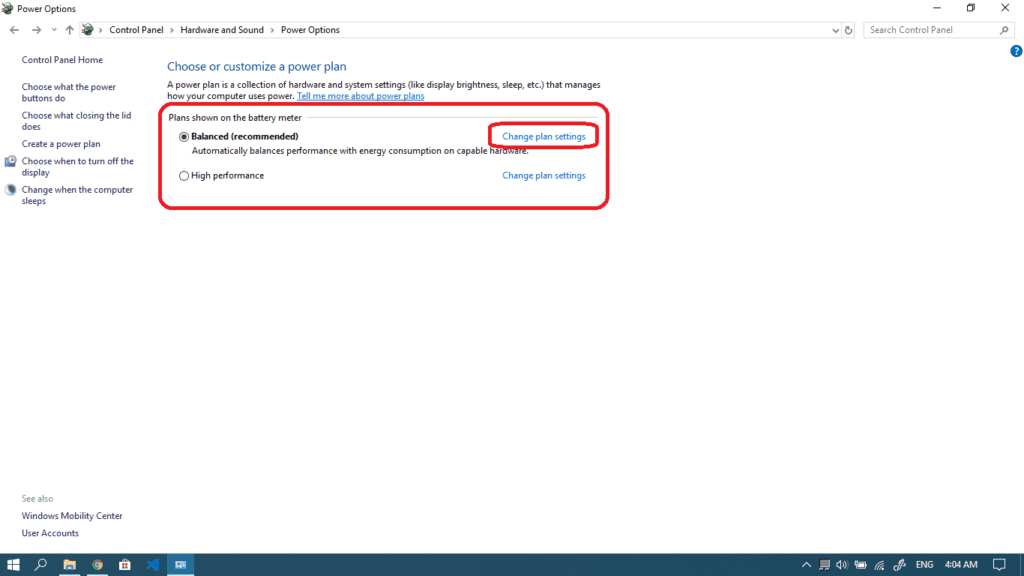
- Dive into more settings by clicking on Change advanced power settings.

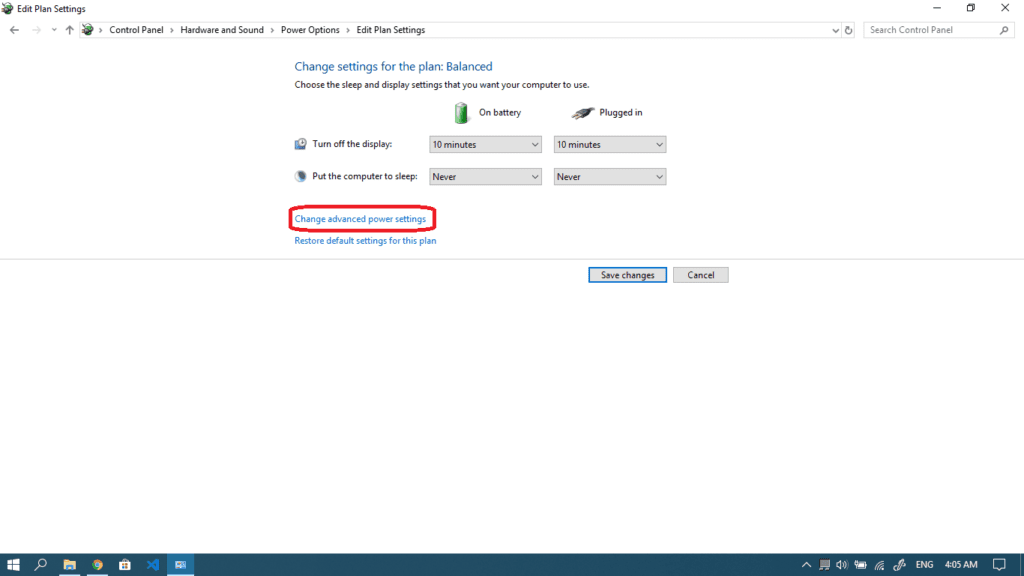
- The Power Options pop-up windows will show up. Choose Restore Plan Default, it’s a good start in order to fix any messed up settings that might be affecting your computer performance in general and your screensaver in particular.

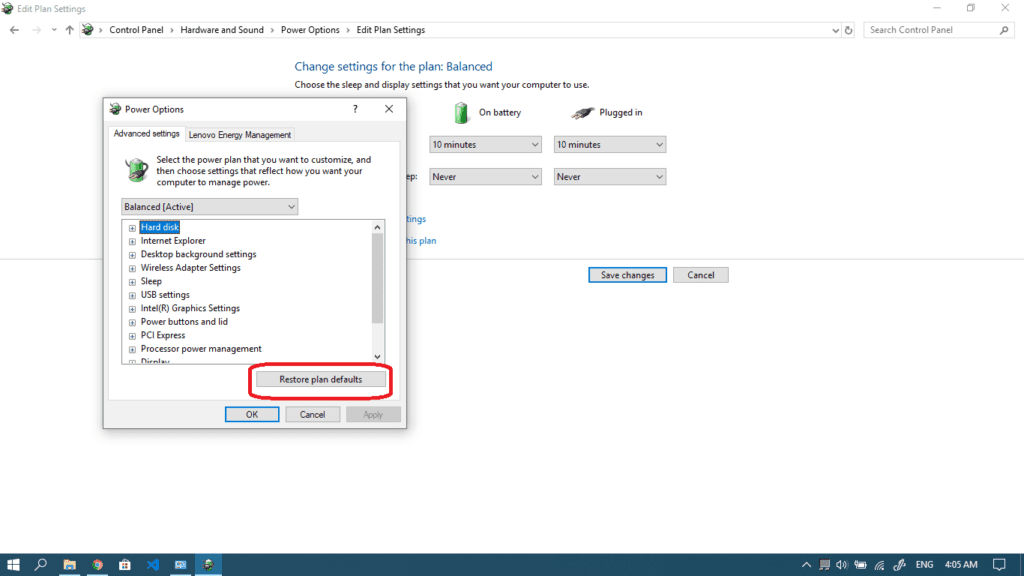
- Click Yes and then Ok in order to confirm the action.

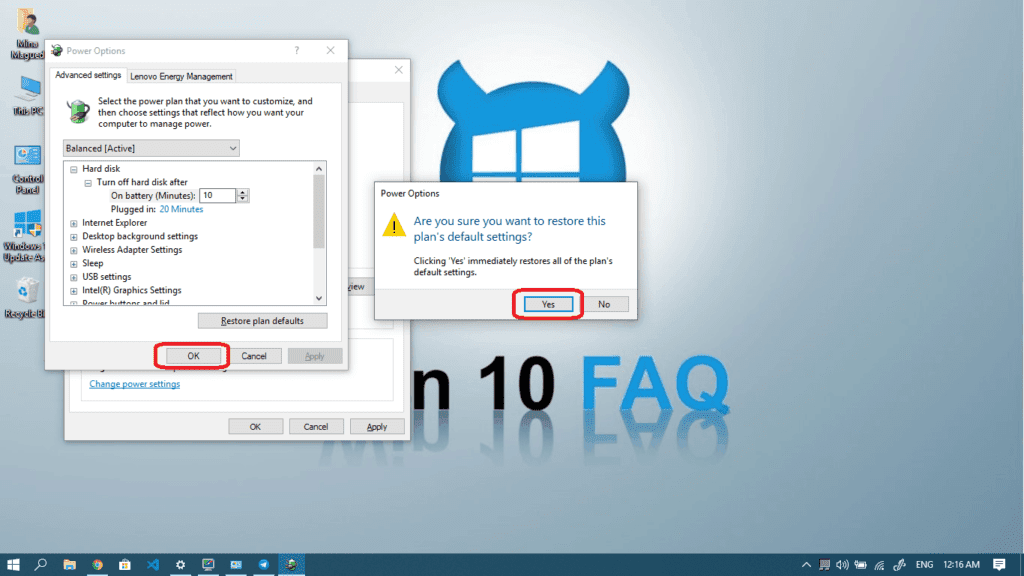
- Now one important thing to do when you’re back to the control panel is to change your Turn off display time. The time your screen takes to get turned off must be longer than the one it takes to trigger the screensaver. This way, your computer will start the screensaver (let’s say after 5 minutes) and after, let’s say 10 minutes of inactivity, your computer will turn off the screen. Don’t forget to do this for both On battery and Plugged in modes in case of a laptop. Finally, click Save changes.

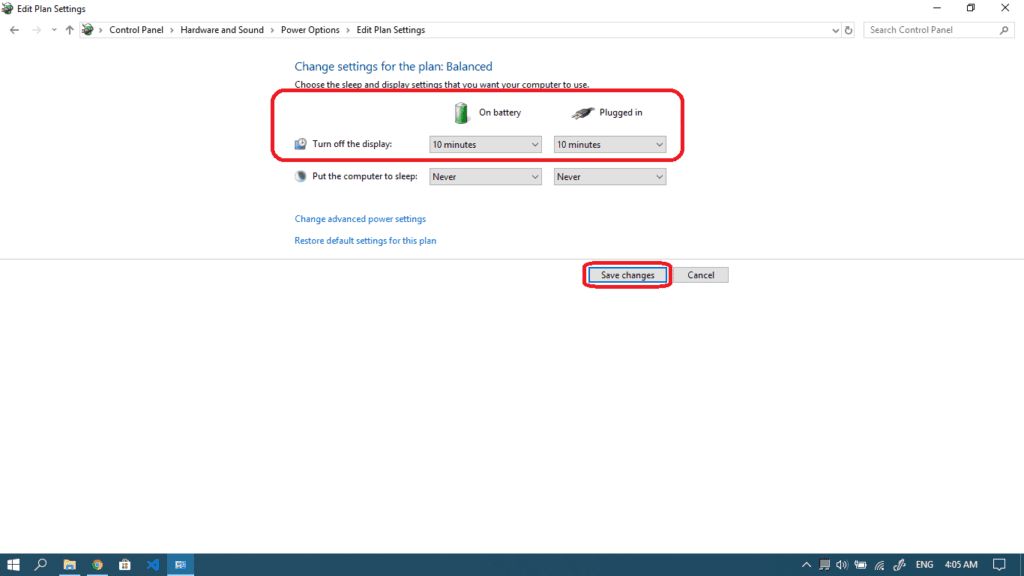
P.S. in Step 4, some online tutorials are suggesting changing the Desktop background settings > Slideshow to available instead of paused, but this is nonsense since it controls your desktop background and not your screensaver.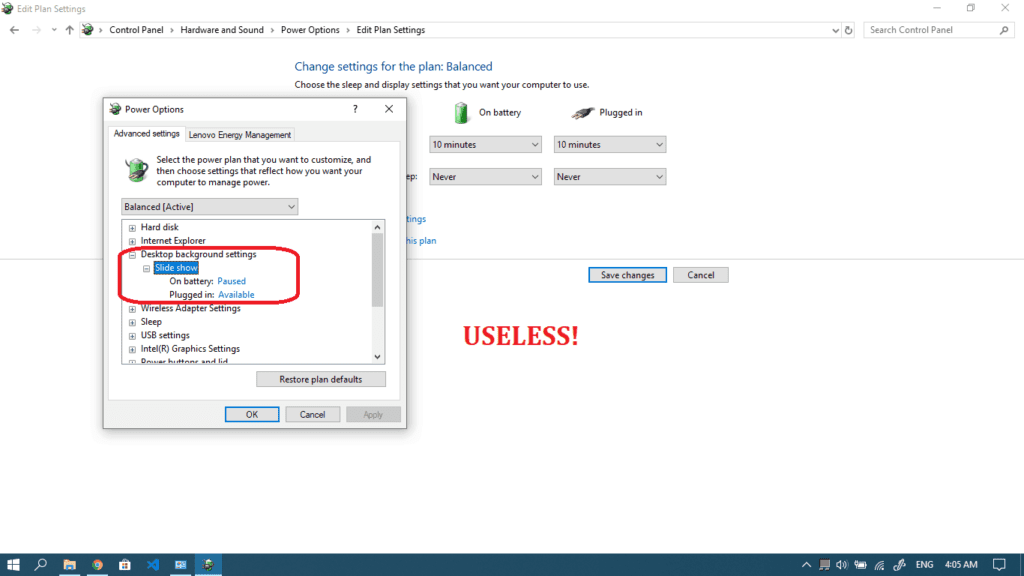
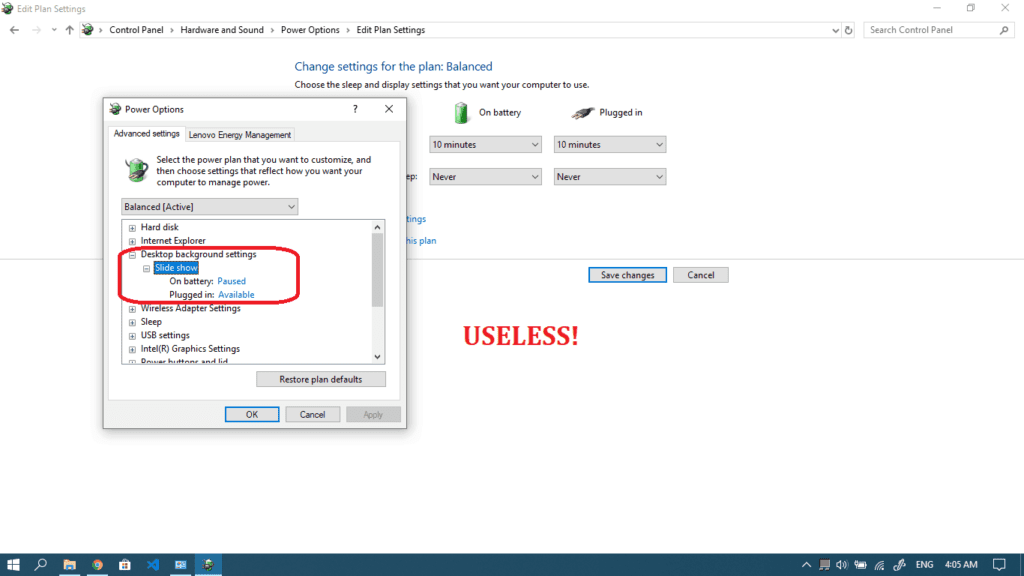
Now it’s time for troubleshooting
In case you followed the instructions in the previous section and you still have a problem running your screensaver, then one of the next troubleshooting methods will probably fix the issue. We’ll start with the fastest method and then continue to the longer ones so this will take you the minimal amount of time.
Method I: Unplug any suspicious devices
It’s pretty simple but critical. Some plugged devices, especially mouse and keyboard devices (including wireless ones) are performing faulty invisible actions: they keep sending some sort of signal to your computer which recognizes it as a user activity and hence, it won’t put itself into sleep mode or trigger your screensaver. In general, it is advised to clean your mouse sensor and mouse pad from time to time and keeping the headphones’ wire away from it, as the sensor is very sensitive. But to know for sure what the problem is now I suggest that you unplug all devices and wait for the screensaver, then return them one by one until you find the faulty one. If you found that this isn’t the issue, read on.
Troubleshoot power
Well, Windows Troubleshooter is currently better than ever and quite helpful, and the Power Troubleshooting tool is definitely worth trying. Here’s how you can use it to troubleshoot your screensaver problem:
- Go to your Settings app from the start menu (remember the gear icon?)


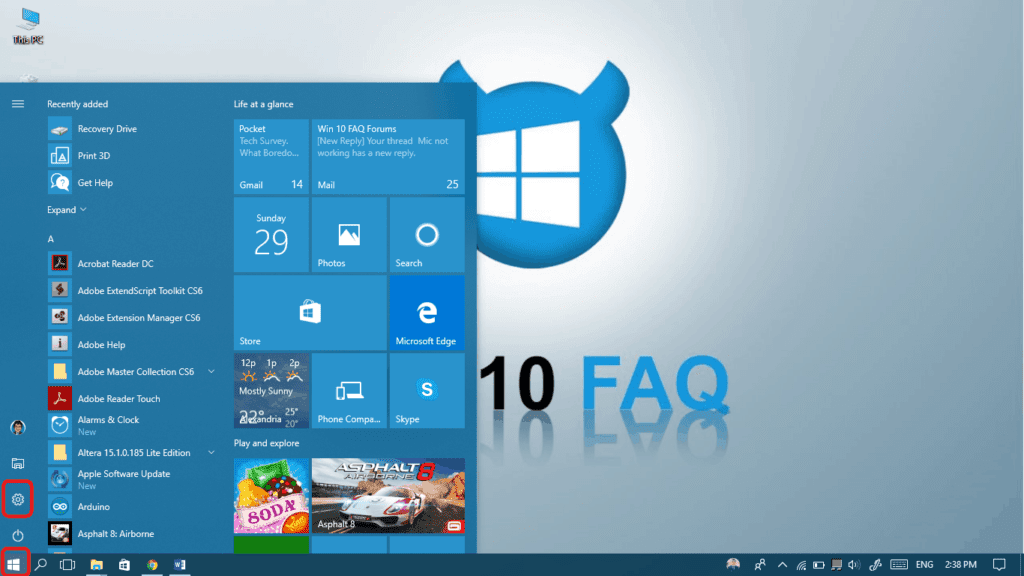
- Click Update & Security.


- Now choose Troubleshoot from the left menu and scroll down a little bit until you find the Power category. Click on it then on Run the troubleshooter in order to start our troubleshooting journey.

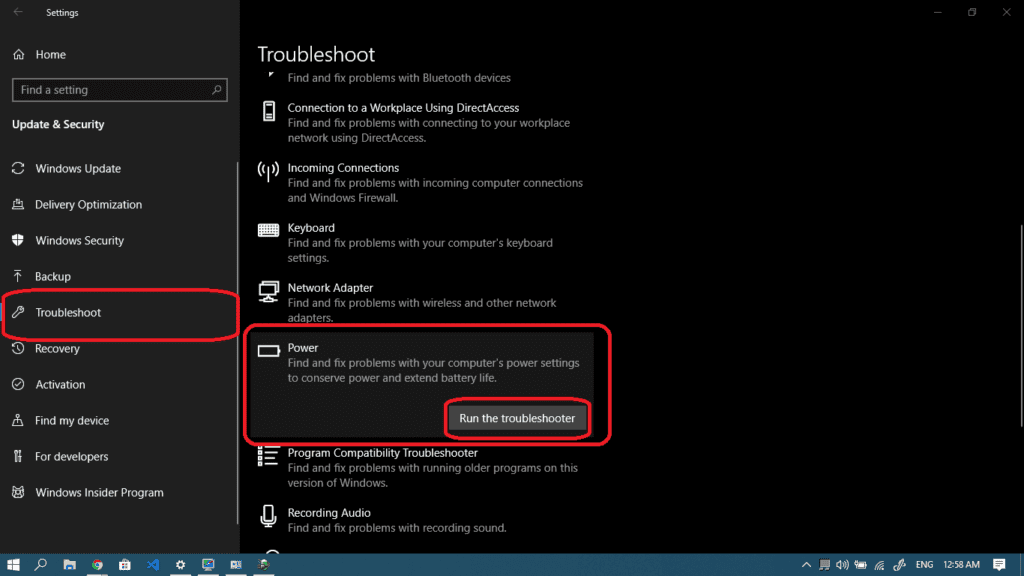
- The troubleshooter will immediately start detecting and fixing your issues if found. You can then give your computer a restart and give it a try. If it’s clean like mine and there’s nothing to fix, then continue to the next option.

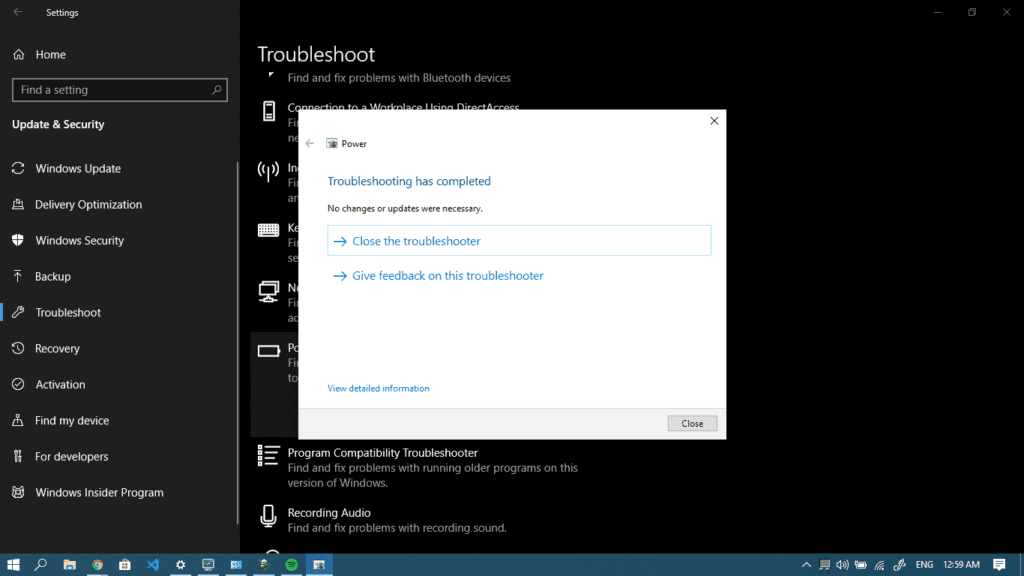
Windows update/drivers
Many issues can be solved by updating to the latest version of Windows 10 and install the latest drivers for it. To do so, I suggest that you:
- Update your Windows using the Check for updates button. Check this article if you want to know more about updating your Windows.

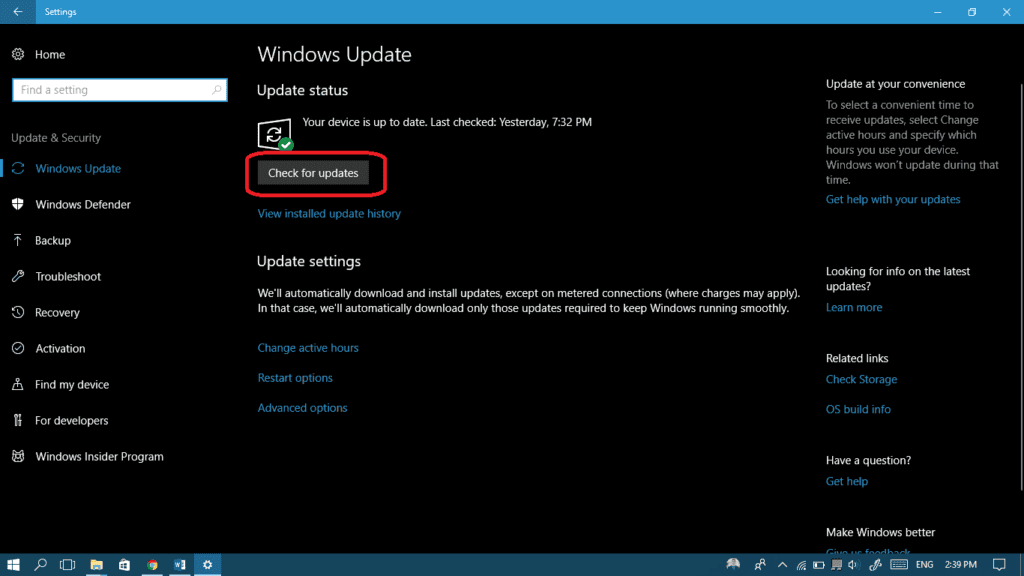
- Update your drivers (especially the chipset one and any other power drivers) by downloading the latest ones from your PC’s motherboard manufacturer’s website or your laptop manufacturer’s website. Try that first, but if you have problems finding the drivers, we have a guide that will help you troubleshoot the current drivers.
Run SFC and DISM
These two tools are amazingly effective when it comes to fixing system issues. The system checking might take a while so be patient.
- Type “cmd” in your start menu, right-click on Command Prompt and choose Run as administrator.


- Click Yes to give it permission.


- Type the following command and then press Enter:
DISM.exe /Online /Cleanup-image /Restorehealth
(note the spaces before each “/”).
- Type the following command then press Enter:
sfc /scannow
(make sure you put a space between “sfc” and “/scannow”)
Hopefully your screensaver now works. Let us know in the comments if you still have a problem.
Before we go: do you really need a screensaver?
Before ending this article, the little engineer inside me wanted to get this clear for you.
Screen Savers were essential during the CRT (Cathode Ray Tube) monitors era and the era of Plasma monitors afterwards. CRT in general depended on the technology of a gun that shoots rays towards a panel of Phosphorus particles that are arranged as a grid (those are called pixels nowadays). When the phosphorus gets hit by the ray, it heats up until it emits light, which appears on the screen.
If you have a steady image on the screen, this is not good because focusing on the same phosphorus particles and keeping them hot which can cause them a permanent burn. That’s why a screensaver is really important because a moving image makes the gun hit different spots, so no overheating happens for a particular spot, so there’s no permanent burn.
Nowadays, we are relying on LCD screens, LED ones and other technologies that are mainly based on pixels or little LEDs that get turned off and on. This has nothing to do with phosphorus or heat so moving images or steady ones make no big difference. Hence, a screen saver is nowadays not really saving anything.
Frequently Asked Questions
What prevents my screensaver from starting?
Oftentimes, the most common issue that prevents a screensaver from starting up is a program that’s running in the background. Usually, people who run torrent clients and other similar programs have an option somewhere in the settings that specifically disables the screensaver or even the computer from sleeping while the program is running. If this is the case, simply go to the program in question and disable these related settings.
Alternatively, your mouse’s optical sensor might be dirty, thus sending fake signals to your computer. While you may not notice it at first, you should check to see if your mouse cursor isn’t moving slightly on its own. If that’s the case, dust off your mouse’s bottom part a little and it should now be fine. Similarly, a broken key on the keyboard might cause issues if it keeps getting accidentally pressed during operation.
How do I manually start my screensaver in Windows 10?
Right-click on the desktop, choose Personalize and then click on Screen Saver on the bottom right-hand side of the window. From there, you should see an option to preview the screensaver. Or you could simply change the settings to have your screensaver start as soon as possible once you stop hitting any keys or moving your mouse.
Final Thoughts
There you have it. Now you know why your Windows 10 screensaver is not working and how to fix it. Although screensavers these days are kind of pointless, we get that some of you might still want one for the sheer fun of it. After all, screensavers are kind of neat. Remember when we were kids back in the Windows 98 era? We were fascinated by them. And modern screensavers sure do bring back some memories, don’t they?


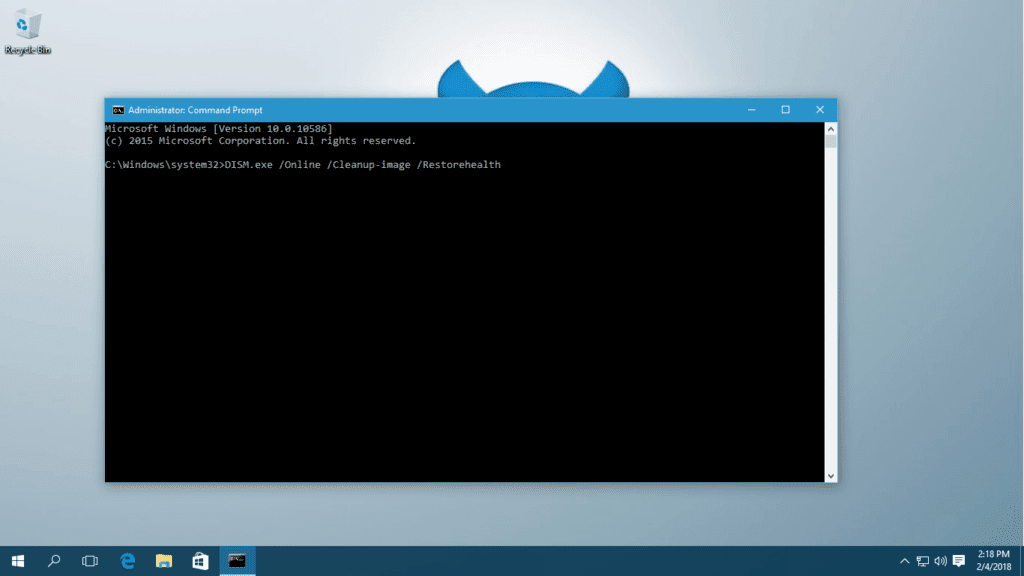



amazingly in-depth article. I did not have to type in “sfc /scannow” … my machine took off on its own, but great detail on how to diagnose my screen saver issue. many thanks
Thank you so much Barry, I’m glad I could help you.
amazingly in-depth article. great detail on how to diagnose my screen saver issue. many thanks
Thanks again Barry, it’s our pleasure to help you ☺
Make sure “presentation mode” is turned off (I forgot I had it switched on), which has in “Presentation Settings” the switch “Turn Off Screensaver” normally set, and overrides all that is mentioned in the good article!
Hello Alon, that was a great point and I’m definitely adding it to the article. Thank you so much!
Presentation mode is only available on Mobile PCs.
Hello Roy, I’m currently investigating the presentation mode, thanks for the info!
But then if you happen to have an OLED display – screen savers are relevant.
Yes that’s what I said in the end of the article! Anyway it still exists and some people still like it so .. 😀
hi .it’s a very informative article. i need your help I want to change the transparent background on my bubble screen saver however the background that is showing is just solid black color.. and there is no other setting options while I click settings .. thanks
Hello Nica, I think I got a way to do this:
Press your Windows logo Key + R to launch your Run app and then type regedit and click Ok.
Go to the following Registry key:
HKEY_CURRENT_USER\SOFTWARE\Microsoft\Windows\CurrentVersion\Screensavers\Bubbles
Right-click in an empty area and select New > DWORD (32-bit) Value
Change its name to ShowBubbles
Once created, double click on it and change its value to 1 for transparent background or 0 for black background.
I found some people online reporting that for some display adapters and drivers, the background of the Bubbles screen saver is always black in Windows 10. There is no fix for this issue. But it’s worth trying, so do it and tell me if it works. Good luck☺
This does not work. I have been having issues with the screensaver for a while now. None of them seem to work properly except for the new one (the one built in – photo slideshow).
I was trying to simply just have my computer lock after idle time but nothing worked so I made my own based off of:
https://www.codeproject.com/articles/31376/making-a-c-screensaver
I added the ability to turn off the monitor immediately and to lock the workstation which is not part of the code above.
I thought my PC had been invaded by a virus the other day because it started to behave so strangely and unlogical. I have spent many hours on the net ploughing through all tricks and hints i could find then I landed at your site and learned that a wireless mouse can cause a lot of trouble. Bless you! I just moved the USB stick to oposite side and away from where I have put in the USB stick to my wireless headphones. Da-da! Suddenly Everything was back to normal again. Thank you! You are the best!
Alfkan! That’s fantastic. I’m glad you could solve the issue. You’re always welcome 😀
Yes screen saver is not required to ‘save’ anything anymore. However, they are very good as a backup where screen security is required. If you forget to lock your screen, the screen saver will back you up. If it comes on.
Exactly Larry 😀 Good point!
none of these steps work. the troubleshooter even fucked up some battery settings i had personalised. the condescending ending of this article makes me wonder why even bother writing this: you didn’t fix anything, and you make fun of the reader for googling this. bravo dude
At varying intervals, my screen goes black and a tiny line of white print shows up saying: An error is preventing the screen saver from working. When I go back to the desktop, and the computer then returns to the screen saver after a certain amount of time, it works for a while, then goes black with the same message again. I’m not computer competent…Any help you can give me will be appreciated. This started happening after the last update of windows a few weeks/months? back.