Hey everyone! As part of our ongoing series on Windows 10 hacks, today we are going to show how to get rid of your typical static wallpapers. From now on, you will learn how to set a gif as a wallpaper and you will be able to have animated GIFs as your wallpapers. It’s so nice to view.


If you’re here, you may have already realized that Windows 10 itself doesn’t support GIFs as desktop wallpapers. Therefore, we will download a third-party program to do this for us. We will be introducing two different programs: BioniX and Plastuer. They do almost the same thing but BioniX is free while Plastuer costs a small amount of money. (you pay any amount you want with a minimum of 2 USD). If you pay that sum you get a friendlier interface and software that’s a little easier to use. Let’s start with our Free choice, Bionix.
You can also click here to jump directly to the Plastuer method.
What is BioniX?
BioniX is a pretty cool free program which manages your wallpapers. In it you can learn how to set a gif as a wallpaper without problems:
- Create a playlist of wallpapers (which can include GIFs) to change between.
- Decide how often the change will be made.
- Decide whether the order of wallpapers will be decided randomly or whether they switched according to the order you decided.
- Plus many other features, but we’ll focus on the features above for this article. We encourage you to play with the program, it’s fun and pretty easy to use.
How to download BioniX?
Go to https://www.bionixwallpaper.com/downloads/Animated_GIF_Wallpaper/gif_wallpaper.html and click on Download it now.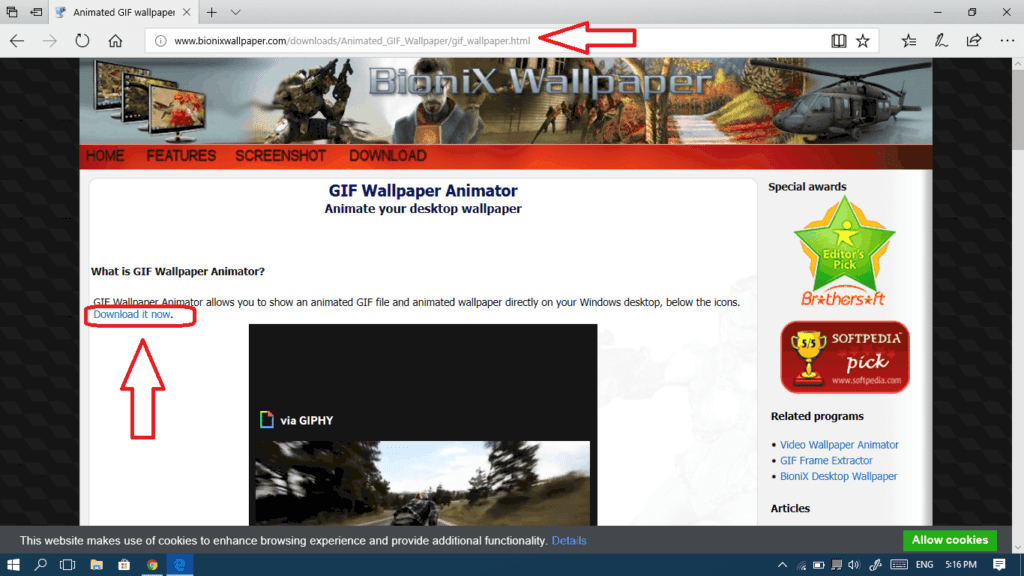
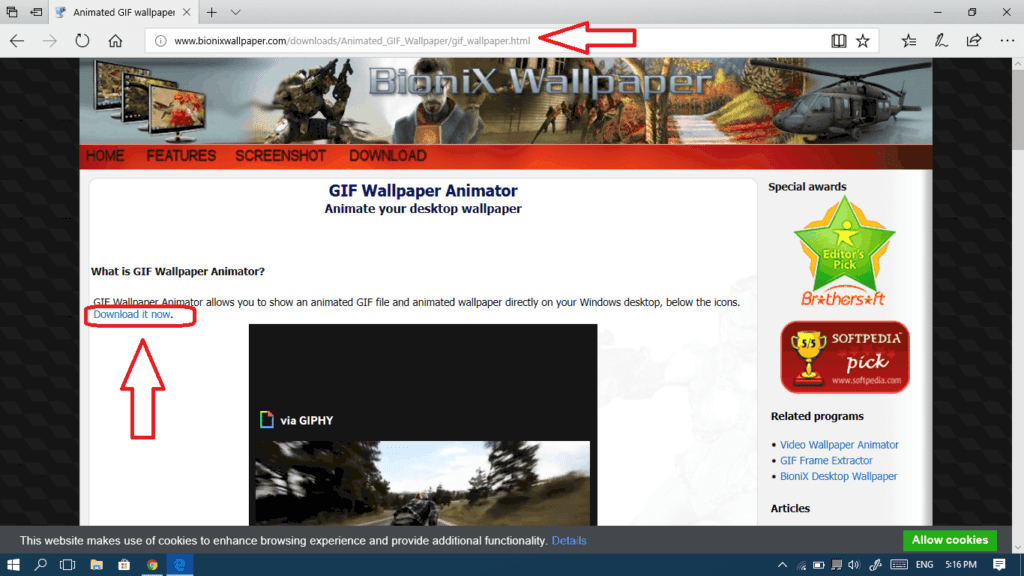
How to install and use BioniX?
- When you finish downloading the program, double-click on the setup file to start installing it.

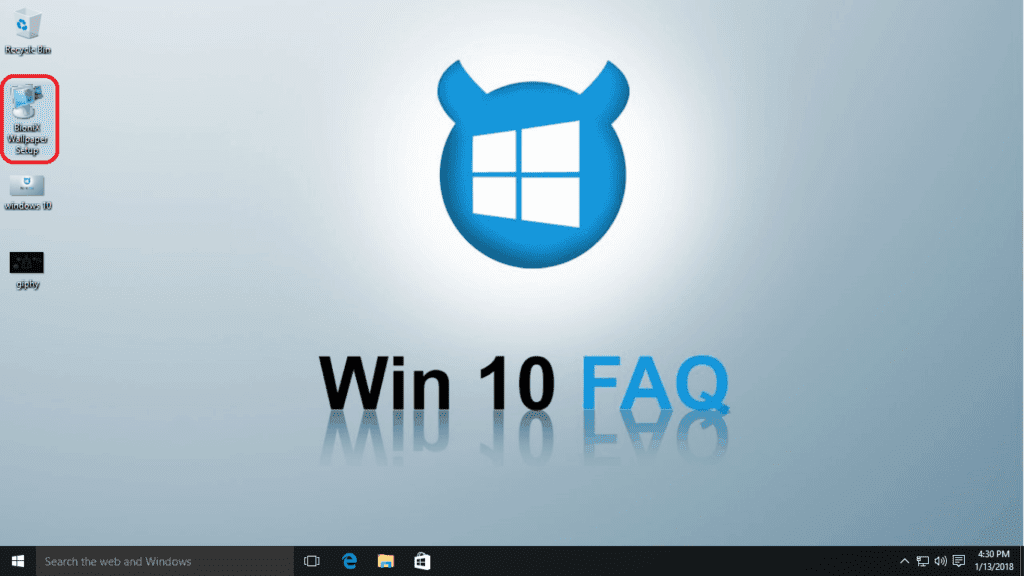
- Set your installation directory from Browse (The default location is C:\BioniX Wallpaper\), you can leave the default if you’re not sure what to do here and then click Install.

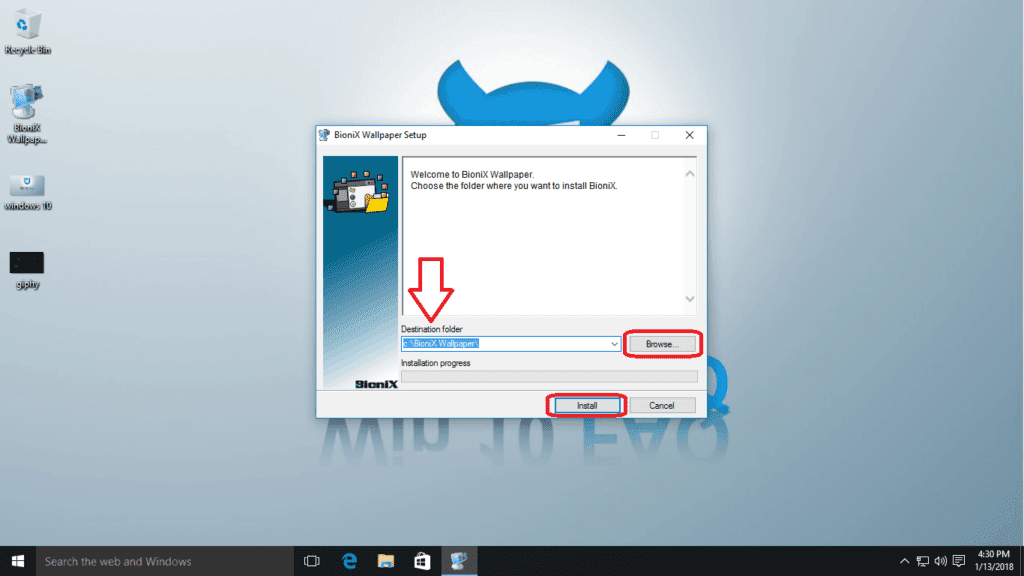
- After the installation is done, click Ok to accept the License Agreement.

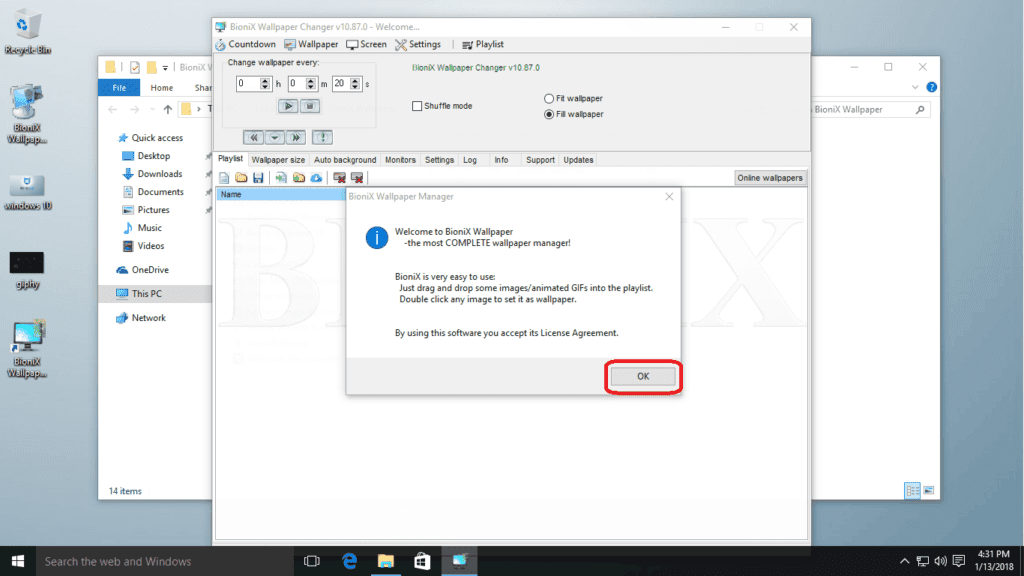
- Choose the Full user interface and then click Close (You will be able to change that later so no worries).

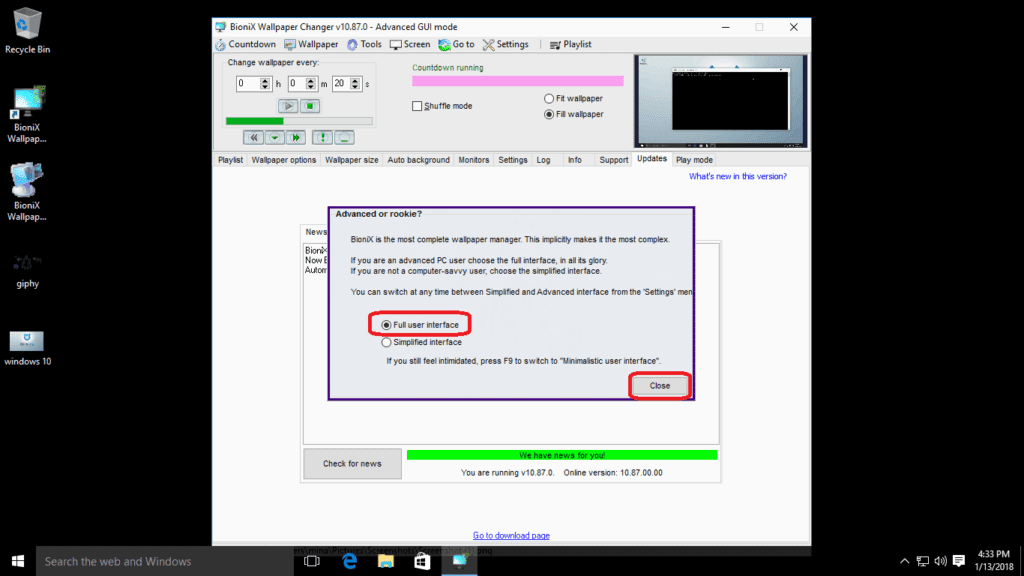
- Click Ok.

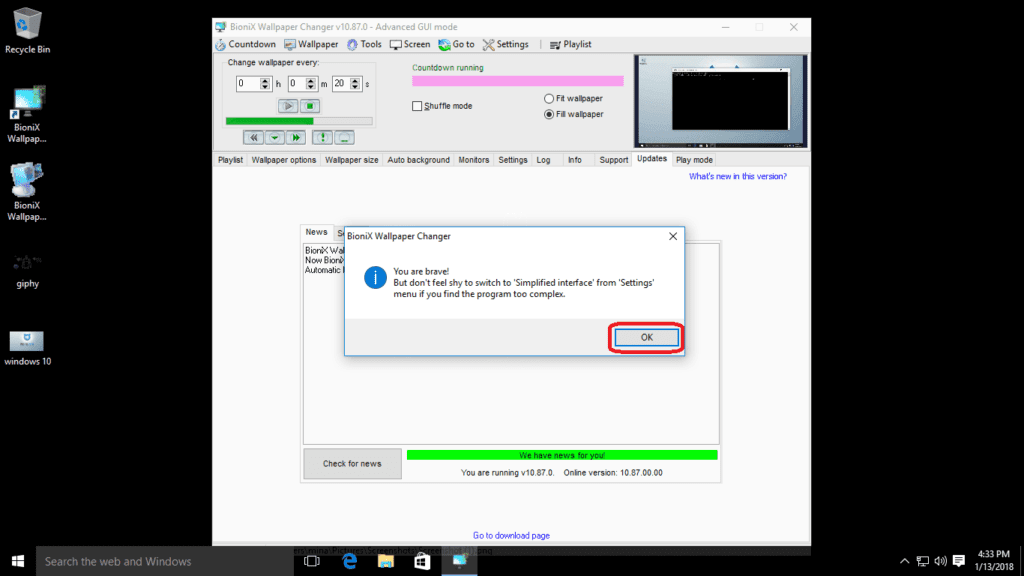
- Now to focus on adjusting your settings, you should click the Stop button to stop any automatic wallpaper changes for the moment.

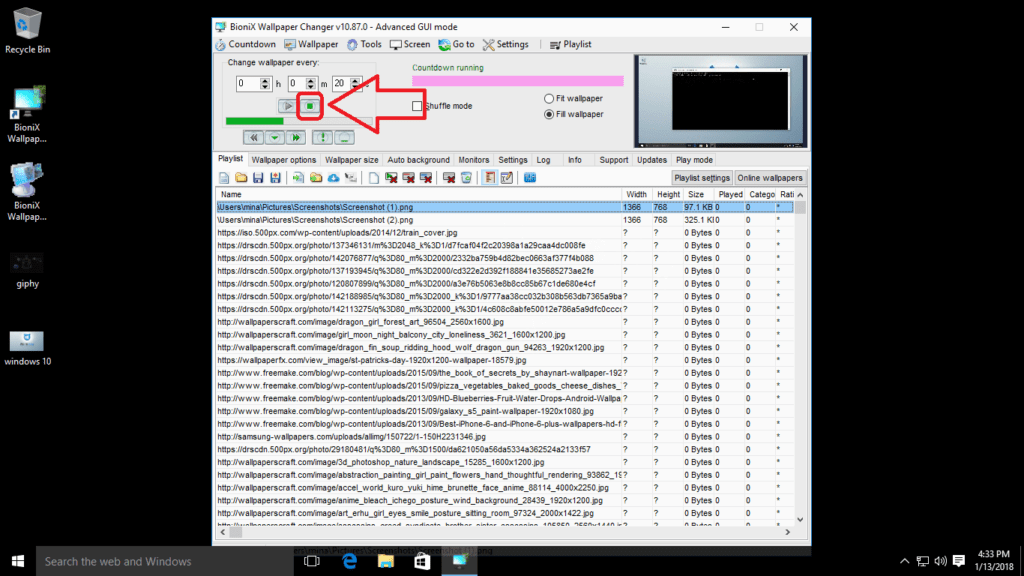
- In the Playlist tab, click the Clear playlist button in order to remove all the imported media files from you computer.

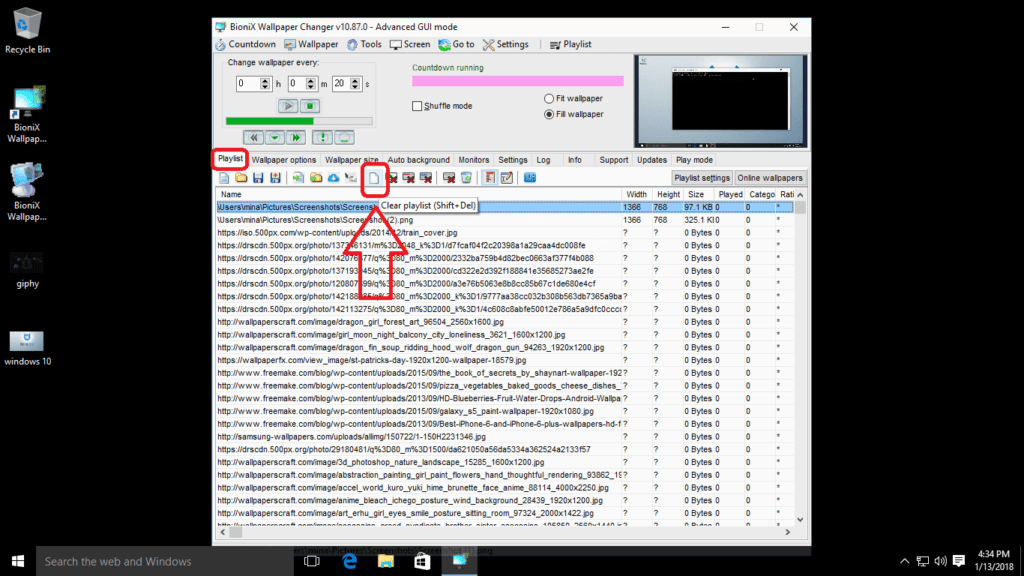
- Now you have a clean playlist, drag and drop the GIF wallpaper into the blank playlist (you can actually add more than one and the program will switch between them automatically – see next step).

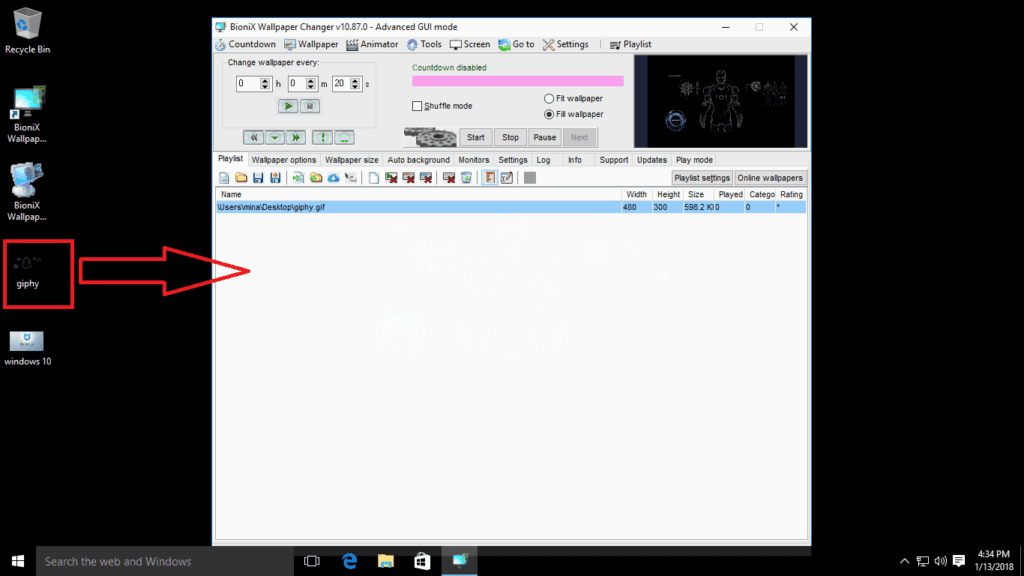
- Adjust the timing in case you have more than one wallpaper in your playlist and then click on the Play button to start the wallpaper timer. If you don’t press the play button then it won’t automatically change the backgrounds. Click on the ‘Shuffle mode‘ checkbox if you want to be surprised by the order of the background changes.

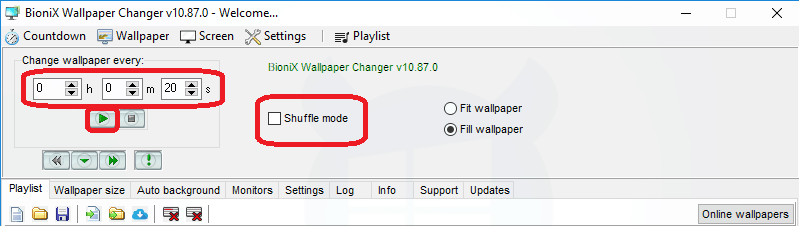
- Also let’s adjust the wallpaper size from its tab. Many choices are available there: you can use the original size of the wallpaper, you can also choose to fit and fill it. If you plan to use the fill option then you can adjust the maximum enlargement you want. Beware that small GIFs can get pixelated when enlarged.

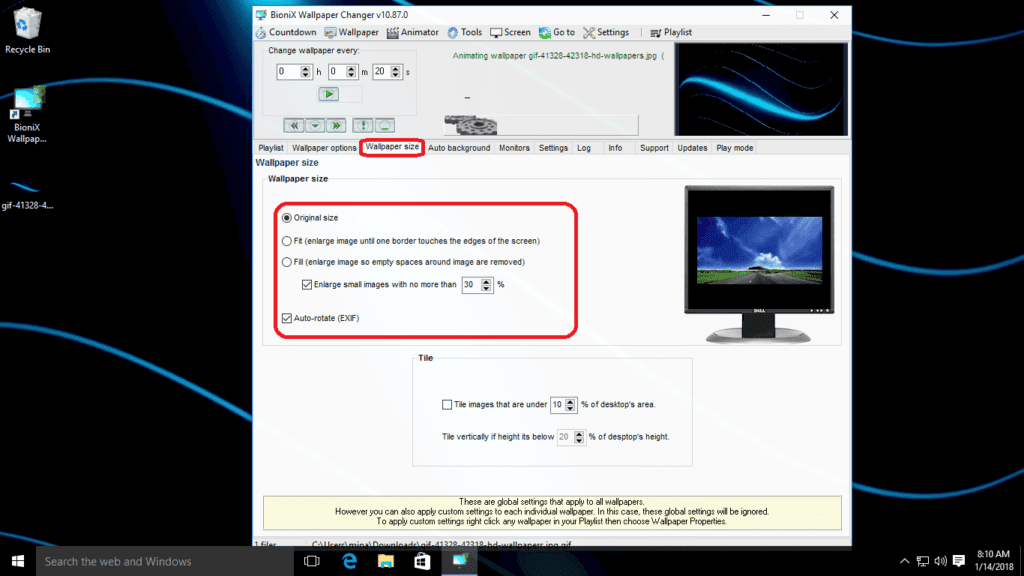
- If you would like to add some online wallpaper/s from a specific website, there’s a way to do so. Also there is a special tool to get wallpapers from Flickr. You can do both of these things from the Tools menu as shown below.

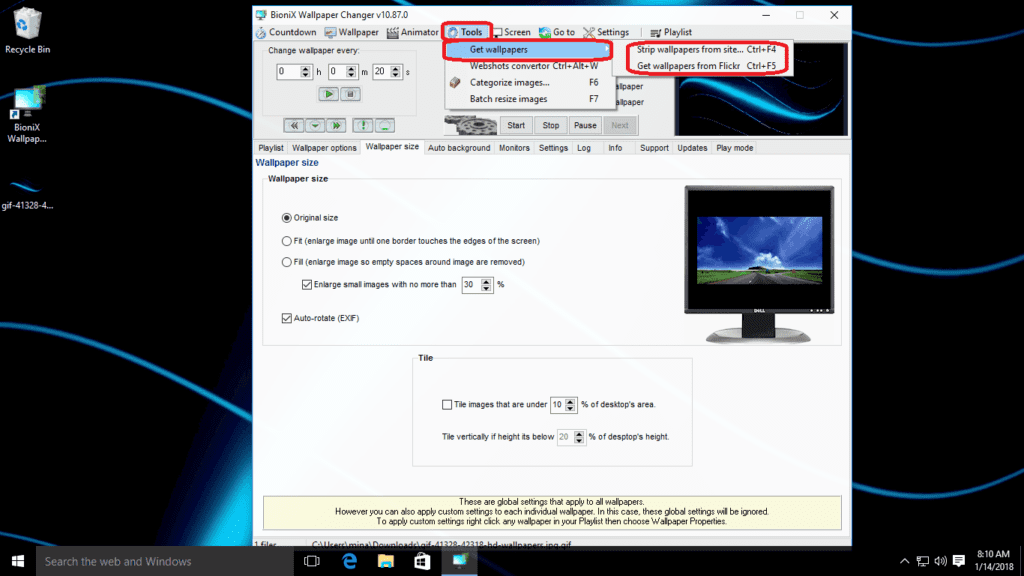
- Also if you want to control which monitor(s) you want to manage using the program, open the Monitor tab, set each monitor by number and then click Apply.

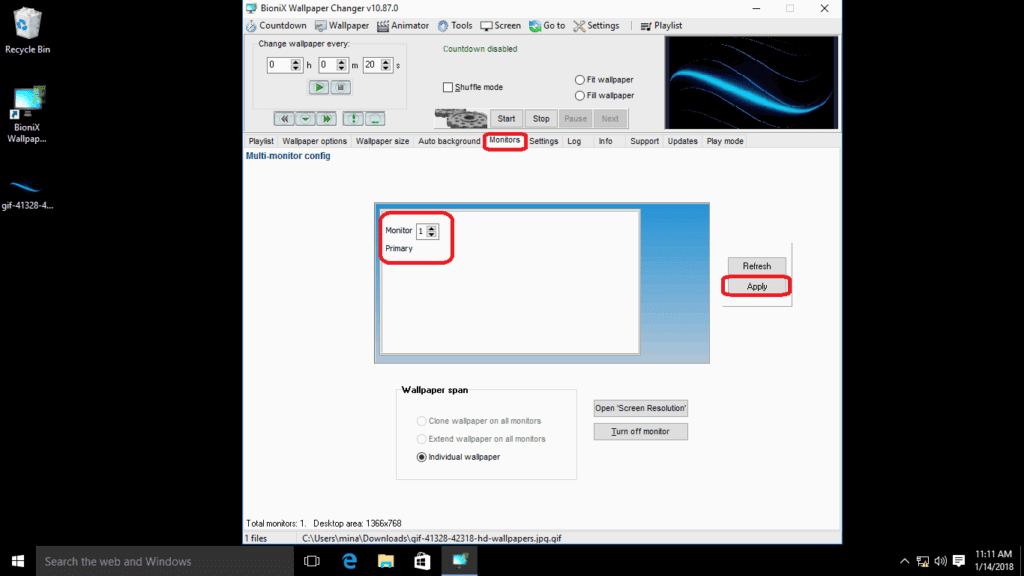
- Click on the Start button to start the whole thing.


- Here you are. Your GIF wallpapers will now work perfectly as long as the application is running. Note that minimizing the application will not exit it while Close will.


- If you want to stop your GIF wallpaper’s animation or maybe return control of the wallpapers to Windows, right-click on the BioniX icon and choose Close BioniX.

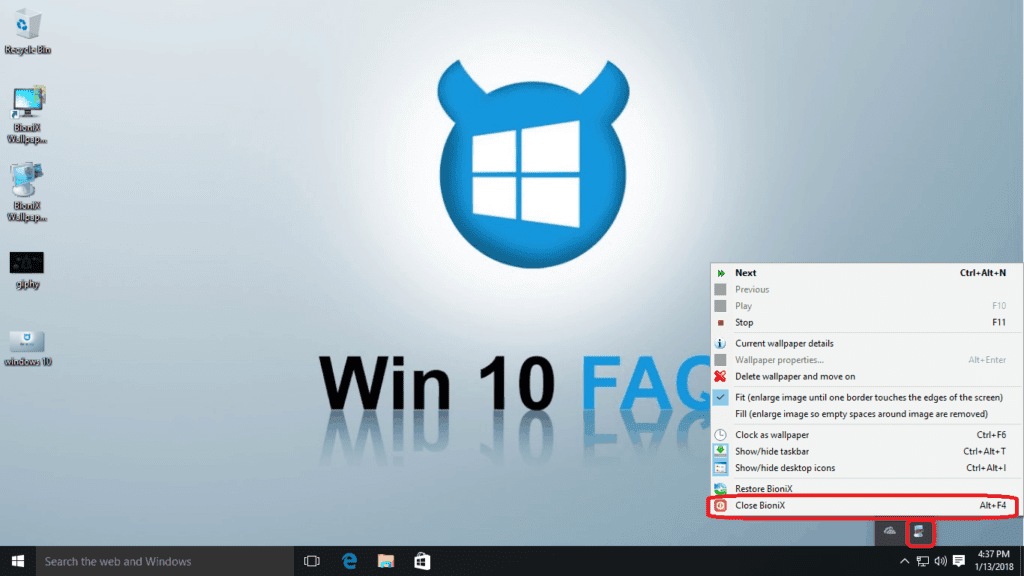
Bonus Read: Guides For Everything Windows 10
What’s Plastuer?
Plastuer is another solution that will help you make your GIF wallpaper work, it’s available as PWYW (Pay What You Want) with a minimum of 2 USD. We have tried it ourselves and it’s almost the same as BioniX but we found its interface more friendly and elegant, and with it, you don’t really have to learn how to set a gif as a wallpaper.
How to download Plastuer?
- Go to https://plastuer.com/ and scroll down until you reach the bottom of the webpage and input the amount of money you would like to pay with a minimum of 2 USD and then click on the Buy now button.

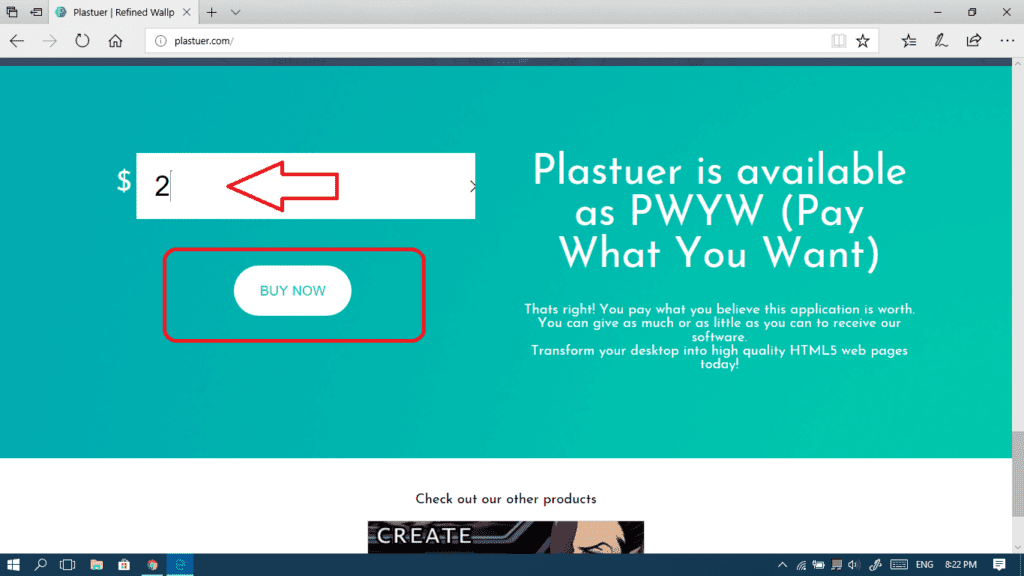
- Now enter your personal email because after you finish the PayPal transaction, they will send you the download link. Click Confirm.

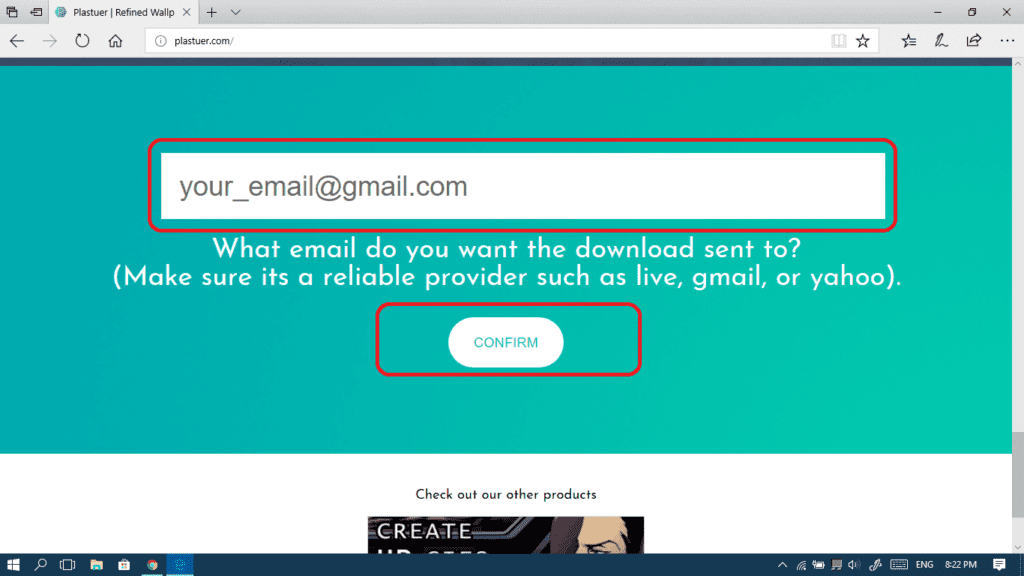
How to run and use Plastuer?
If you noticed, we said “run and use” without mentioning installing, and that’s because Plastuer doesn’t need any installation, it’s a portable program which requires no installations to work.
In general, the user interface is pretty easy and it takes you step-by-step. We really liked how smoothly it went. Let’s take a look and learn how to set a gif as a wallpaper:
- Right-click on the downloaded zip file and choose Extract all.

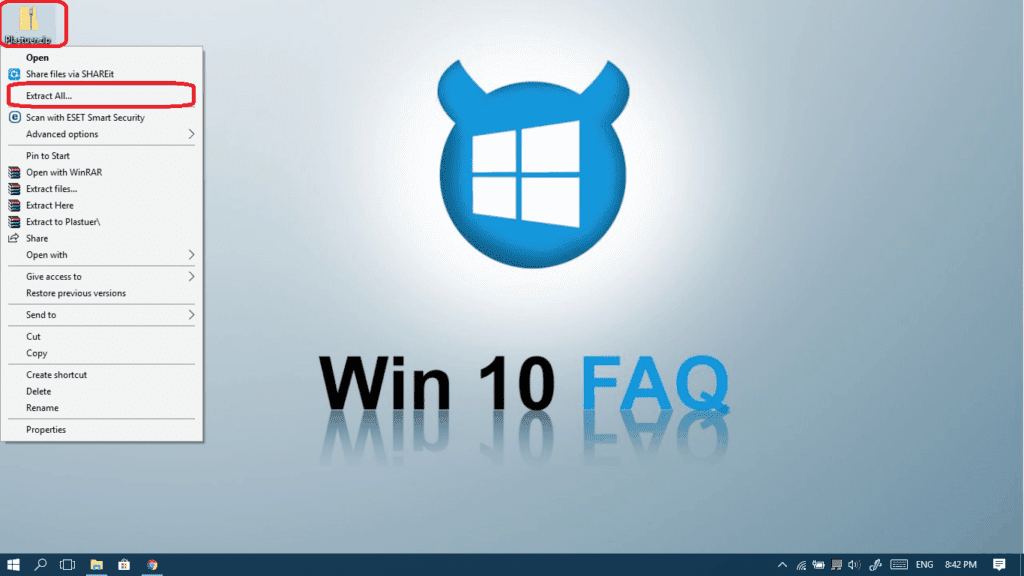
- Choose the location where you want to extract this file and then click Extract.

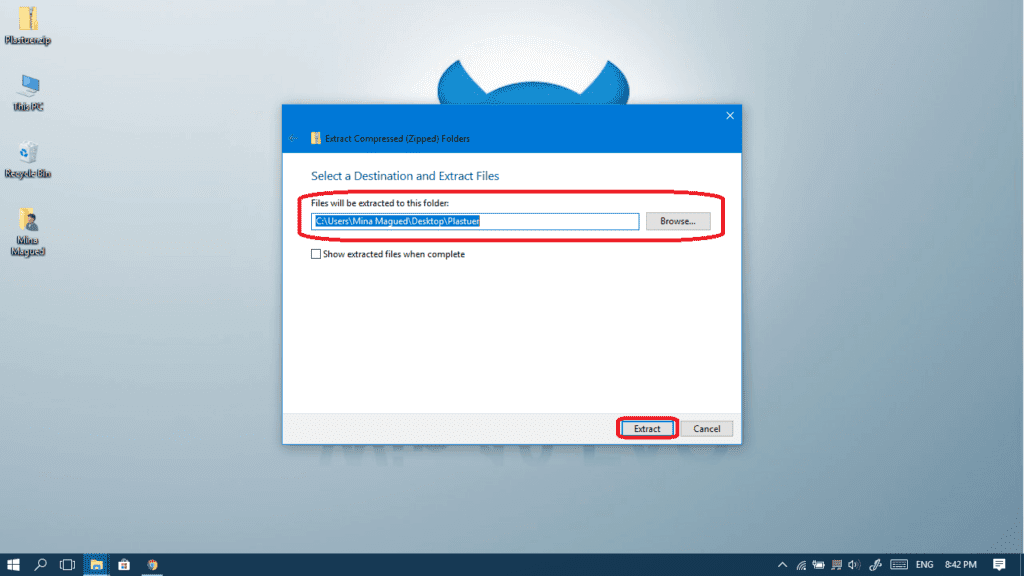
- In the extracted folder, double-click on Plastuer.exe to launch the program.

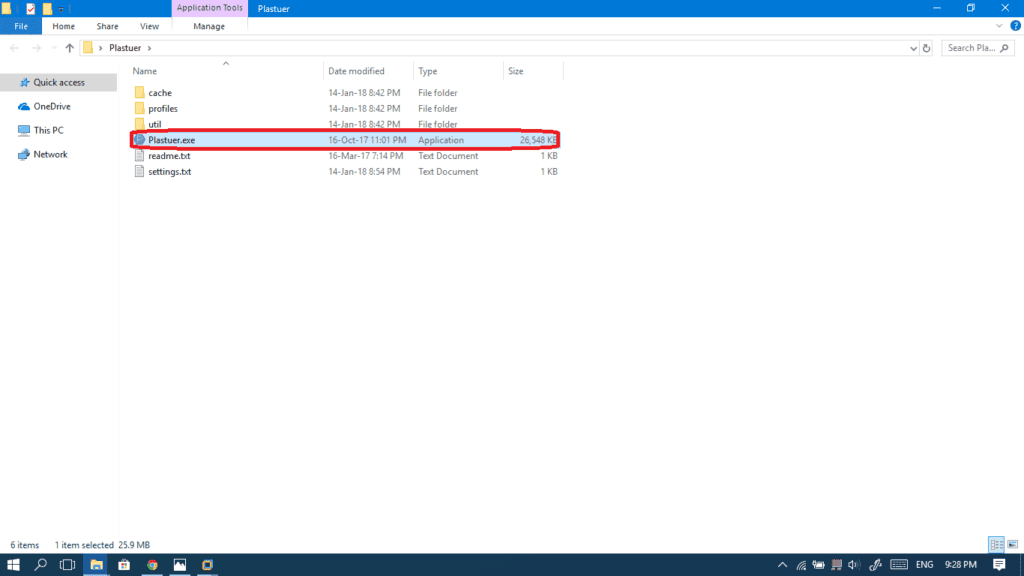
- We will begin by selecting the monitors we would like to control via Plastuer.


- Click Select File to choose the GIF you want to set as your desktop wallpaper. If you want to add the GIF URL directly because you don’t have it on your local computer, just paste it in the top bar and go so step 7.

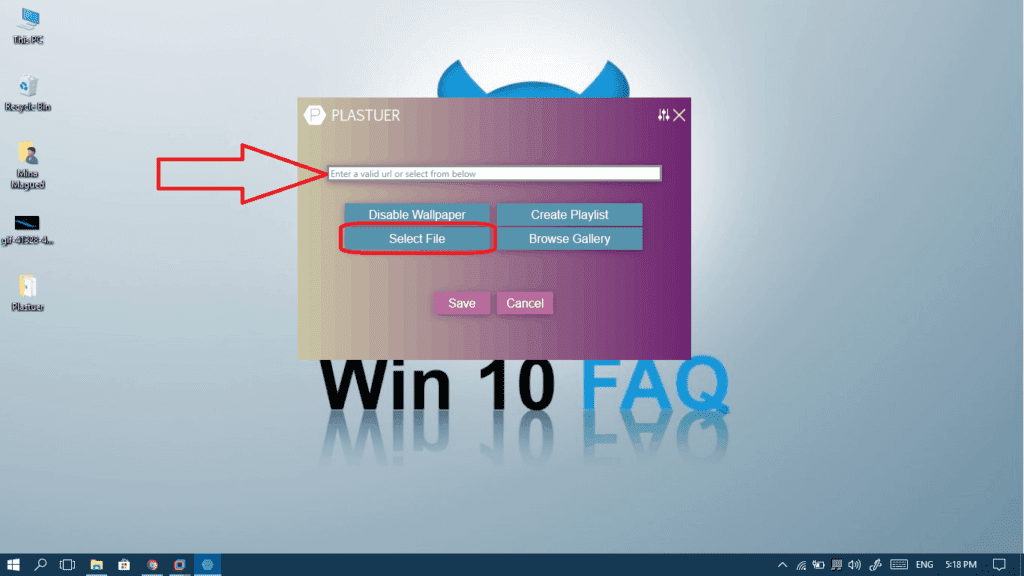
- Browse to the GIF’s location, select the wanted GIF and then click Open.

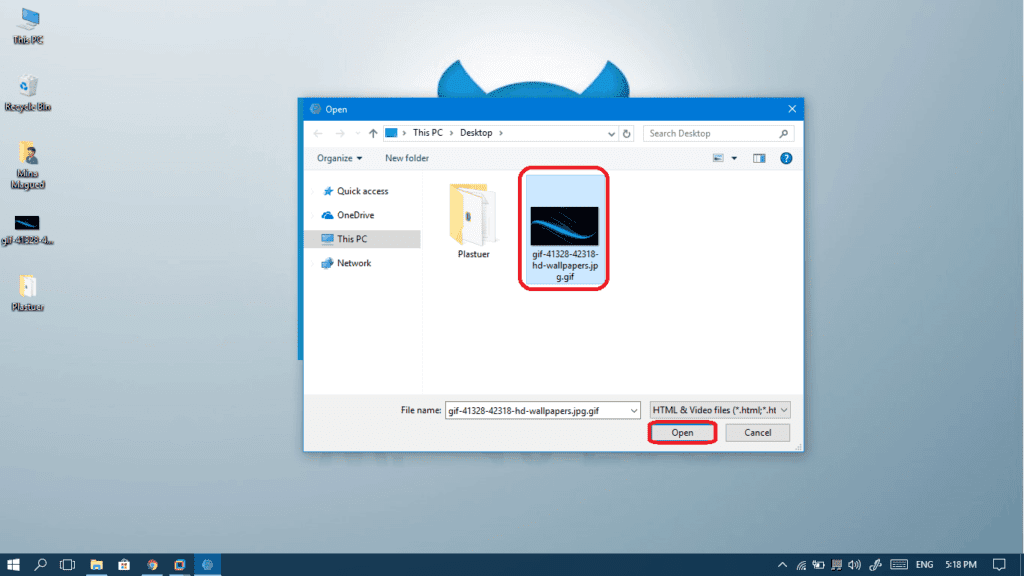
- Now, click Save.

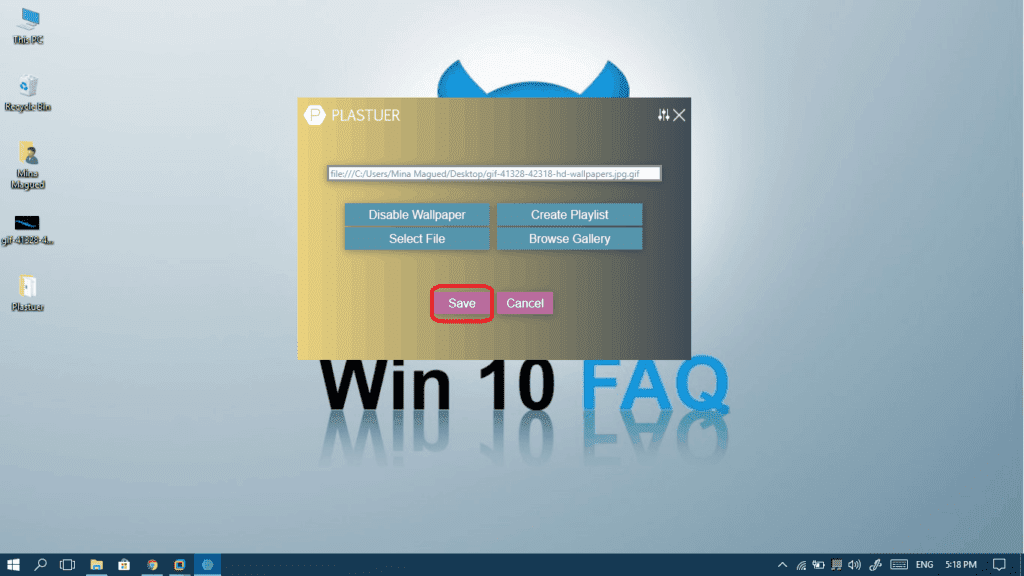
- Choose the wallpaper layout and the background color that might appear behind the GIF.

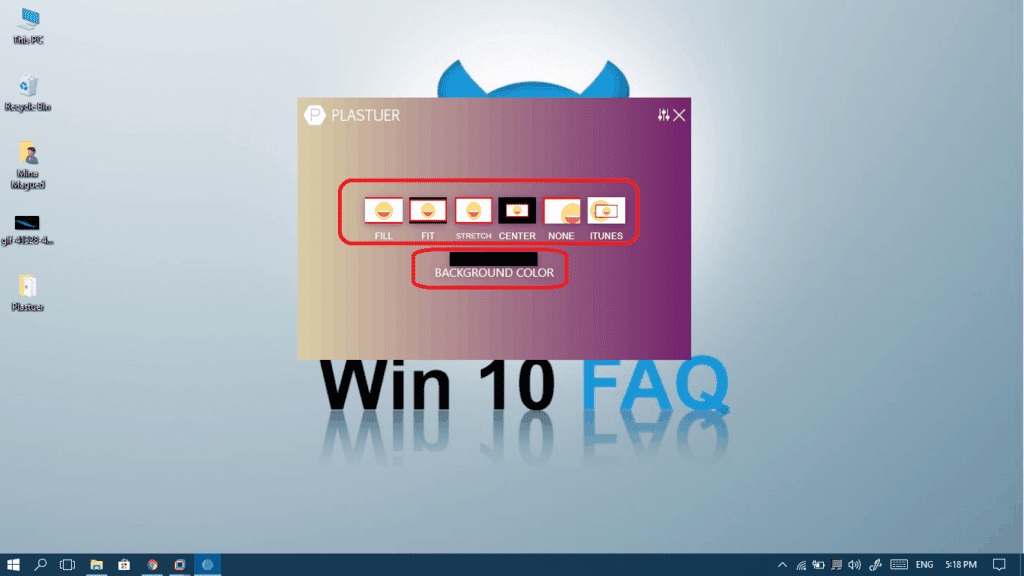
- Now you have set your wallpaper, but back to step 5 and let’s Create a Playlist.

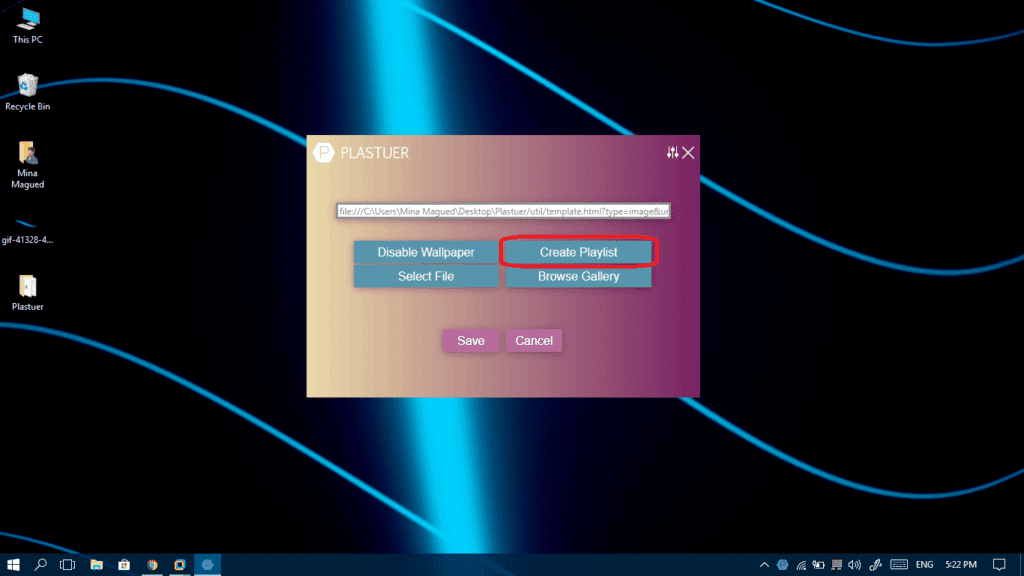
- You can now browse and select the wallpapers you want to add to your playlist and you can past a URL and the program will add the online wallpaper to the playlist immediately.

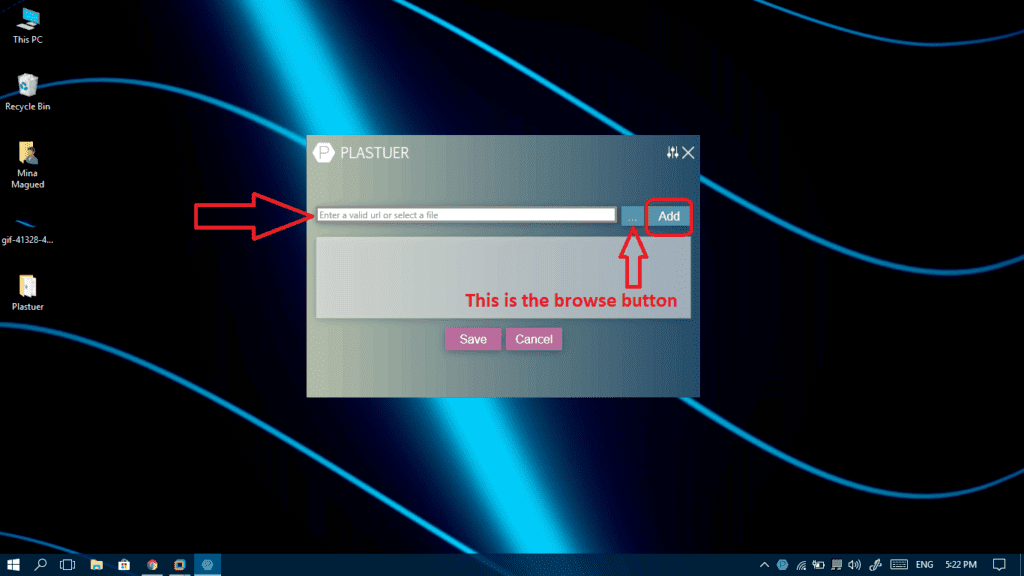
- Don’t forget that you will have to choose the layout and the background color for every wallpaper you add.

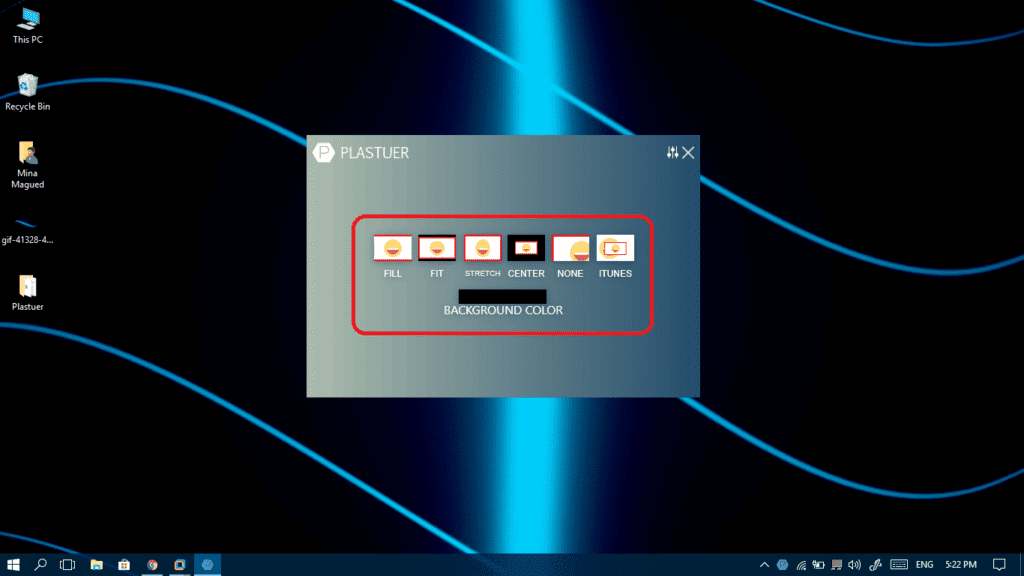
- After your playlist is ready, click Save.

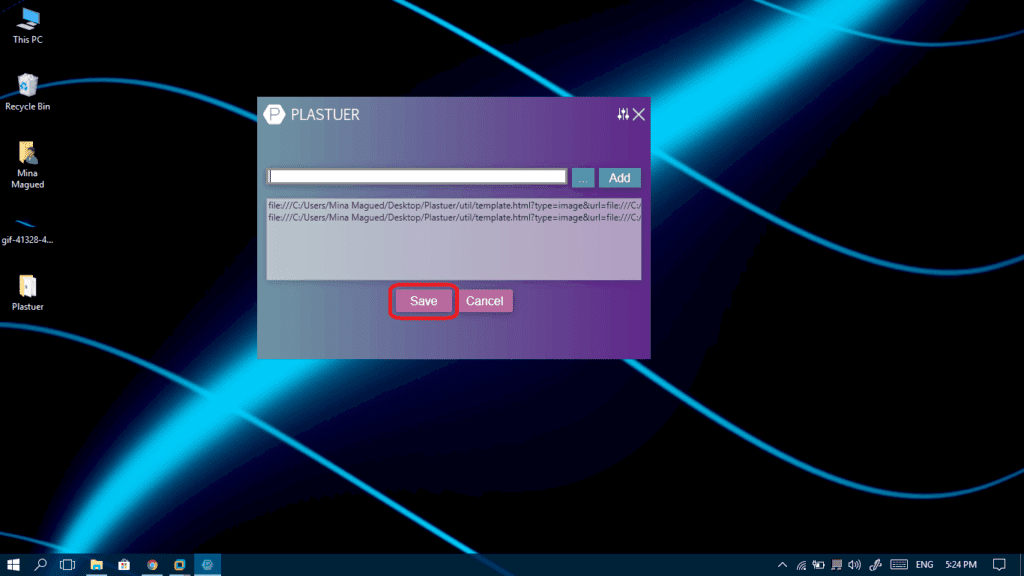
- Choose the location where the playlist will be saved, give it a name and then click Save.

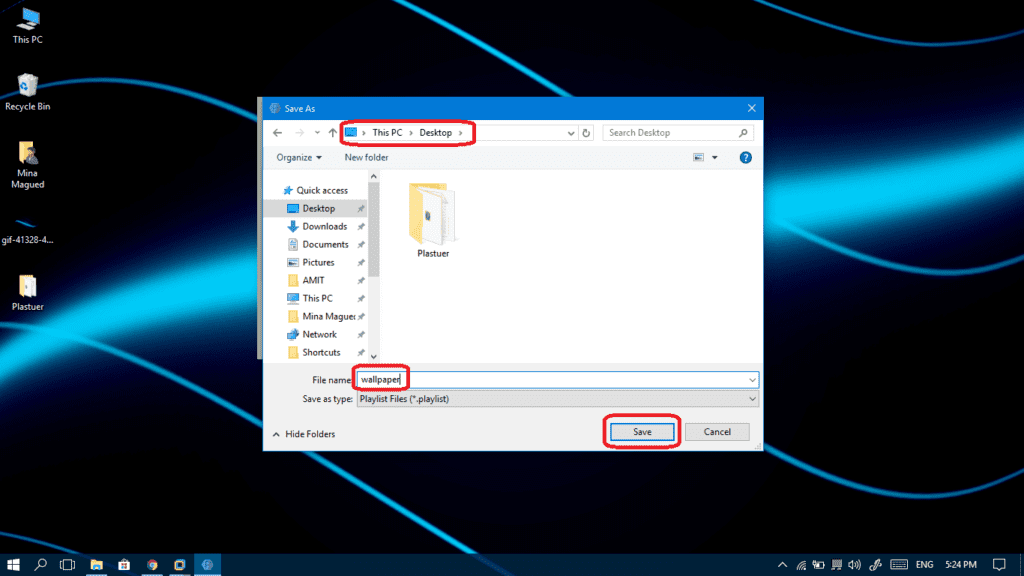
- Click Save to start working using your playlist.

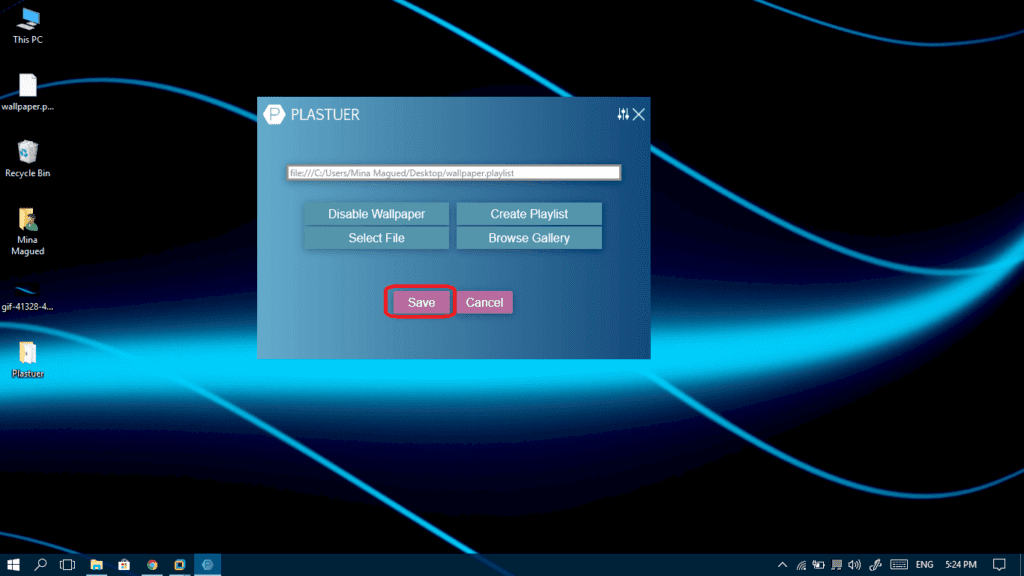
- Determine the duration of each wallpaper in the playlist and whether to shuffle or to stick to the order. This can be done through the checkbox. Now click Save.

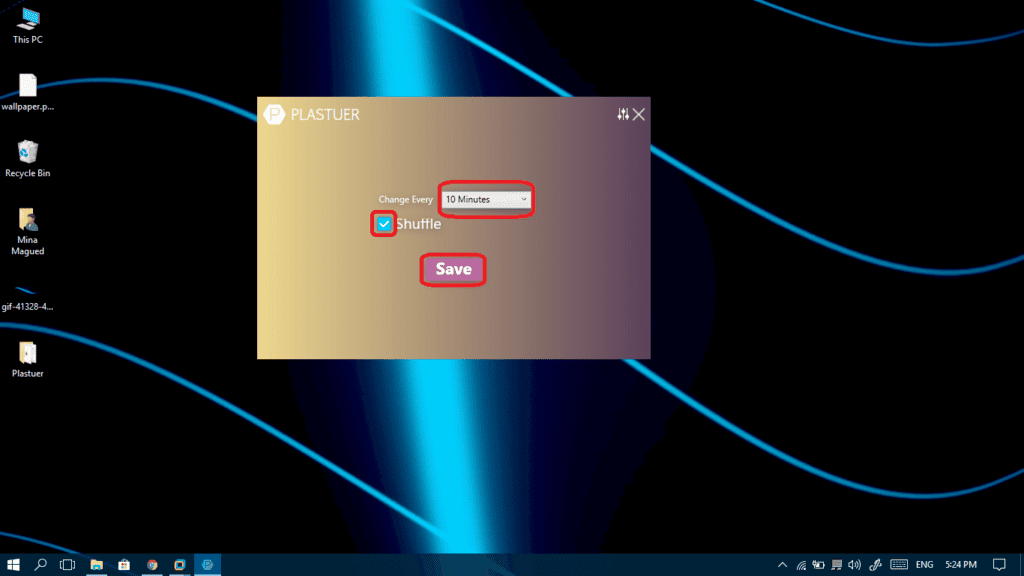
- Finally the program offers some free wallpapers in its gallery, if you want to choose among them, go to the main menu and click Browse Gallery.

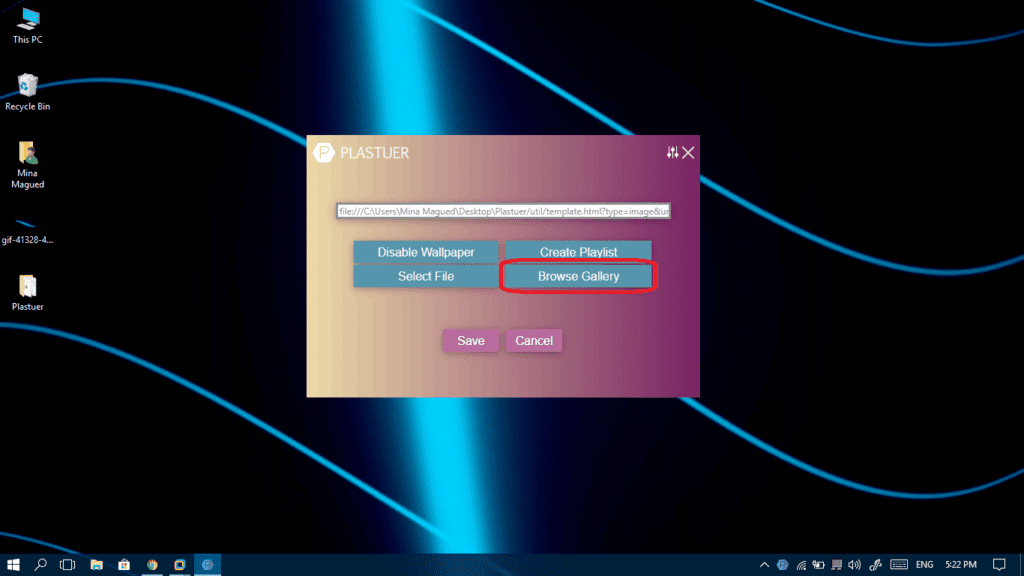
- You can now choose from a variety of wallpapers.

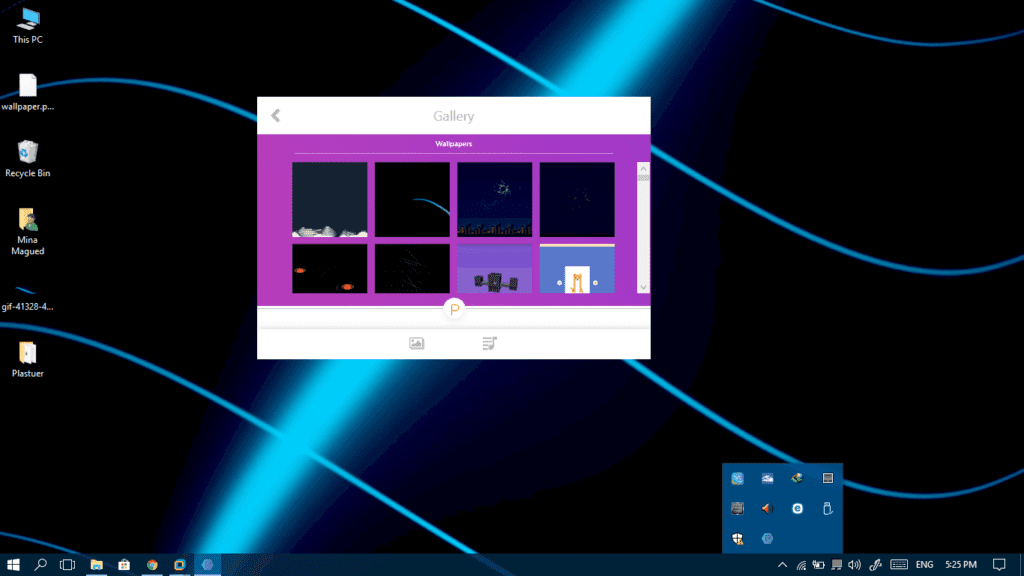
- That’s it on how to set a gif as a wallpaper. Your GIF wallpapers will now work perfectly as long as the application is running. You can make sure it’s running in the bottom-right corner of your screen. You can also skip the current wallpaper to the following one by right-clicking on the icon and choosing Change wallpaper.

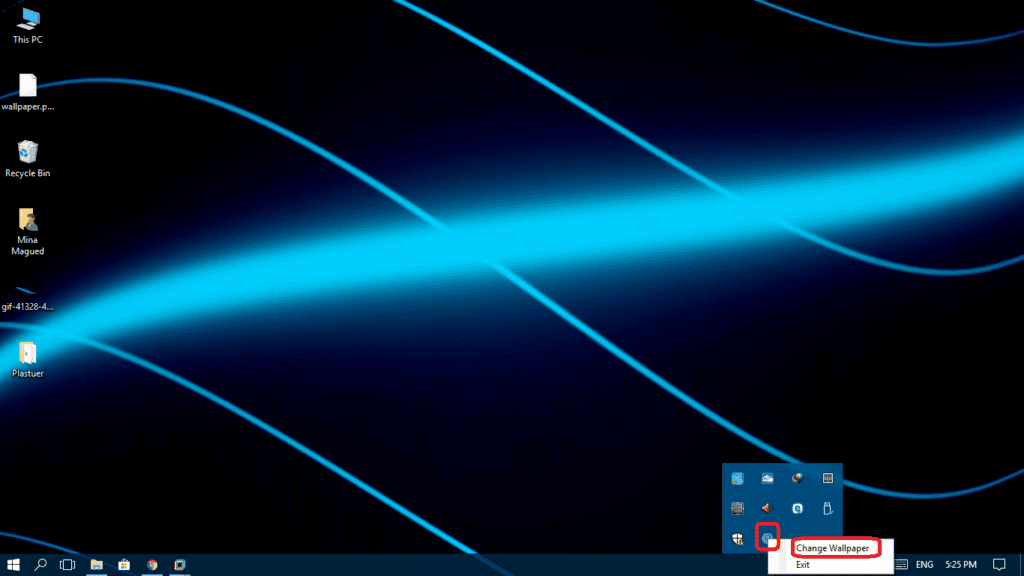
Frequently Asked Questions
How do I fix Windows 10 and 11’s common microphone issues?
There are multiple things that can affect your microphone from functioning as it should in Windows 10 and 11 alike. If you want to get the best possible fix, whatever the situation might be, then you should read our comprehensive guide. (See Fix Microphone Settings)
If all else fails, then your microphone might not be working or your laptop’s internal microphone might need a replacement. Make sure to contact an expert in these cases to avoid spending money on other unnecessary fixes. (See How To Install A Microphone)
How to set a GIF as a wallpaper on a Chromebook
Right-click your screen. Select Set wallpaper & Style then select Wallpaper. Select one of the images you choose to be your wallpaper.
What can I do if my Windows 10 or 11 OS won’t shut down?
Just like many other similar situations, this problem can be caused by a multitude of reasons. You’ll never know which one it is until you’ve tested everything out in this detailed problem-solving walkthrough.
Whatever the case may be, something is not right with your OS, so you’ll have to go through all the options before settling on one that seems to be working for you. If, for whatever reason, you still can’t find a solution, then you might want to try this forum.
Can I remove the Xbox app from Windows?
The short answer is yes. However, the method through which you can achieve this might not be as obvious as others. Learn how to do this here.
Wallpaper Engine Usages
The resources used by the wallpaper engine are not a problem that you should worry about in general, however, they use around 512 MB of Ram memory. Also, don’t worry about the GPU usage it is usually calibrated in a way that it won’t affect your system too much. Exceptions are the High-Resolution 4k Wallpapers which are able to use a bit more of your system’s resources to function and you should monitor them accordingly.
Suggested Read: Your Windows License Will Expire Soon’ – Step-by-Step Fix Guide
The Bottom Line
In closing, setting a GIF as your background in Windows 10 is easy as long as you know the necessary programs that enable this feature. While there are multiple similar programs out there, these should do just fine for now.
How did it go? Feel free to let us know in the comment section below. If none of these worked out for you, then what did? Let us know in the comments below. We’re always happy to start a discussion with our community.
Every day, we encounter different problems on our computers and other devices that require immediate response so that our work won’t be put on hold. From typical system errors and installation of various devices to simple information about technical terms, our website offers most of your computer-related questions, especially for Windows 10. Check us out now and you may find helpful tutorials. Or you may directly ask about How to Move the System Tray to a Different Screen.

These examples you are using cost money, I found a bit of software through youtube/reddit that is actually free.
Hopefully this helps others: https://www.youtube.com/watch?v=vrVM21mxf18
Hello David, this is a great one but it may be little complicated for some users. Also, I wanted you to know that I introduced two different apps in this guide: BioniX which is a free app and Plastuer which costs a minimum of $2 which isn’t a big deal if you want to have a great user interface. But again, the method in the video will definitely work if you have the time to do this but you will have to repeat the whole steps each time you change the gif… so, your decision ☺ Thanks again for passing by, have a great day!
the first one is free ware!
Exactly!
Hola!
Quick question:
What if I do not want a gif wallpaper on my desktop, instead I just want to use gif as a folder icon on my desktop. Any chance of that workable?
Hello Andrew, well Microsoft doesn’t allow this by default, but I think some people tried to make it happen using 3rd party programs like this one:
https://www.microangelo.us/desktop-icon/animated-icons.asp
I’ll make sure to try it for you and if I find a working solution I’ll reply again.
Is this 100% safe?
Hello, I am a kid. I was wondering what would have the friendliest user interface out of all of these THAT IS FREE! I mean, come on, seriously, who’s gonna Pay 2 Quid ? just to have a moving picture as a homescreen?! Not me, that’s for sure! Please reply soon and thank you!?
😀
I tried Bionix but simply could not get its wallpaper size options to work. I had a small, 300×221 pixel, gif as my wallpaper and no matter what option I chose, Fill or Fit (Tile or No Tile, Upsize or not), nothing made the picture bigger. I stopped the gif after making changes and then Started it. I closed and re-started the application. Nothing worked. Unfortunately, I uninstalled it.
How to make a new playlist in PLASTUER? the files or the link that I added can’t be deleted.
Hello! How do I prevent the wallpaper from lagging? Is there a way to speed it up?
hello,
Q: my wallpaper went blank after i reopen the laptop
(sory for my bad english)
is this 100% Safe? cuz I See the method is kinda long and also IT might look risky to me. I do have Malware phobia, since this is my 2nd time having a Personal computer… I just really wanna know if this is 100% safe or it is approved by Microsoft or Norton
Thank you bro, now I can confuse my friends with my wallpaper and won’t tell them how I got it XD.
Note: in Bionix Wallpaper Changer v12, you can drag and drop images directly from your web browser into the playlist.
I will try this out.
I will try this.
Will this work across multiple screens?
It will not let me chose the fill option. it is greyed out no matter what I try. the gif is just a tiny little square on my screen and I can’t change it.
Hello,
I did everything, clicked ‘start’ and when I go back to Bionix it crashes and the GIF stops playing! Also, I cant see my desktop icons