This error happens when you try to sign in to Windows 10. Usually, after showing you this message Windows will log you in as a temporary user.
Before getting into the cause and solutions to this error, I need to explain that there are two different types of user accounts on Windows 10. And those are:
- Local user.
- Microsoft account – which is connected to the Microsoft cloud.
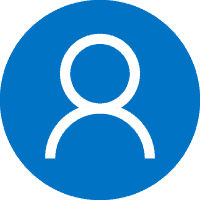
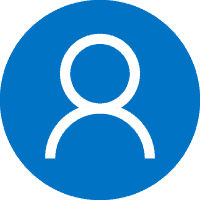
Using a Microsoft account gives you access to more features that you can’t use with a local user, for example it lets you:
- Use the Microsoft Store to download and use Windows 10 apps.
- Backup your data and settings and sync them over the cloud.
If you’re getting this error message then that means that your default Windows 10 user account is a Microsoft Account. The meaning of this message is that your computer tried to connect to the Microsoft account on the cloud and did not succeed.
The next section will show you how to log in to your Microsoft account without logging off every time. After that section, you’ll find our solutions. When you’re done with each solution use this method to attempt a log-in and see if it works.
How to Sign in to Your Microsoft Account When You’re Already Logged-in
- Open Windows 10 Settings from your start menu.




- Click on Accounts.


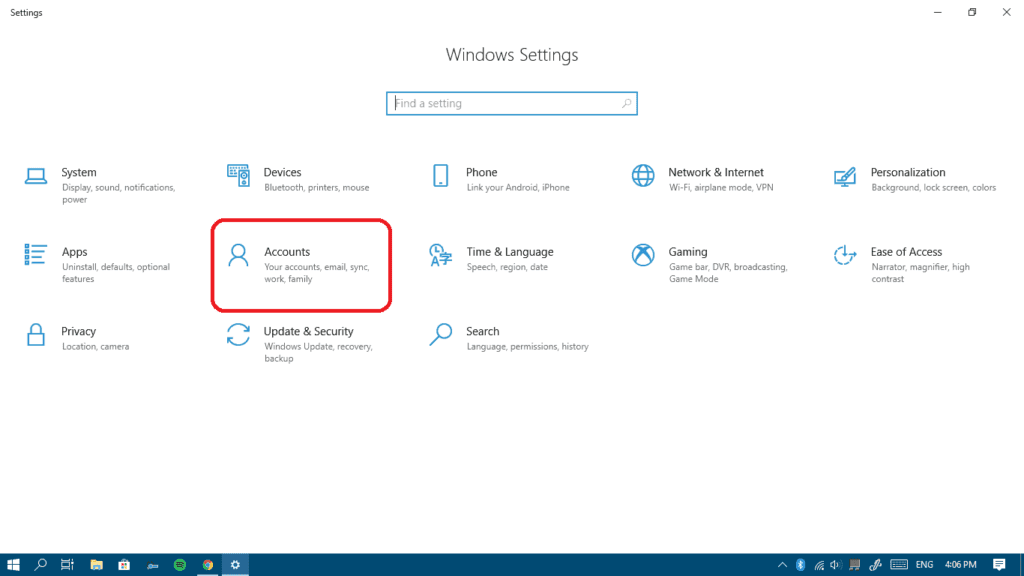
- Click on Your email and accounts or Your info tab from the left menu and then click on Sign in with a Microsoft account instead.

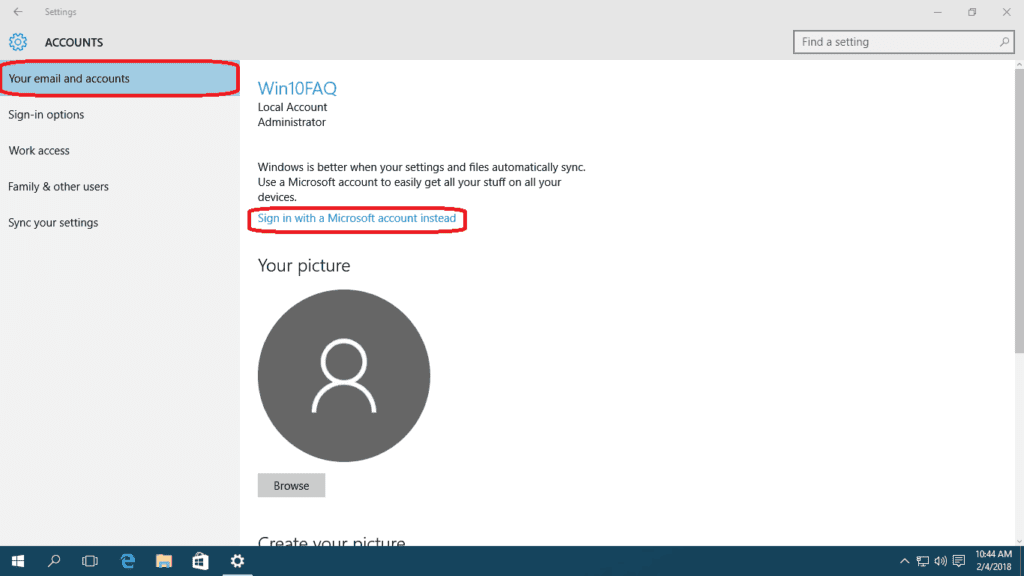
- Now, you Microsoft account may be your Skype name, your hotmail or your outlook account. They are all now parts of Microsoft. You can also enter your phone number if it’s registered to your Microsoft account and then click Next.

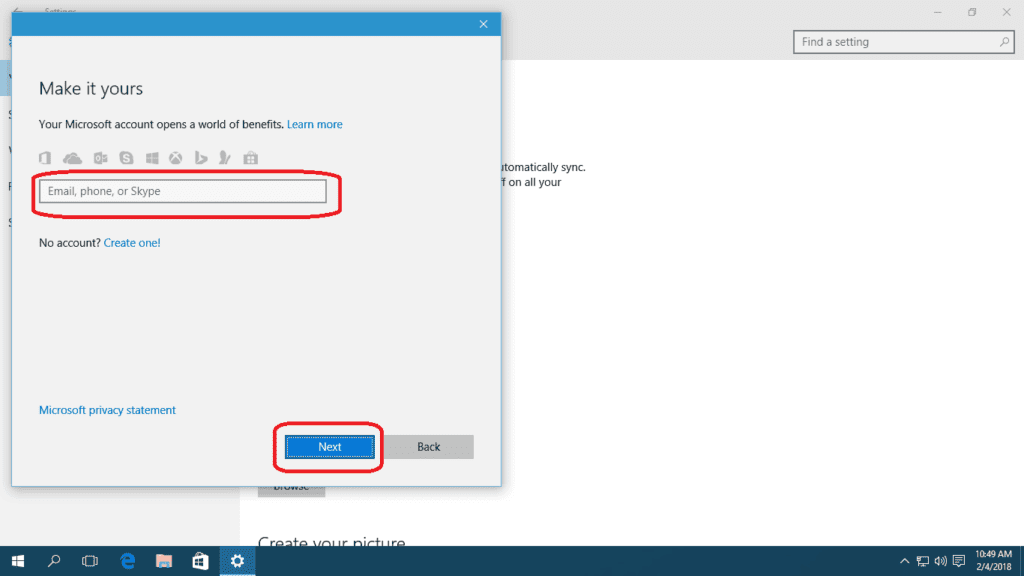
- Enter your password and then click Sign in.

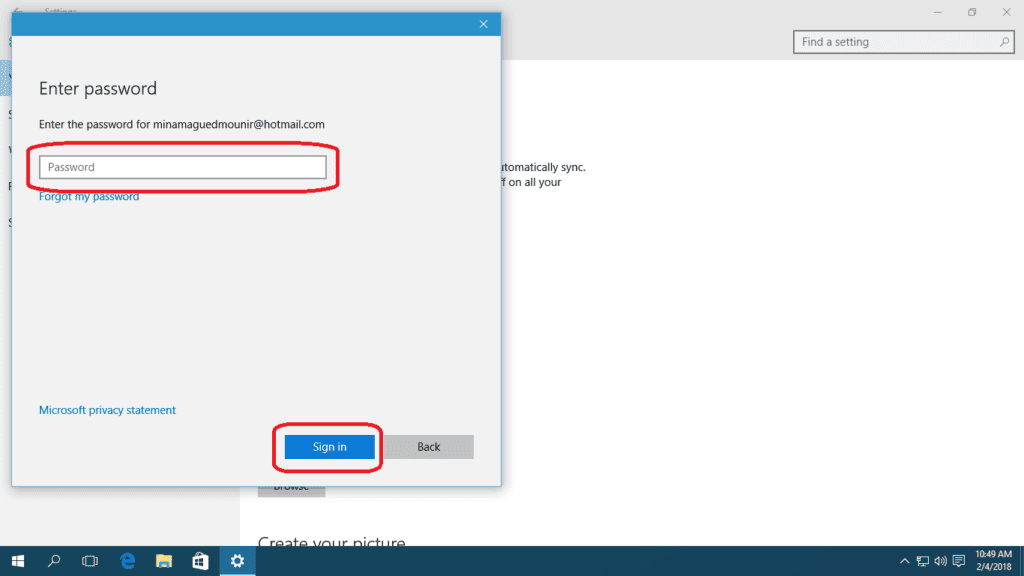
- If you have a local password for your computer, please enter it and then click Next. If you haven’t set a password before you can just click Next.

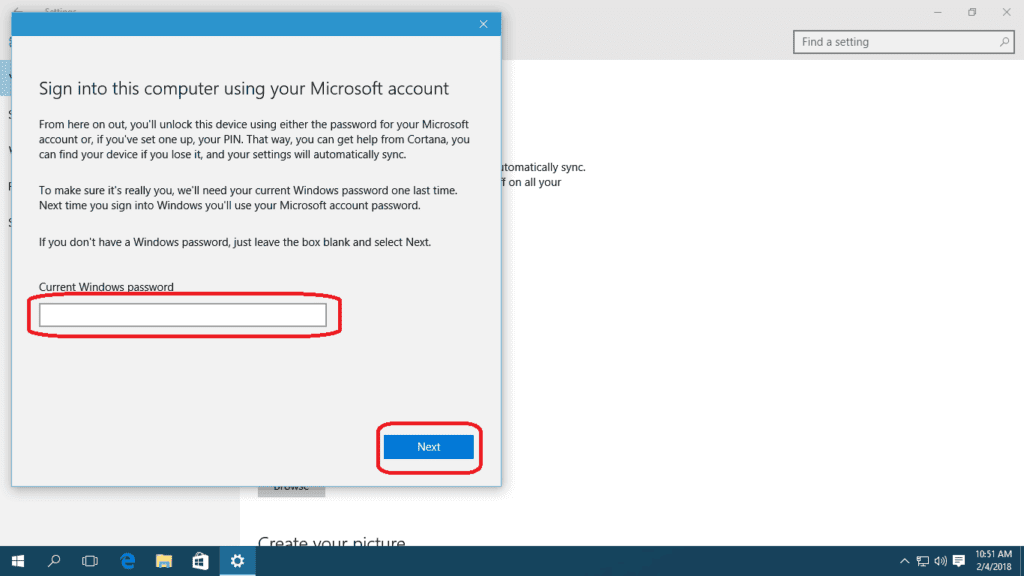
- Here you are, you are now using your Microsoft Account.
Now, it’s time to solve the error that you are facing. The error message says: We can’t sign into your account. Follow us!
How to Solve The “Can’t Sign in” Problem
Method I: Retry Signing in and Make Sure You Input the Right Password
Remember that changing your password may be the reason your computer can’t sign in again. So we do recommend that you make sure what your password is, and only then follow the sign-in method at the beginning of the guide.
Method II: Some Microsoft Tips to Follow
The following basic tips were posted by Microsoft to help its clients solve the problem. Make sure you follow them before trying the longer methods:
- Restart your computer more than once, this may reset some settings causing the problem to occur.
- Disable any antivirus or firewall software installed on your computer and retry to sign in.
Method III: Use System File Checker
This is a basic step you need to keep in mind when you want to solve any problem. The system file checker reviews all the system files, see if some system files are missing or corrupted and fixes all of them. Let’s go for it:
- Type “cmd” in your start menu, right-click on Command Prompt and choose Run as administrator.


- Click Yes to give it permission.


- Type the following command and then press Enter:
DISM.exe /Online /Cleanup-image /Restorehealth
(note the spaces before each “/”).
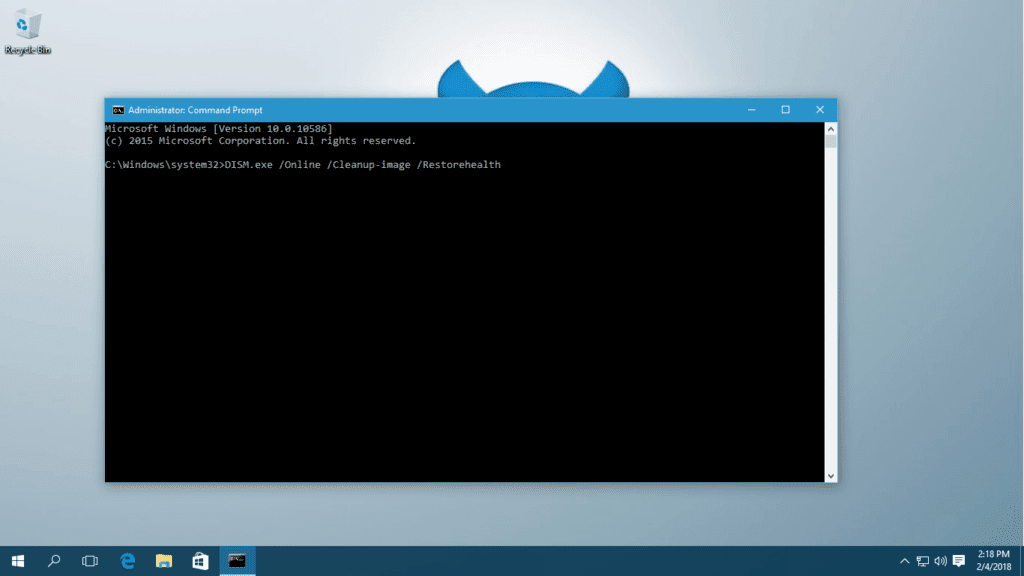
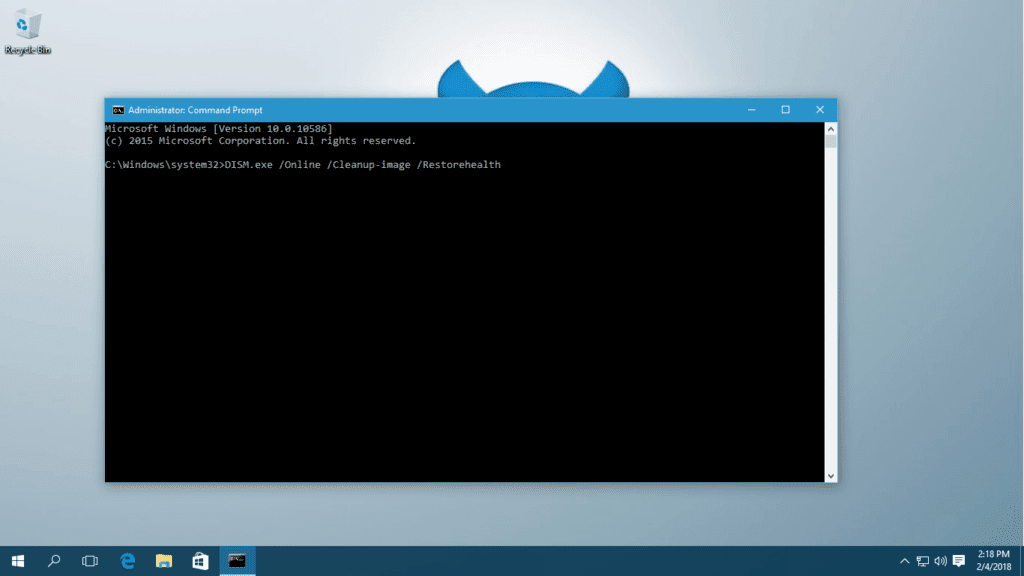
- Type the following command then press Enter:
sfc /scannow
(make sure you put a space between “sfc” and “/scannow”)


- After it finishes, restart your computer and see if the error message is gone forever. Isn’t it? Well, keep reading and follow the instructions until the problem gets solved.
Method IV: Make Sure You Have the Latest Windows Version
Microsoft is always updating Windows 10 to help solve everyday issues. We will offer some basic steps here to guide you through updating your Windows but if you want to go deeper make sure to check this guide for more details on how to update and on what latest release will change in your computer… Now let’s do it:
- Open Settings from your start menu.




- Click on Updates & Security.


- Click on the Check for updates button, your computer will then check for, download and install any updates found.


- If needed, click download and install under every update you find.
- Restart your computer and see if the error remains and if it does keep reading.
Method V: Create a Temporary Account, Fix Registry and Install Windows Updates
Yes, it’s a long title, but it really explains all that we are going to do. Let’s begin by creating a new user account:
- Open Settings from your start menu.




- Go to Accounts.


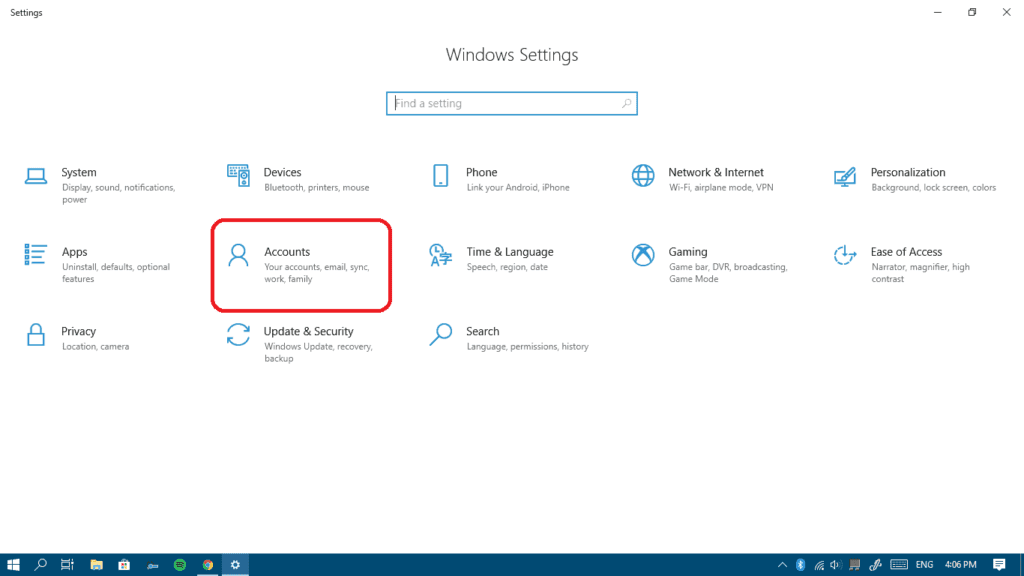
- Pick Family & other people from the left pane and then click Add someone else to this PC.

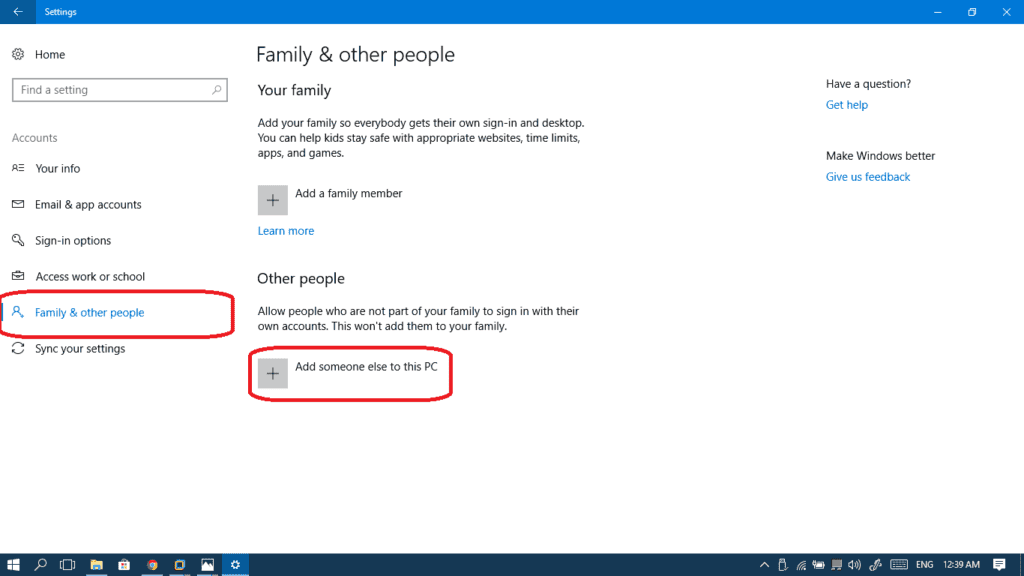
- Enter your new temporary email and click Next.

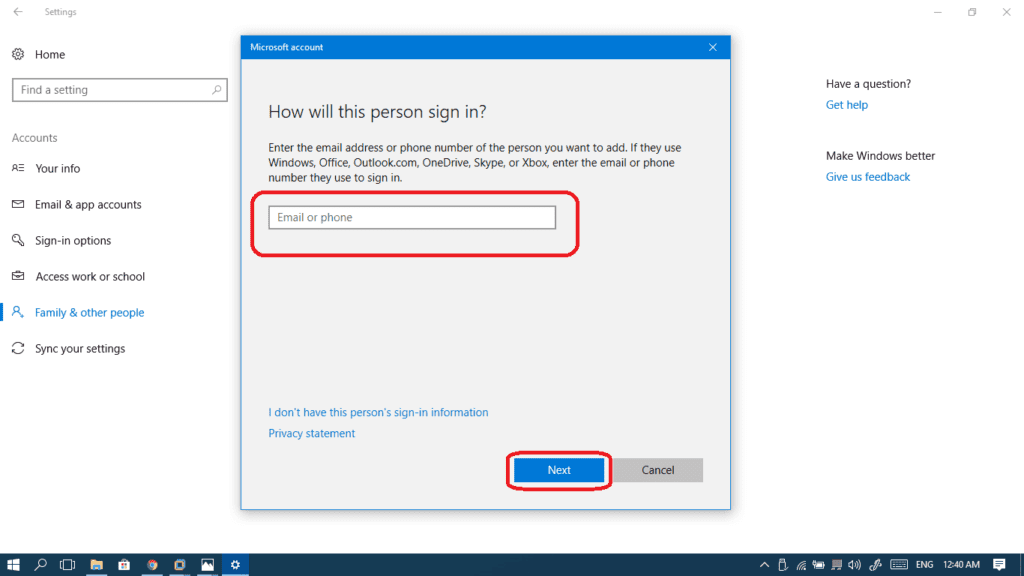
- Click Finish once this message appears.

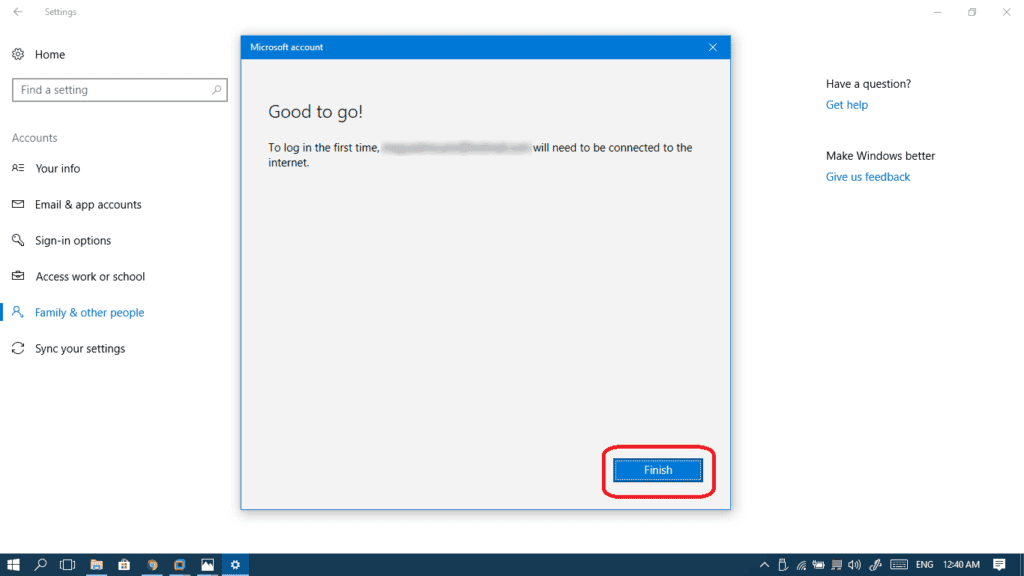
- Right-click on the start button or press Windows Key + X and select Shut down or sign out > Sign out.


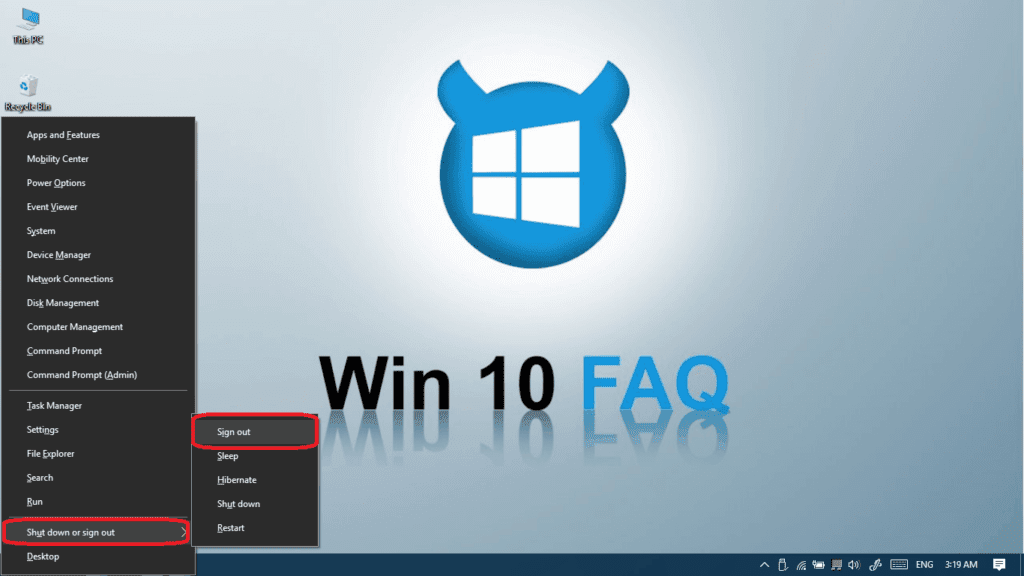
- From the Login screen, choose the new account and sign in using your password.
Now from your new user account, we will boot in safe mode.
- Type system configuration in your start menu and then choose System Configuration.

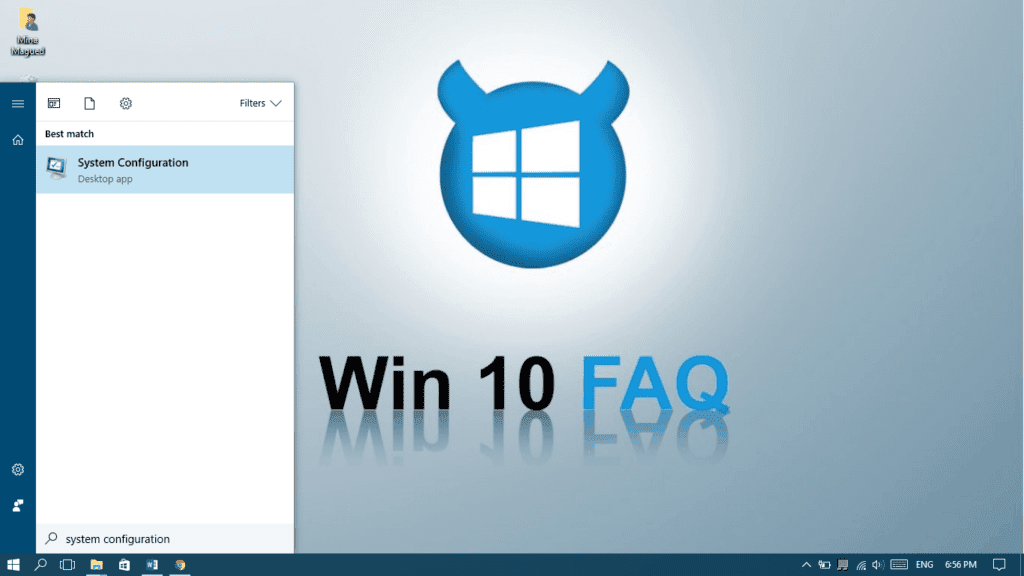
- Open the Boot tab and check the Safe mode checkbox, minimal, and click OK.

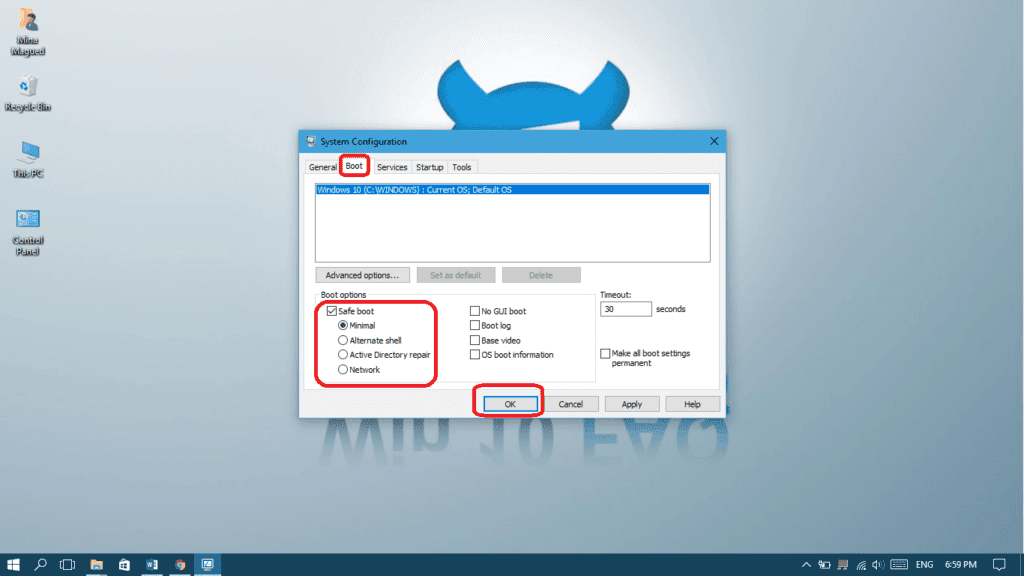
- Choose Restart to restart your computer now.

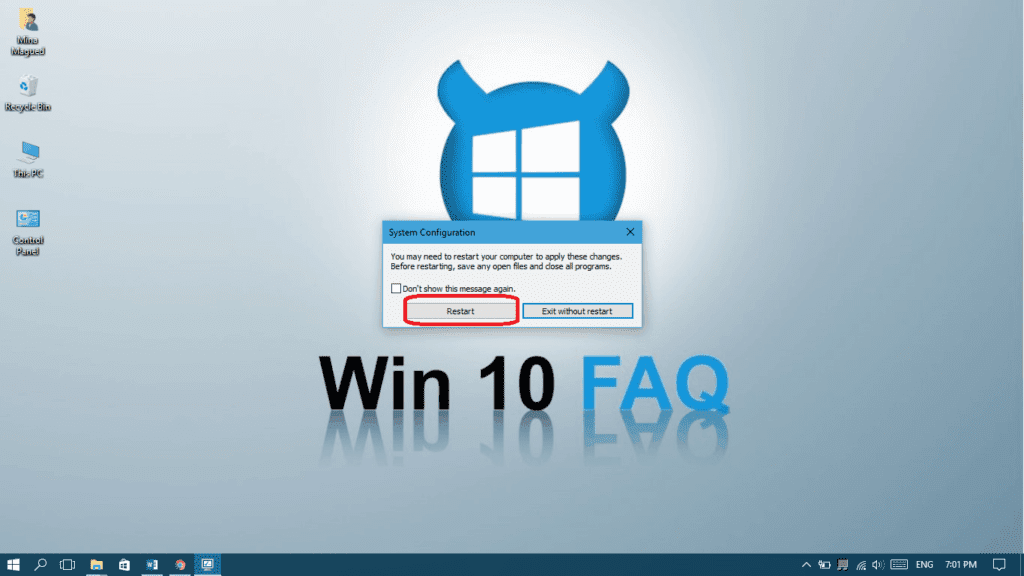
If you have problems starting your computer in safe mode, here’s another method to do it:
- You will have to interrupt the boot process three times in a row. To do so, hold the power button as soon as you see the Windows logo, right after the computer manufacturer logo. This will turn off your computer. Turn it on again and interrupt the boot process again in the same way. Do this 3 times in total.


- After the third interruption, power your computer up without interrupting, and you’ll see a message under the Windows logo saying “Preparing Automatic Repair”.

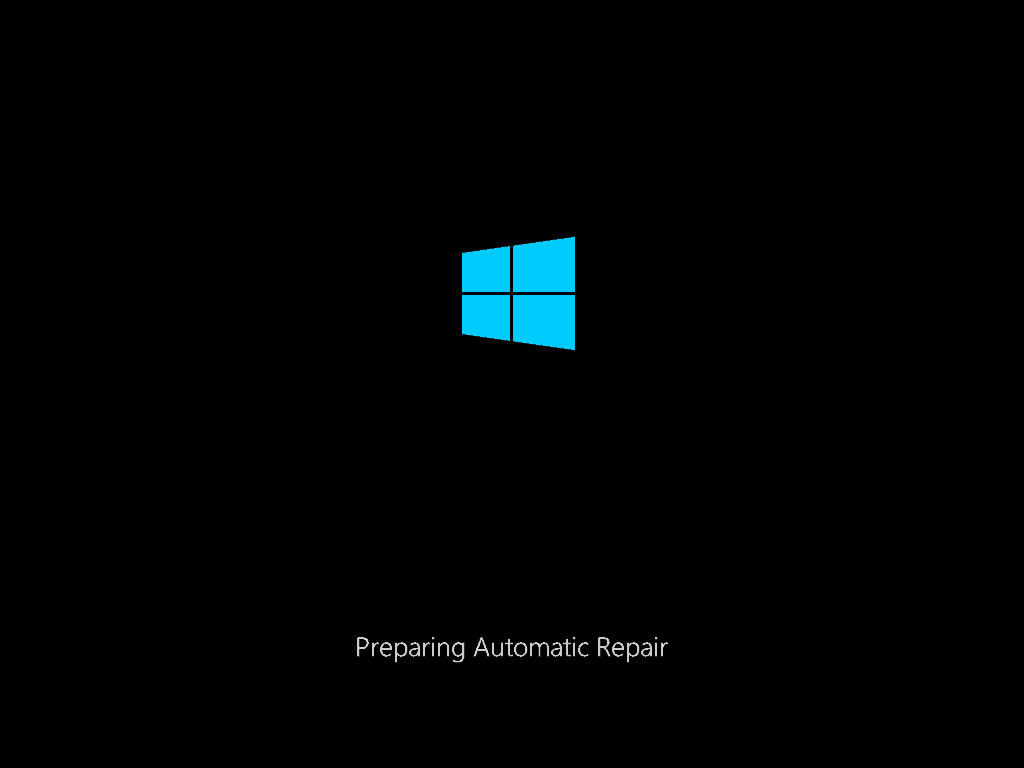
- Now, you will see another message saying “Diagnosing your PC”, keep waiting for a little while.

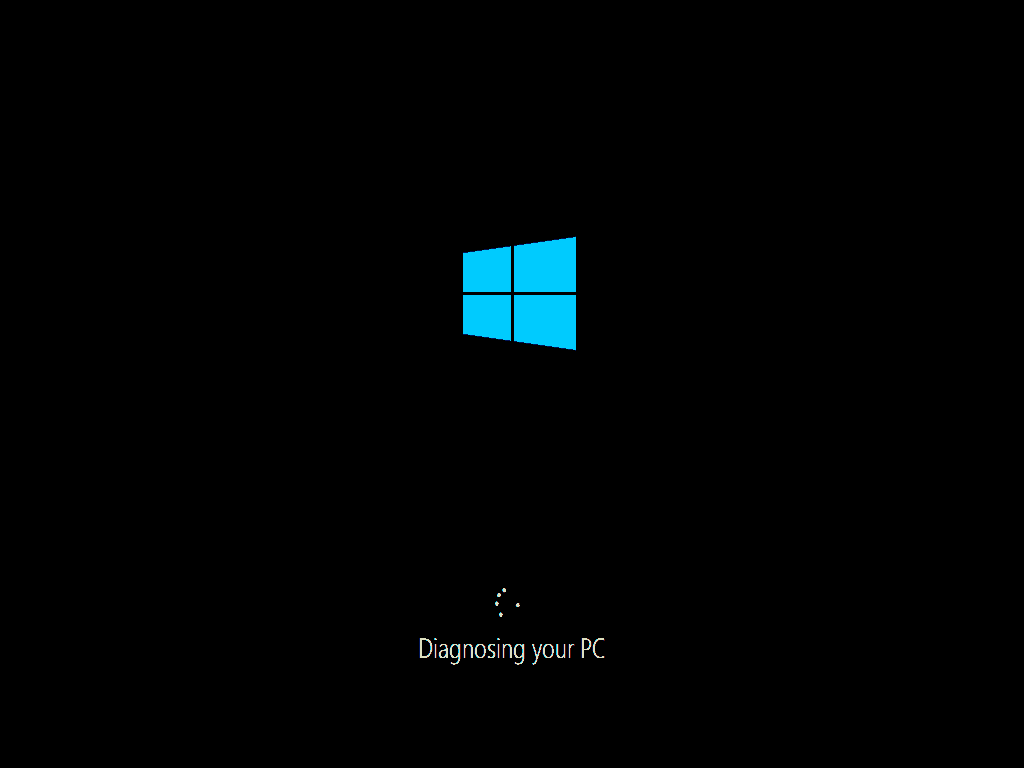
- Now that you see this screen, choose Advanced options.

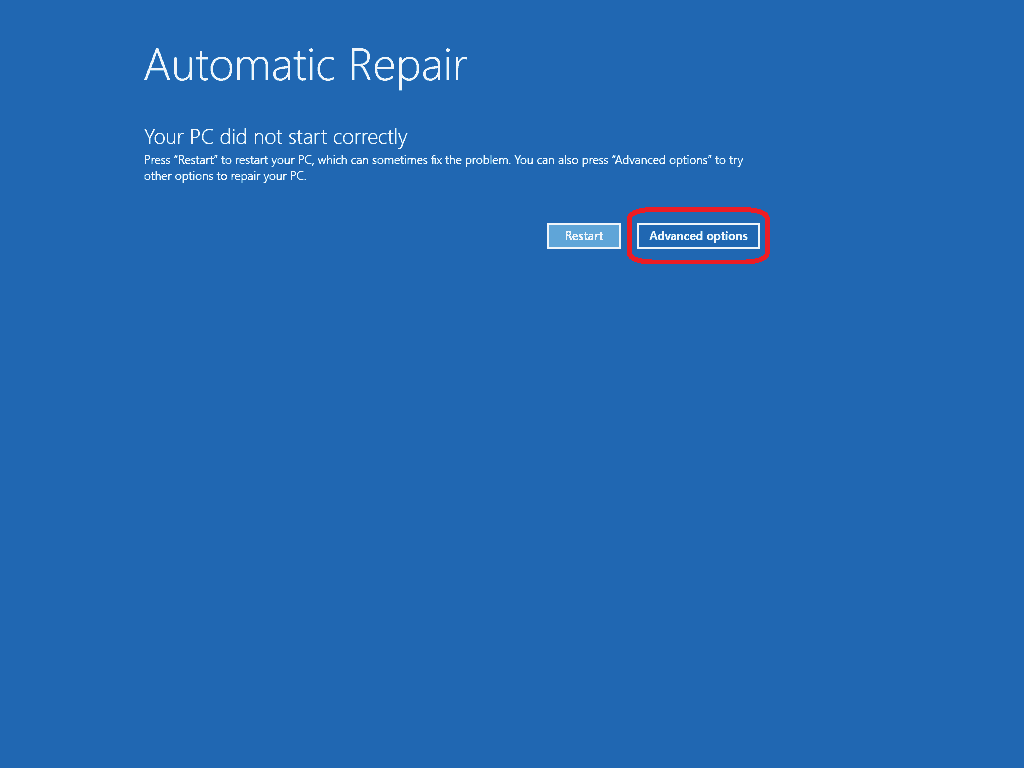
- Go for Troubleshoot.

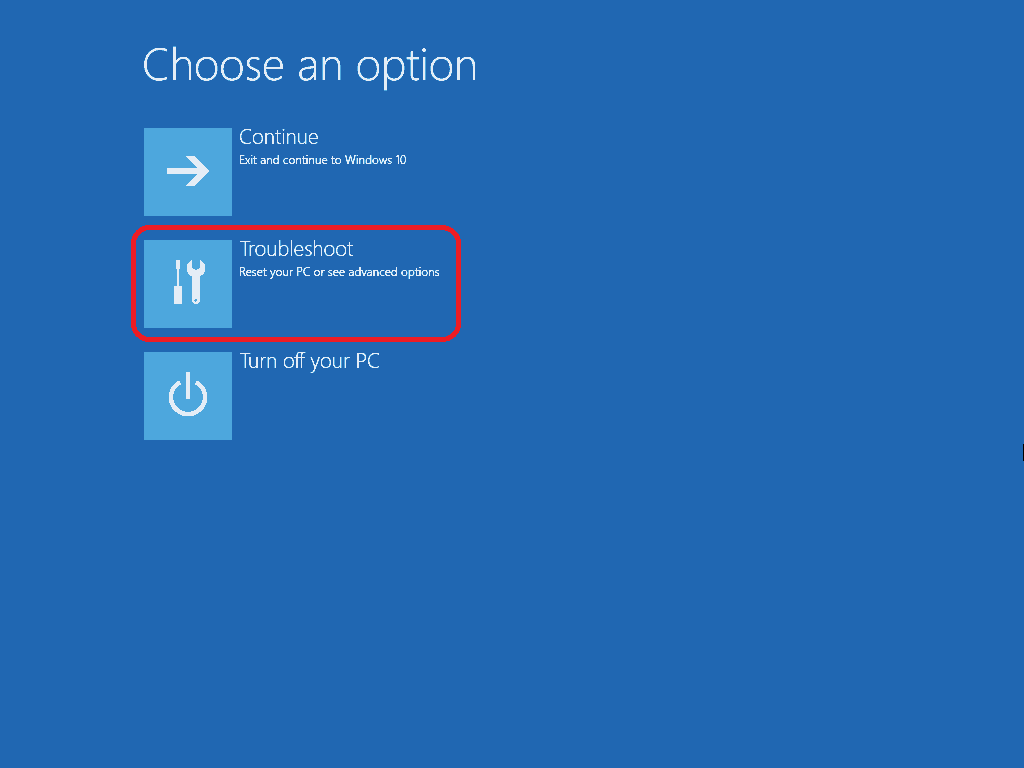
- Pick Advanced options.

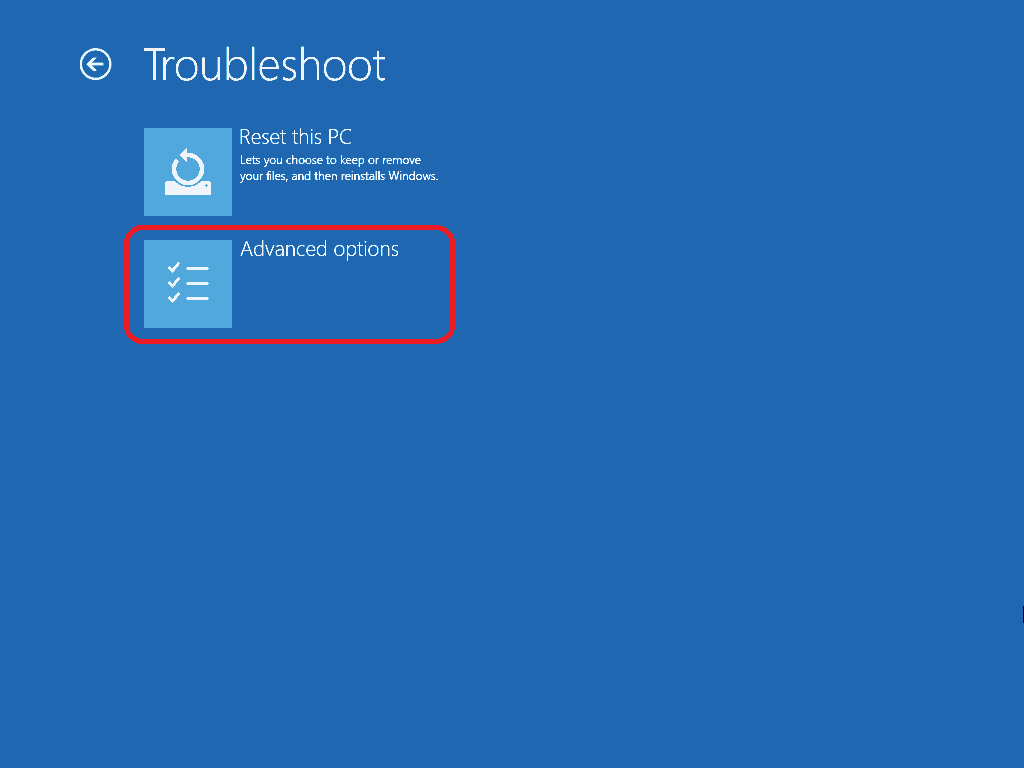
- We are about to finish, choose Startup Settings.

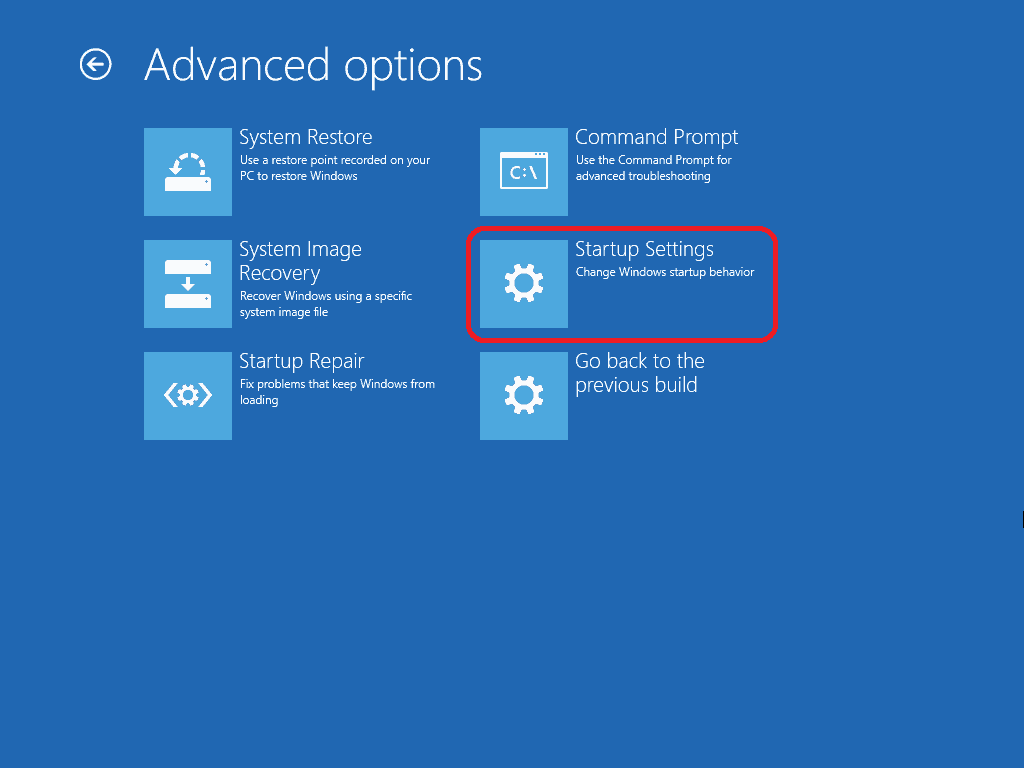
- Now, click Restart.

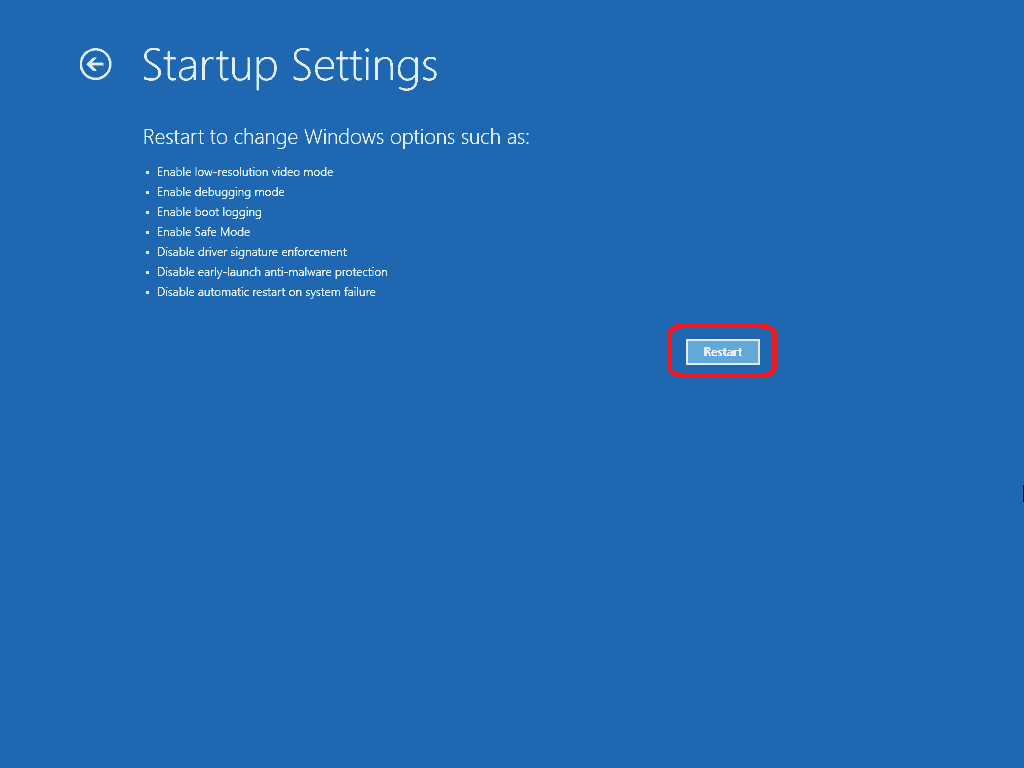
- After this, press F4 or F5 when you see a list of options for restart. F4 will make you restart your computer in safe mode. You can also press F5 to launch safe mode with networking if you’ll need to use internet to follow this post while fixing in safe mode.

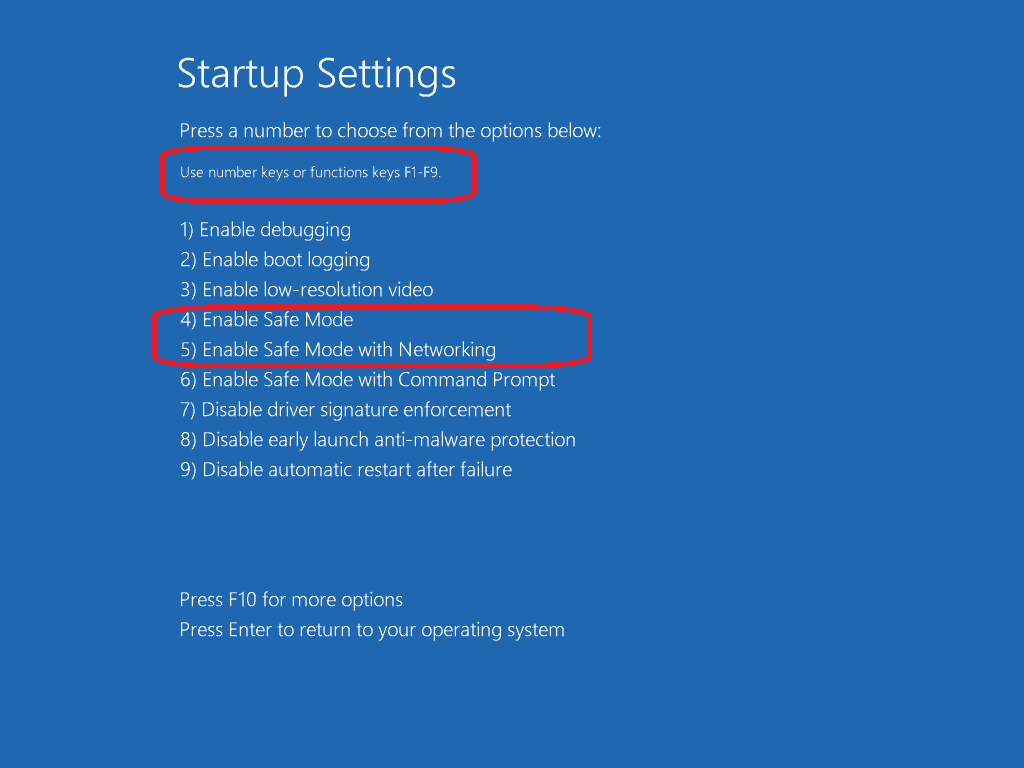
Now, login to your new account and let’s fix a key in your Registery Editor:
- Open Start Menu and type Regedit.


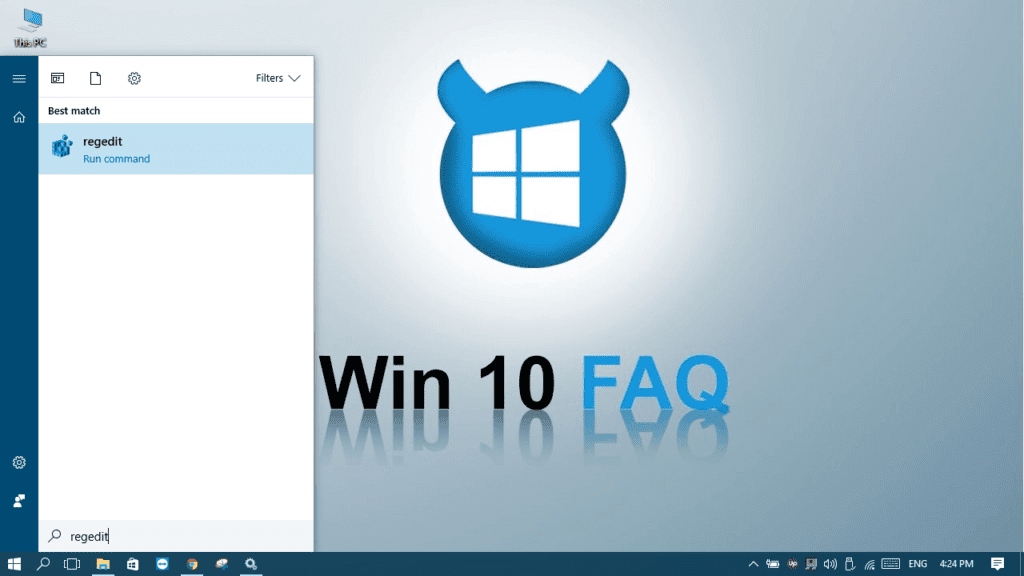
- Right-click on Regedit and select Run as administrator.


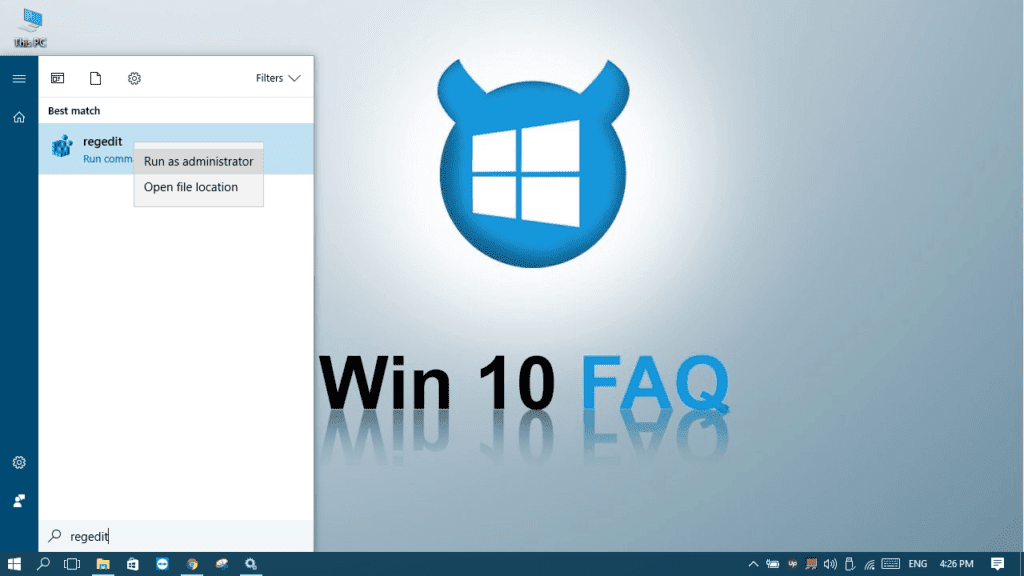
- Click Yes to allow the app to make changes to your device.


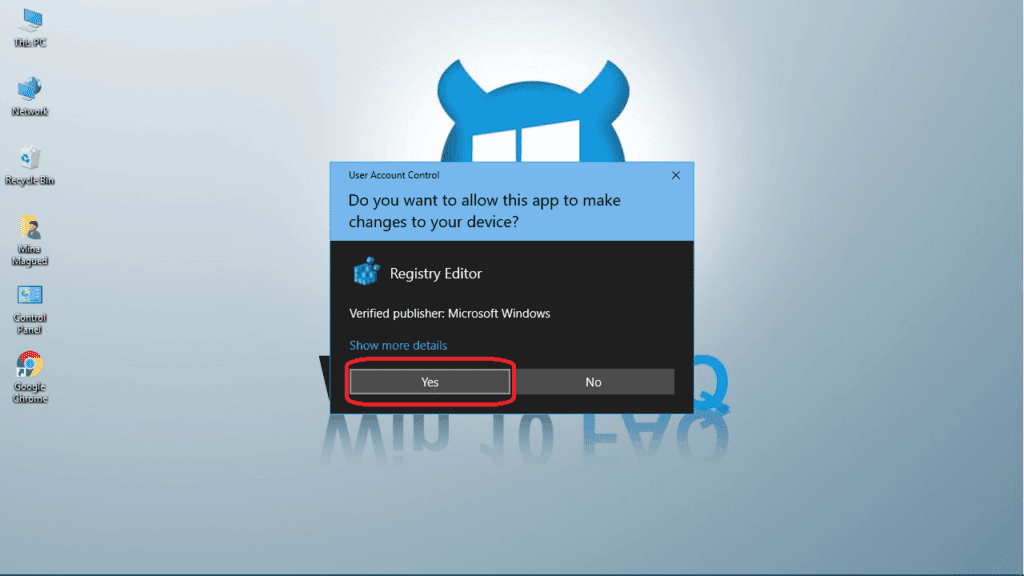
- In the left pane, go to Computer\HKEY_LOCAL_MACHINE\SOFTWARE\Microsoft\Windows NT\CurrentVersion\ProfileList (You can copy and paste it in the top bar)
- Expand the PeofileList folder, you will find a few folders named S-1-5-XX (XX could be any number), we will be looking for a key called ProfileImagePath. You will find one in each folder but the specific one we are looking for will have this path in its data: %systemroot%\system32\config\systemprofile

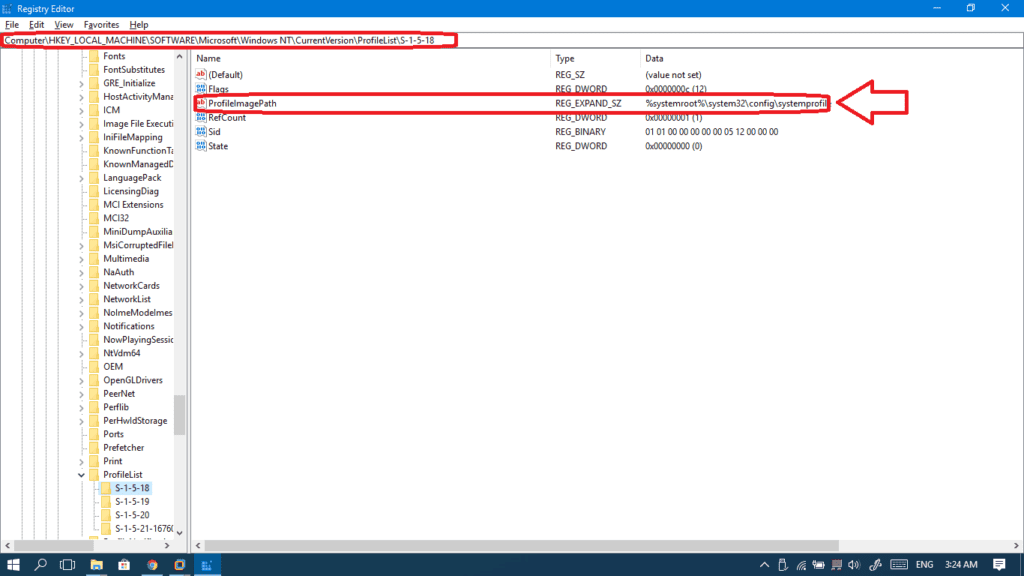
- Once you find it, double-click on the RefCount key at the same folder and change its value to 0 and then click Ok.

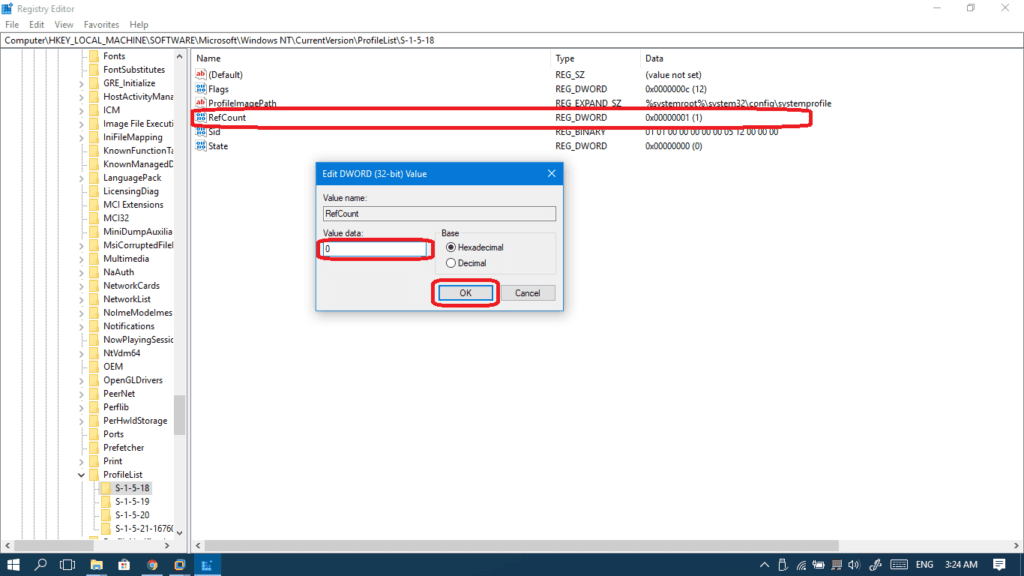
- Close your Registry Editor and everything else and restart your computer.
Once your computer is restarted, it’s time to check again for updates. Jump to Method IV to do it.
Method VI: Delete Your Old Account and Create a New One Using CMD
We will need to go one more time to Safe Mode, run Command Prompt as administrator to delete every existing account on the computer, and then recreate them using our lovely CMD. Are you ready for it?
In your CMD screen type these commands and don’t forget to press Enter after each of them (USERNAME stands for your username and PASSWORD stands for your account password):
- net user /delete USERNAME (this command will delete your current account).

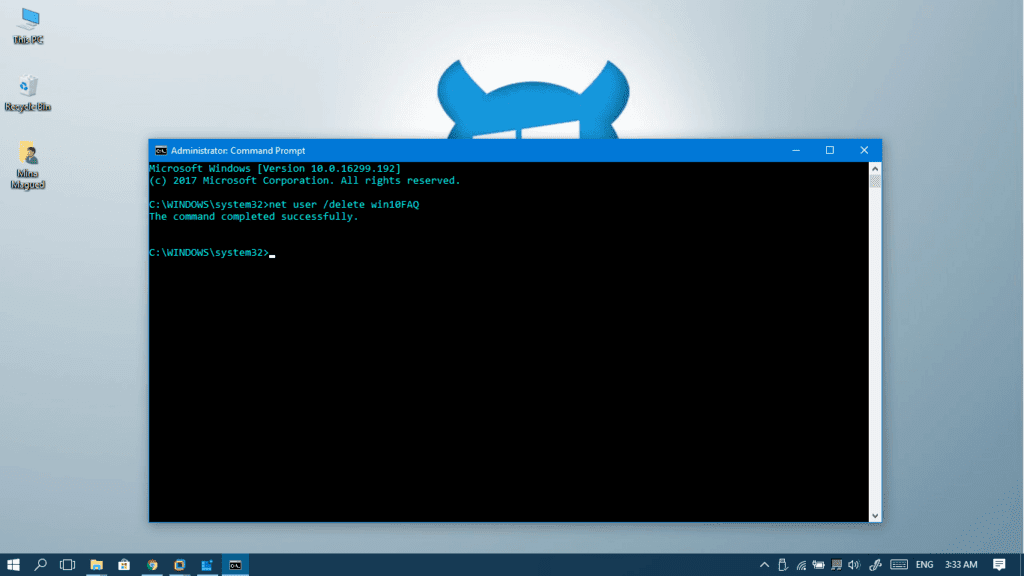
- net user /add USERNAME PASSWORD (this command will add the username another time). You can neglect to add a password like a screenshot below. Click here if you want to change your username on windows 10.

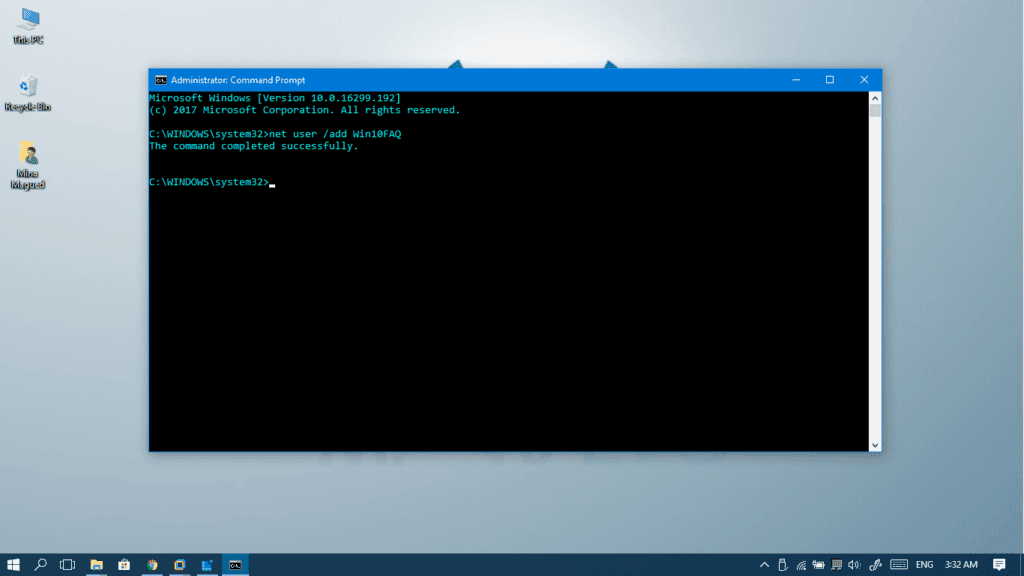
- net user useraccountname (This command will show you the user details after its creation).

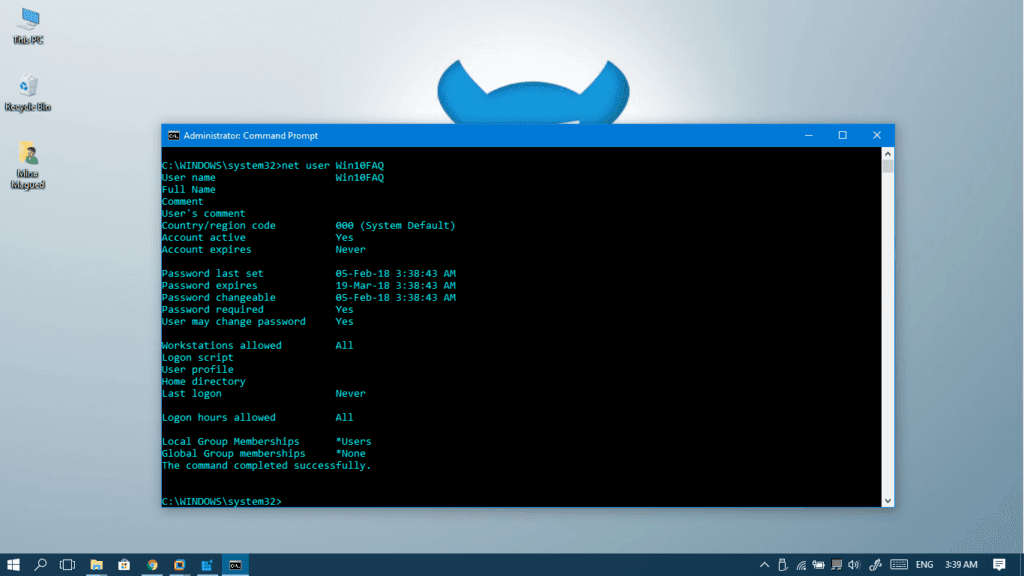
Method VII: Sign in to Your Microsoft Account From Your Temp Account Using Your Web Browser
While using the temporary account we created in method V, perform these steps:
- Go to https://account.microsoft.com/account in your Edge Browser. This is very important, don’t use Google Chrome, Firefox nor any other browsers.
- Click on the Sign in button at the top right corner.

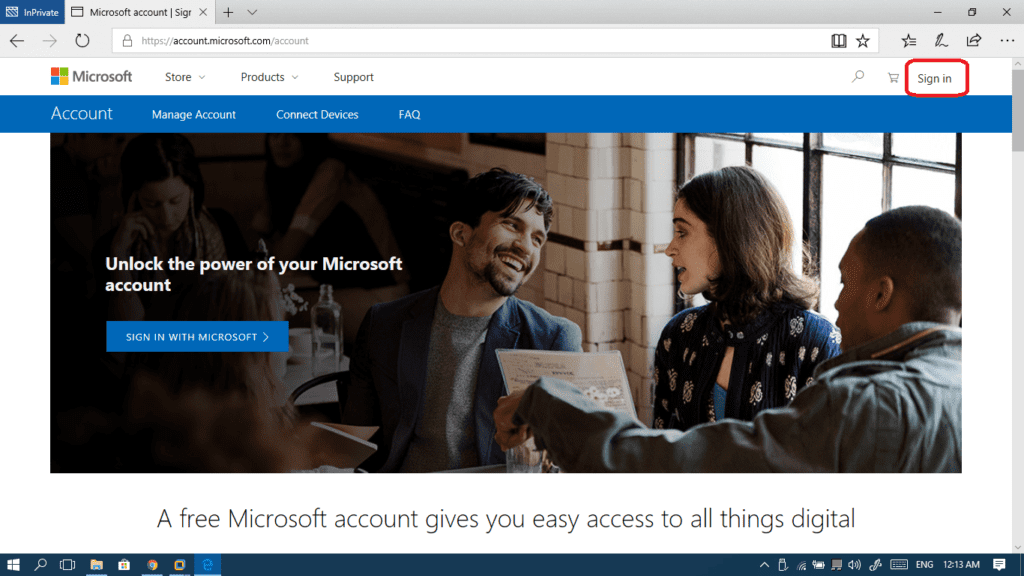
- Enter your main email and click Next.

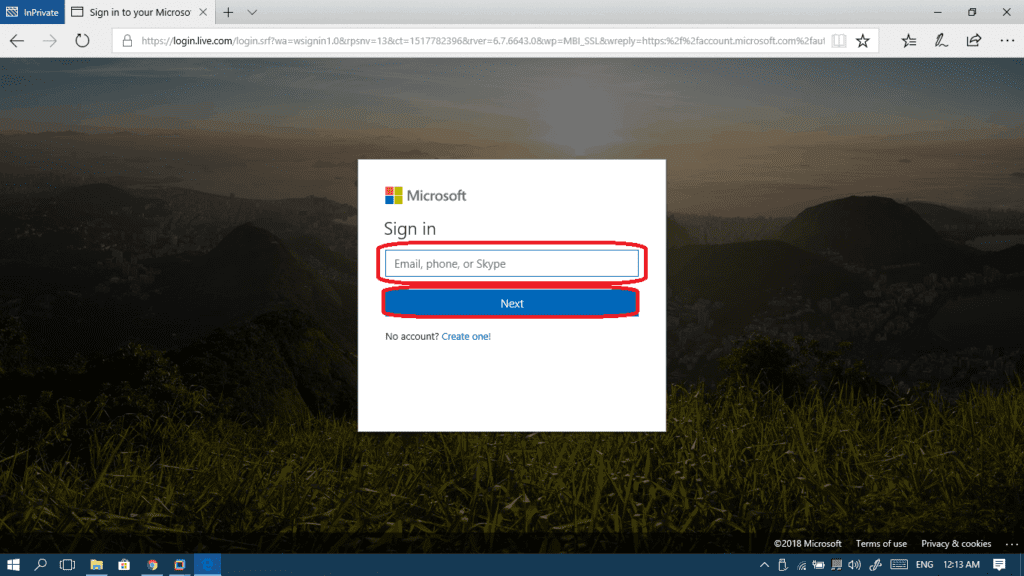
- Enter your password and then click Sign in.

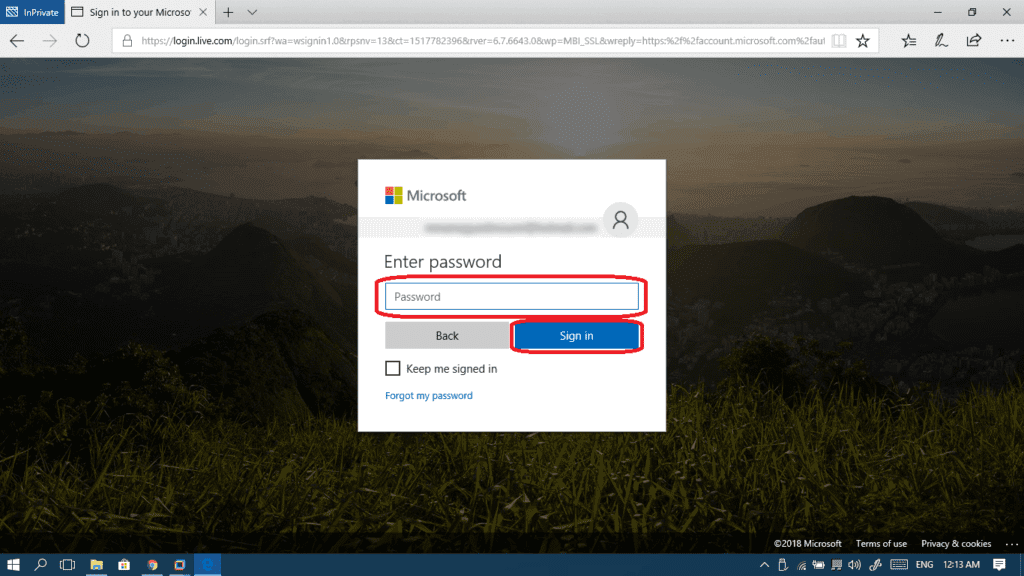
- Once signed in, close your browser and sign out from the temp account.


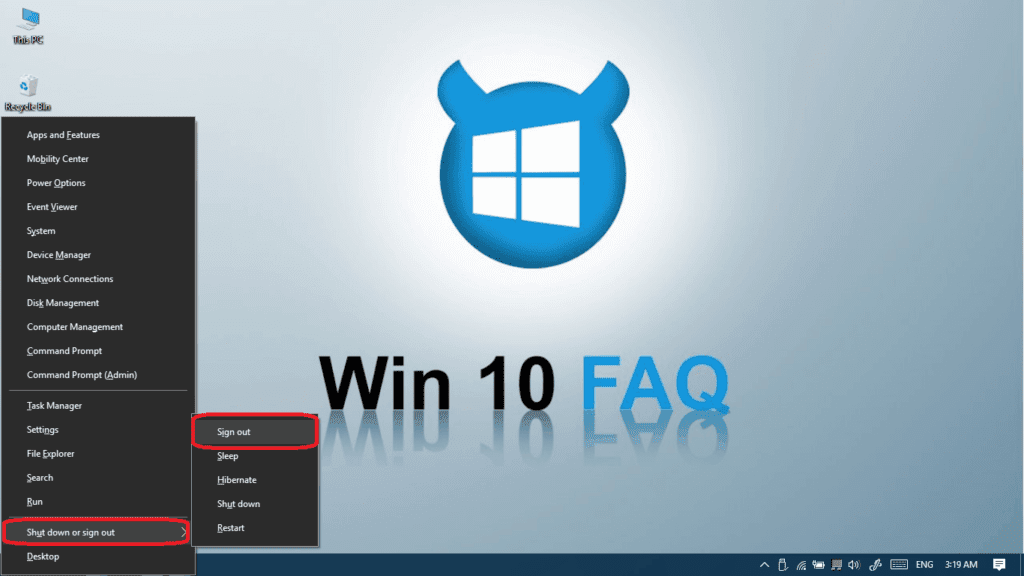
- Try to sign in again to your old account.
Method VIII: Remove Your User Account From Registry Editor
Have all the previous methods failed you? Let’s delete your accounts from the Registry Editor and recreate them:
- Open Start Menu and type Regedit.


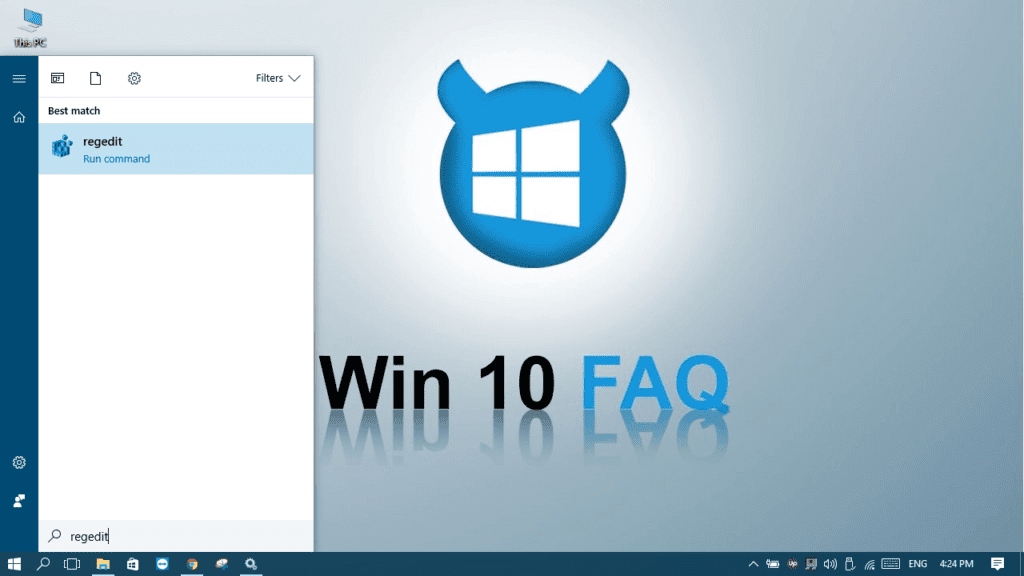
- Right-click on Regedit and select Run as administrator.


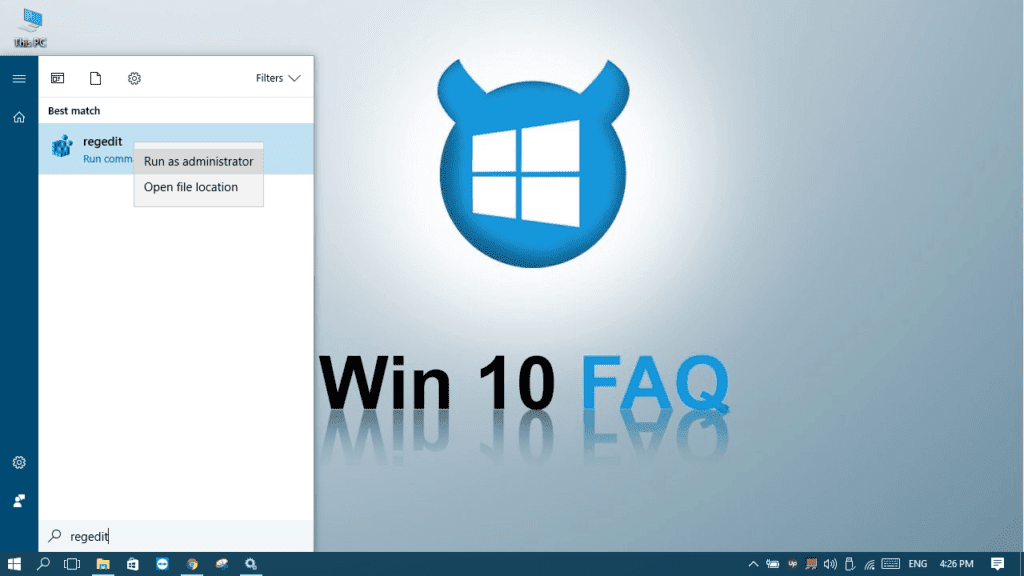
- Click Yes to allow the app to make changes to your device.


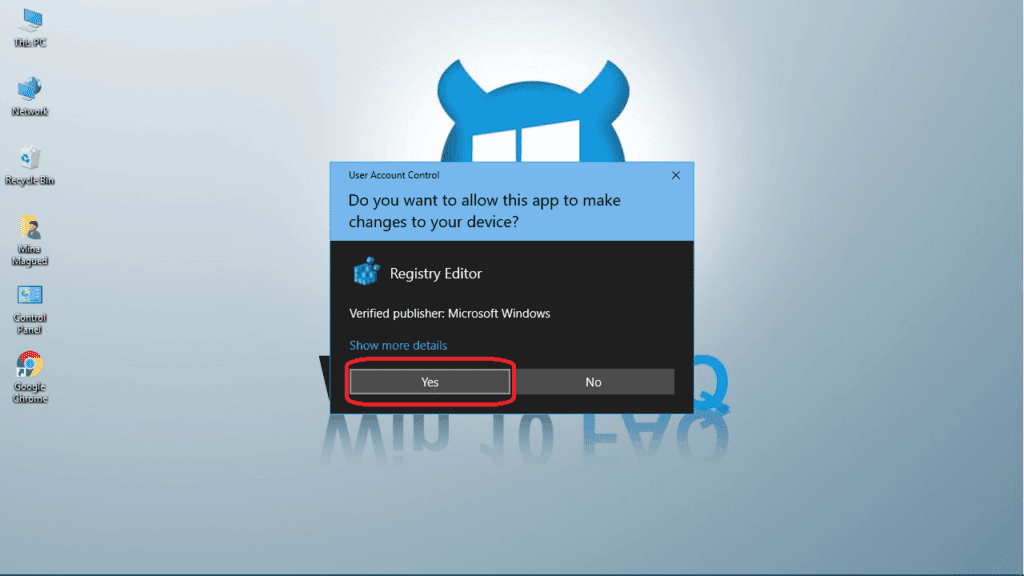
- From the left pane, go to Computer\HKEY_USERS\.DEFAULT\Software\Microsoft\IdentityCRL\StoredIdentities\ and you will find a folder for each existing user account listed under this folder. Right-click on each of them and click Delete.

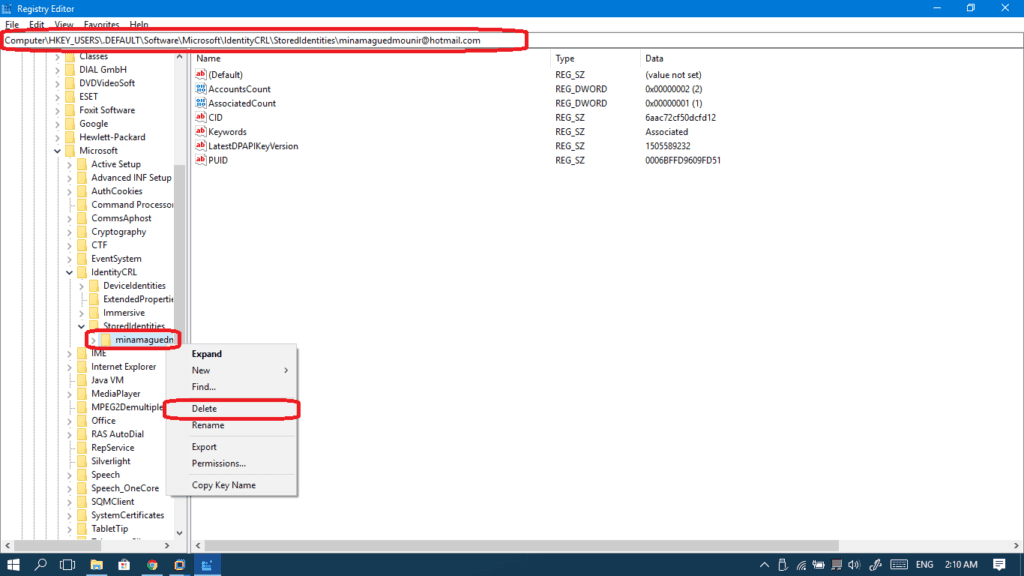
- Now restart your computer and add your account from the Settings panel.
Suggested Read: ‘Your Windows License Will Expire Soon’ – Step by Step Fix Guide
If your problem is finally fixed, maybe you’d like to try the auto login feature to forget about the tough days you had logging in… Click here to know about this feature and how to activate it.
You might also want to check out more related articles like Windows Store Won’t Open, How To Join Your Windows 10 or 11 PC to a Domain, and Windows 10: What’s new in File Explorer?

I can’t access my pc so you tell me to click on the start menu. How lame is that. Do you actually know how to get around the problem or did you just copy someone else’s rubbish.
Hello Clive, this guide is for people who are already logged in to their Windows but can’t use their Microsoft account to login, an error message appears and so on. If you are having a problem accessing your PC you may then try to verify / change your Microsoft account password and then try to login again while there is connection. Please tell me more about your own problem and I’ll do my best to help you, or head to our forums:
https://win10faq.com/forums
I tried all methods until Method V (also Method VII), but all didn’t work :((( I haven’t tried the remaining methods since they ask to delete my old account, and I’m araid that if I do so, I’ll lose all my files from my old account. I don’t know what to do, please help me.. I have important files in my account, and I don’t want to lose them 🙁
Hello Alice, deleting your account will not delete any files… If you’re talking about the synced ones through OneDrive (online availability files only), they will be back once you login to your account again. There nothing to fear, just follow it.