The Windows Store wasn’t always around: it was born with the beginnings of Windows 8.
It allowed Windows users to download “Metro Apps” – special Windows 8 apps that required a manual installation process. These apps were more akin to the apps you install on your smartphone than to regular computer programs, but they would run on your computer in full screen.
Today, as usual, we are here to solve problems that annoy you, our readers, and today’s problem is the inability to open the Windows Store. The reasons for this problem are quite varied and that’s why we will try to propose many solutions to suit your needs.
P.S. if you’re facing Error code 0X80072EE7, then you’d rather check this guide we published to solve this error specifically.
Now, follow the next methods one after another until your issue is solved.
Method I: Restart your Store and your computer
If this is the first time you can’t open your Store, don’t panic, it can just be temporary. I suggest that you restart your Store and see if it opens, and if it’s still stuck try restarting your computer and give it another shot.
Method II: Update your Windows 10
Since Store is a Windows component, updating Windows 10 does upgrade your Store version. Windows recently got many updates so it’s important that you check for updates and install them if found.
We have a full guide about the latest Windows update and how to get it, check it here in case the following explanation is too brief:
- Open Settings from your start menu.


- Click on Updates & Security.


- Click on the Check for updates button, your computer will then check for, download and install any updates found.


Method III: Use the Troubleshooter
The troubleshooter that you have in your settings can sometimes bet very handy, you just need to ask for its help.
Let’s go for it:
- Type Troubleshoot in Start menu and then choose Troubleshoot.

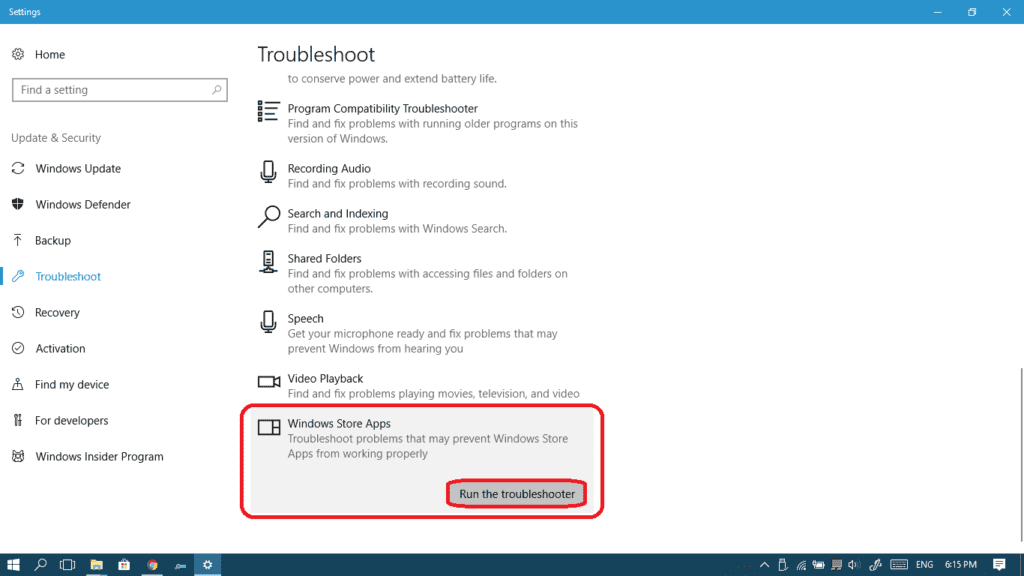
- Scroll down and select Windows Store Apps, then click Run the troubleshooter.

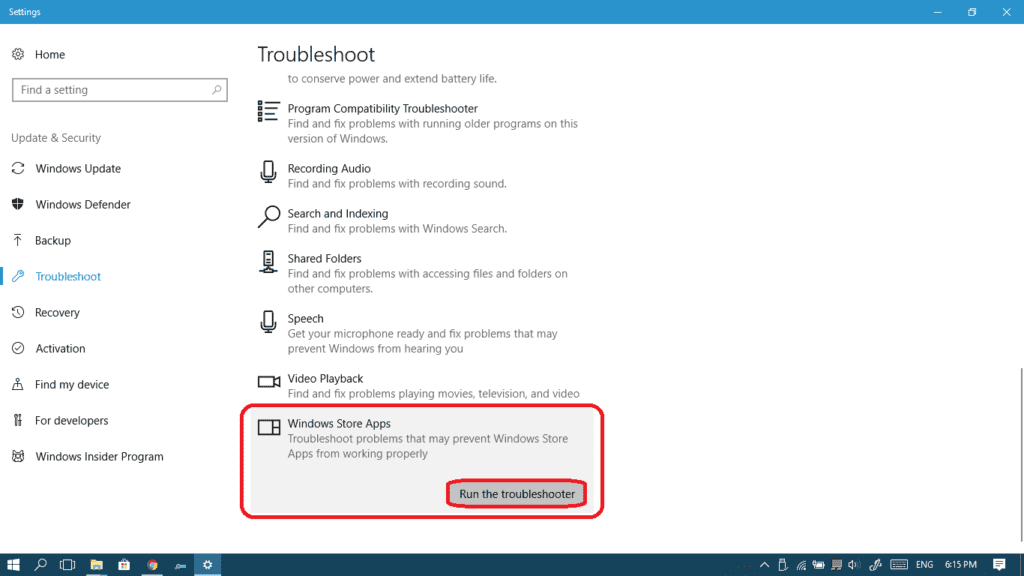
- Wait a little until the troubleshooting takes effect, and if you are asked to Enable User Account Control do it, this one must be turned on to run the store apps:

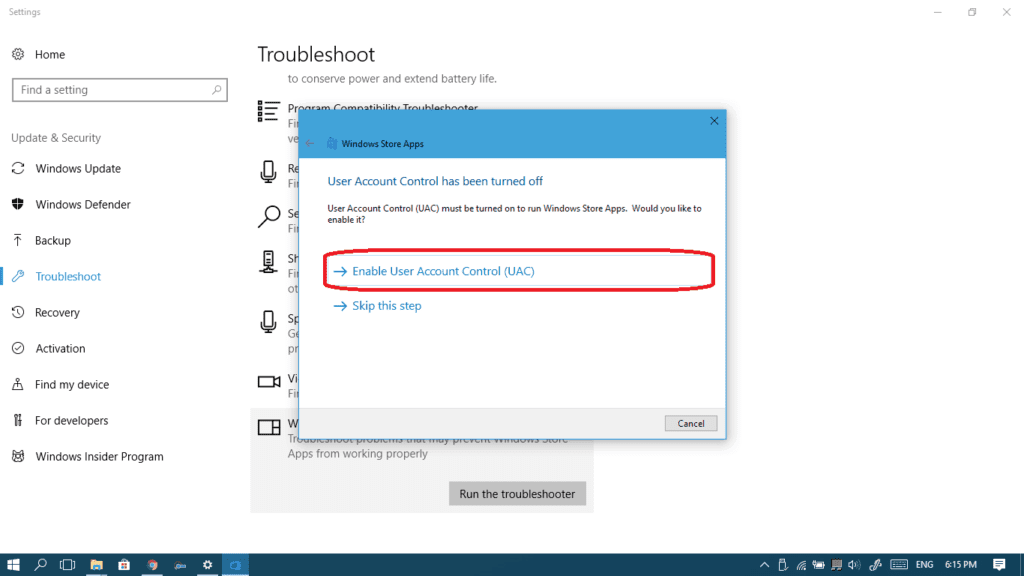
- Now it’s time to reset the Store app, so click on Open Apps & features and then we will pick it from the list.

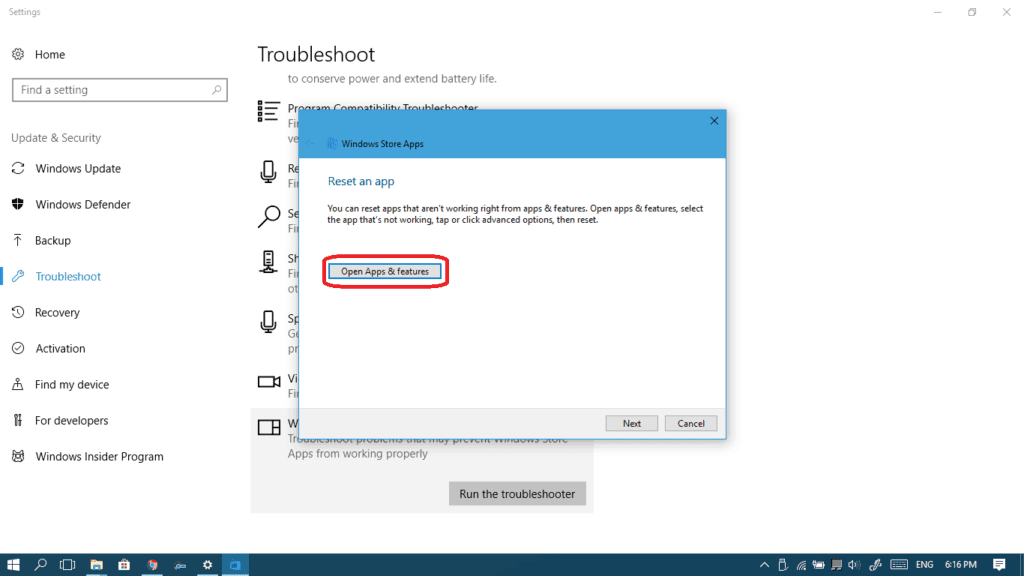
- Now look for Microsoft Store and once selected, click Advanced options.

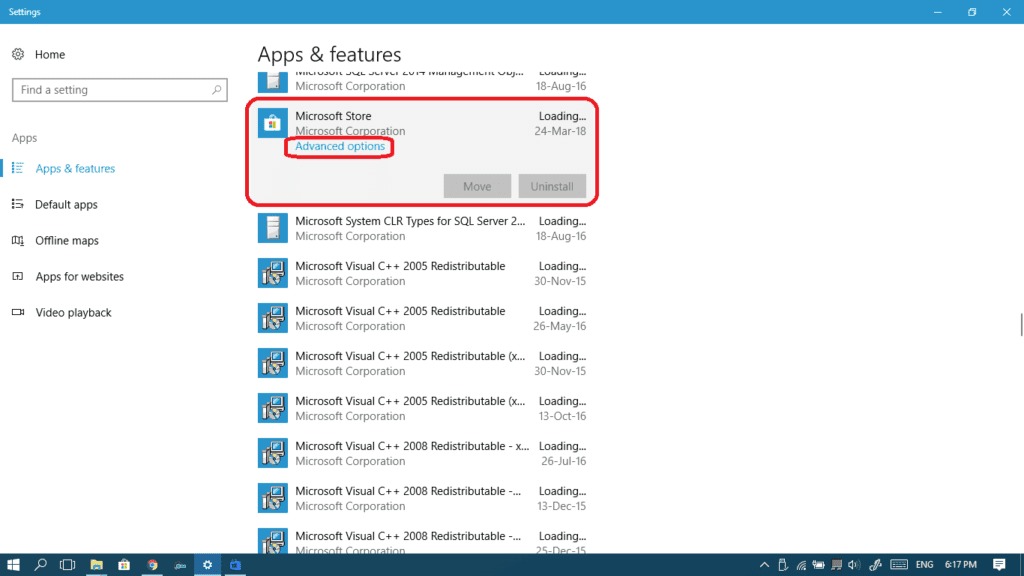
- Finally, we got to the Reset button. Don’t hesitate to click it.

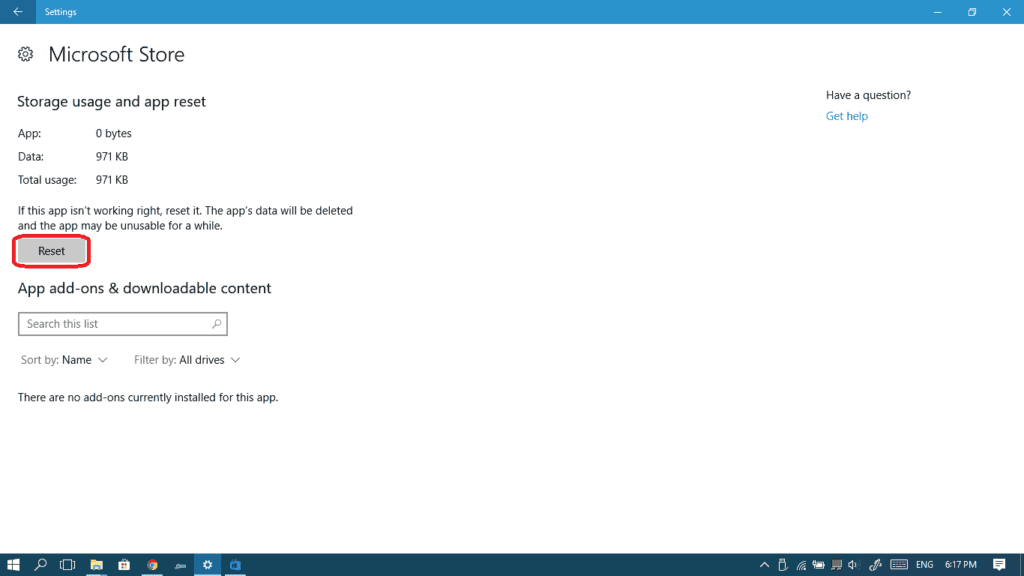
- They think we would change our mind but WE WON’T! Hit it again.

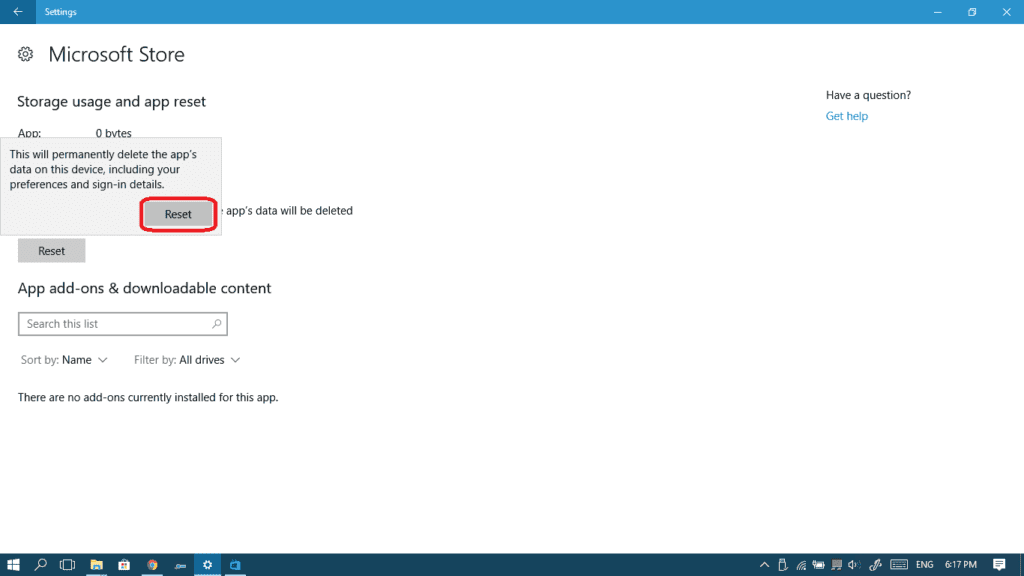
- Now give it a try and see if it opens. If still stuck, keep reading!
Method IV: Easy command to reset Windows Store
This one is so efficient despite looking simple and easy. It will do some resetting just like the troubleshooter but in a stronger way. Here is how to do it:
- Open your start menu and search for wsreset and then select wsreset (Run command).
- You’ll be seeing this window for a few seconds before Windows Store will launch automatically after resetting, so all you need now is a little patience.


Still not strong enough to make it work? Keep going!
Method V: Run System File Scan
As I always say in my guides, this is the first shelter from the rain.
This incredible tool starts scanning your system files and fixes whatever needs to be fixed. I really can’t tell how many times this helped to fix my problems but believe me it’s a huge number.
Here’s how to do it:
- Type “cmd” in your start menu, right-click on Command Prompt and choose Run as administrator.


- Click Yes to give it permission.


- Type the following command then press enter:
sfc /scannow
- (make sure you put a space between “sfc” and “/scannow”)


- Wait until the scanning and the fixing are done and that’s when you should restart your computer and see if the problem is solved. Isn’t it? No problem, just go ahead and try the following methods.
Method VI: Adjust your time, date and region
Having the wrong time, date or region can really affect your experience.
Many services have certificates that get checked online once launched, so if you have it messed up, your system won’t be able to accept them.
So, let’s set things up to avoid this effect:
- Right-click on your clock at the bottom-right corner and choose Adjust date/time.

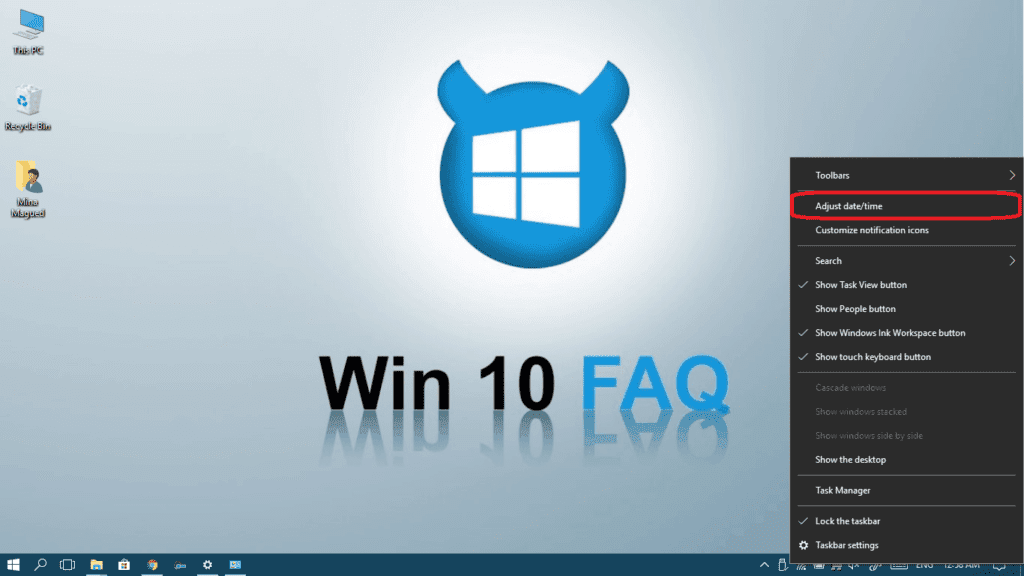
- Turn on both Set time automatically and Set time zone automatically. These two will get you the best date/time and region settings.

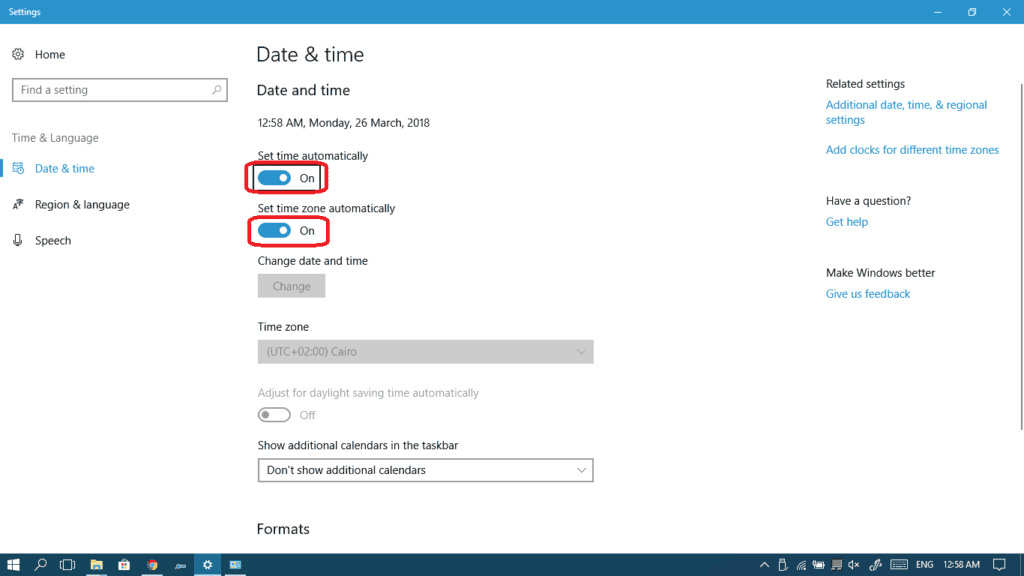
- If you need more control, then select the Additional date, time, & regional settings.

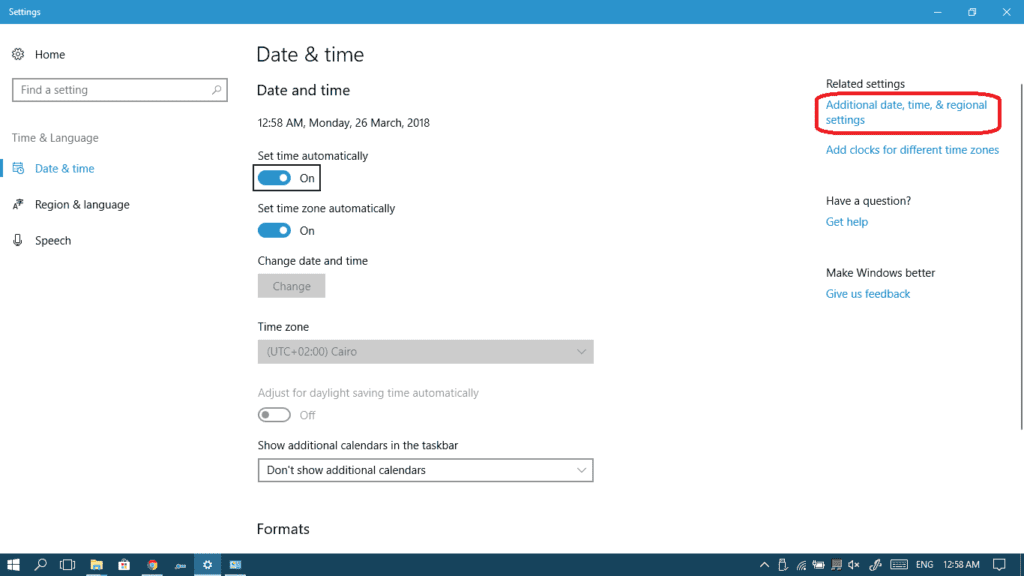
- This will bring up the traditional control panel page where you can adjust your date, time and finally your region.

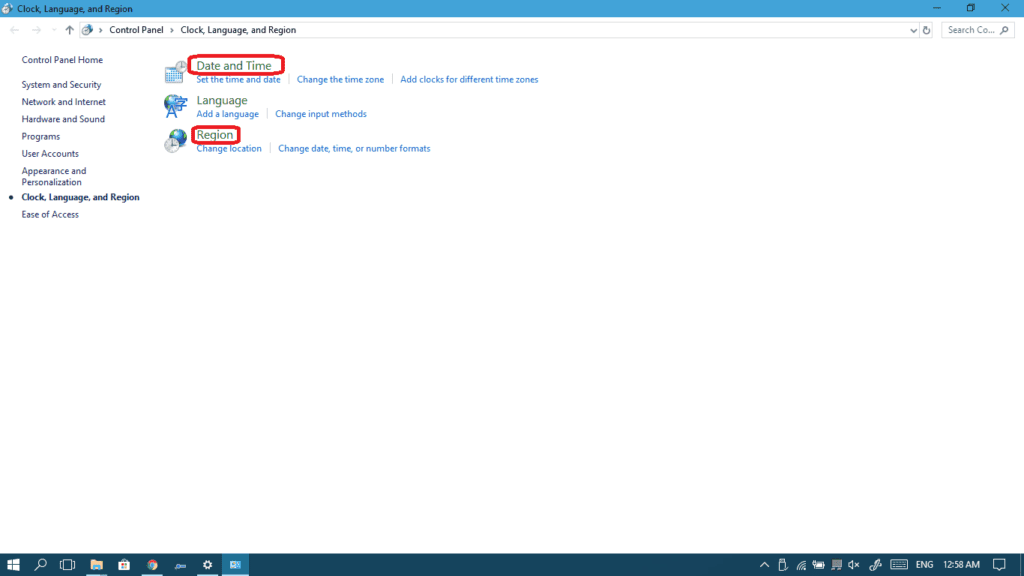
- Now reboot your computer and see if you can launch the Store without issue.
Method VII: Free some space from your C: drive
Let’s be clear.
Lack of storage space may affect your computer’s performance (including the Windows Store), especially if it’s in the drive where your Windows is installed – that’s the C: drive by default.
If you have any important files stored in it (Hint: check your Desktop and Downloads folder) please move them to another drive or maybe to an external storage device.
Also, temporary files and old Windows versions may be taking some room, so we can clean them up. Don’t worry, it won’t affect your local files nor your whole experience.
- Open the This PC page where all your drives lie, right-click on your C: drive and choose Properties.

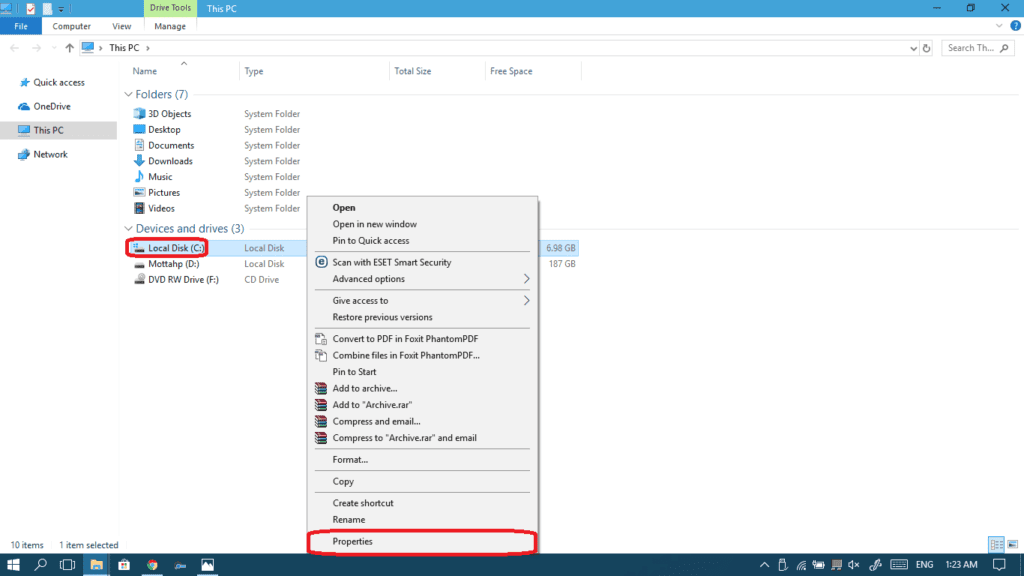
- Click the Disk cleanup button.

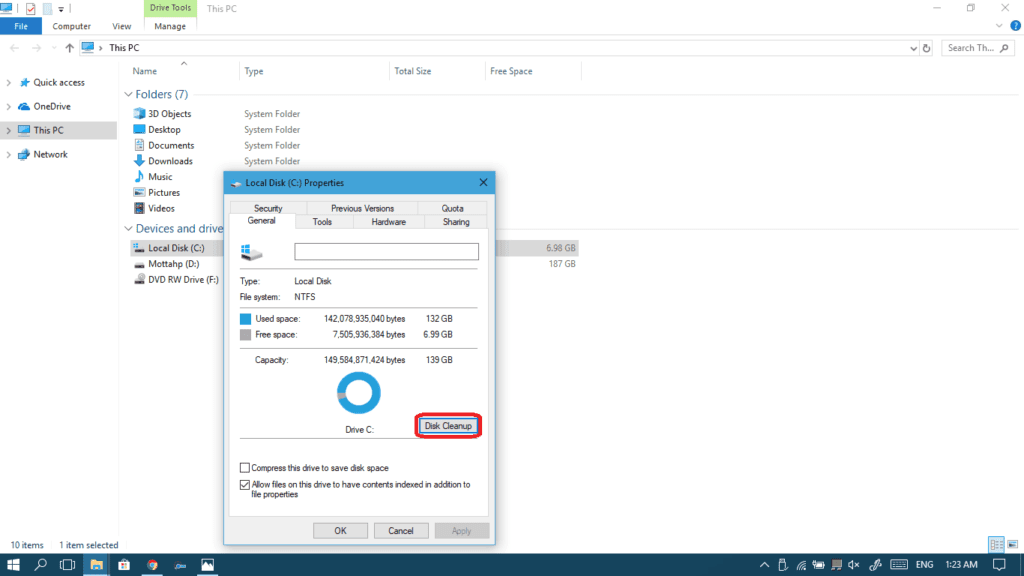
- Select only Temporary files and Old Windows files if found then click Ok.

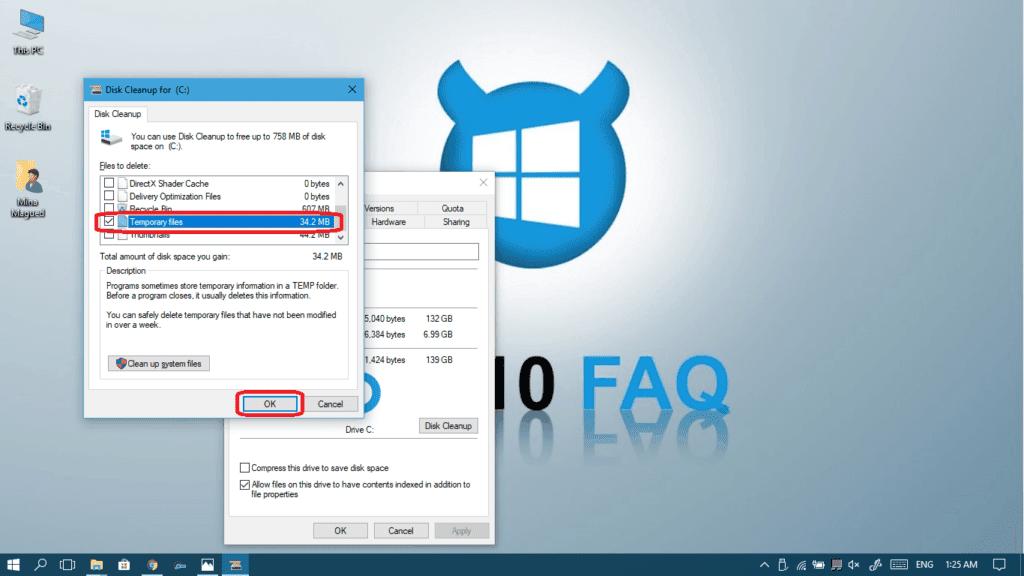
- Click Delete files to begin the cleaning process.

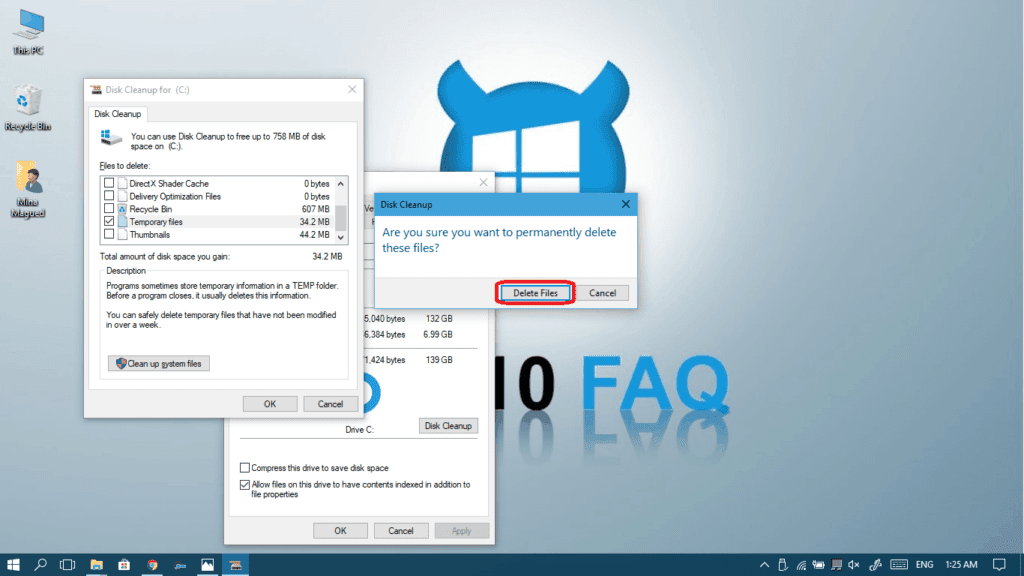
- Now reboot your computer and see if things were fixed.
Method VII: Clear Windows Store cache manually
Clearing cache is always a good option when you want to erase the collected data by any application, and that’s what we are going to do with Windows Store now so that it has a clean new start. Follow me:
- Navigate to this location where you will find all the Store cached files:
C:\Users\*Your Username*\AppData\Local\Packages\Microsoft.WindowsStore_8wekyb3d8bbwe\LocalCache
- Select all the folders and files in this location and delete them.

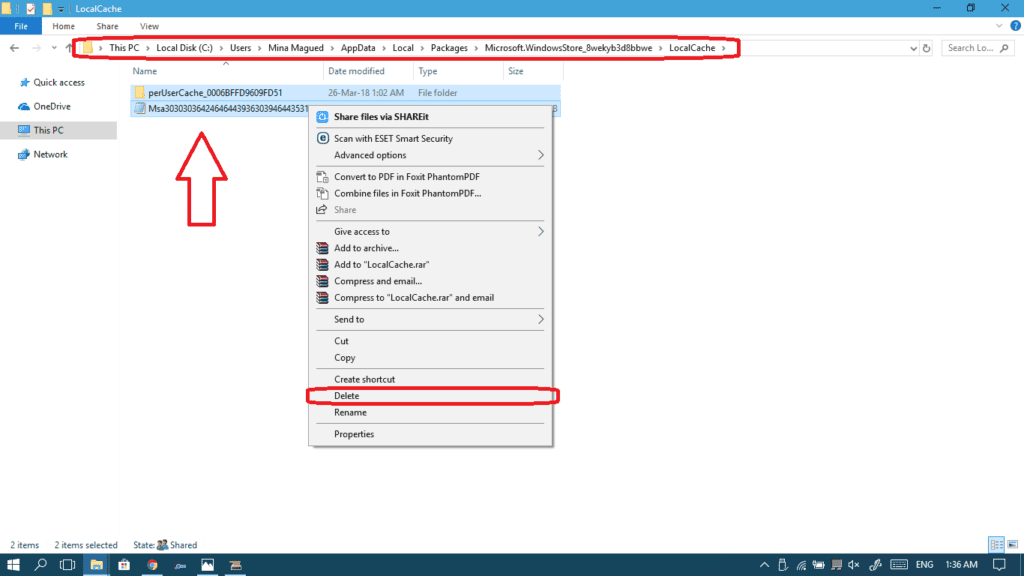
- Now try to launch the Store app again.
Method VIII: Change your DNS in case this is a network issue
DNS or Domain Name System is an essential component of the functionality on the Internet.
It is your computer’s address that allows it to communicate with all other computers and services. But sometimes, your Internet provider’s DNS (which is obtained automatically) isn’t good enough or not stable, or it could be blocking some resources from you.
That’s why we recommend trying Google’s public DNS. It’s safe, stable and might solve the Store problem that you’re having, and help in case of other network issues.
Take a look at it:
- Press your Windows logo Key + R to launch your Run app and then type control panel then press Enter or click Ok.

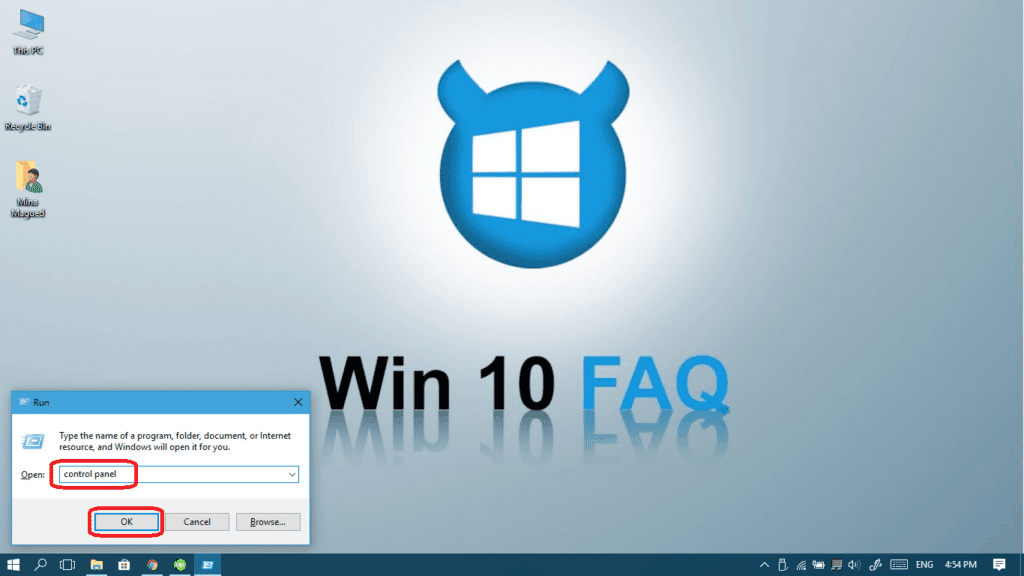
- Search for network and pick View network connections.

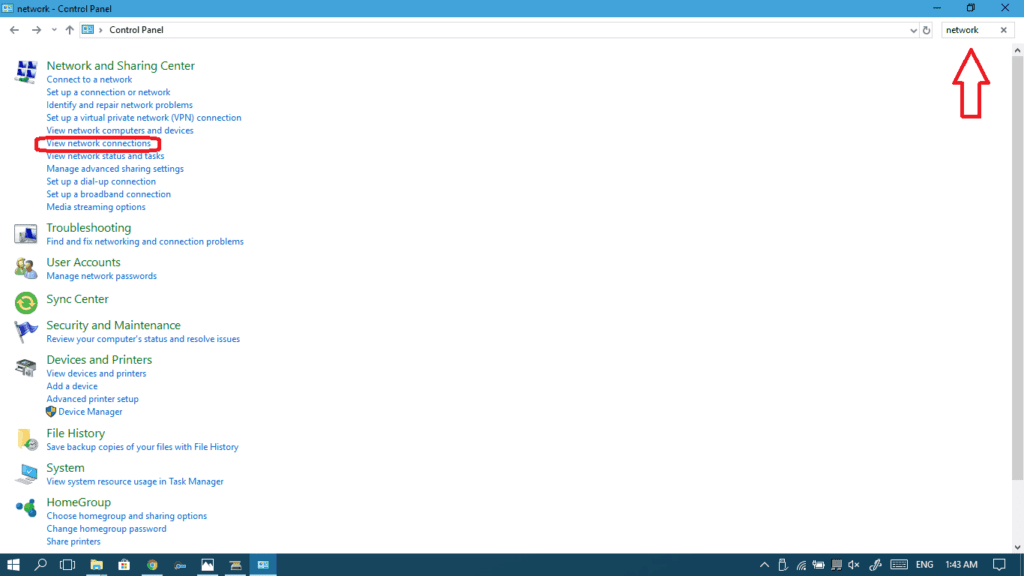
- Right-click on the connection you are using and then choose Properties.

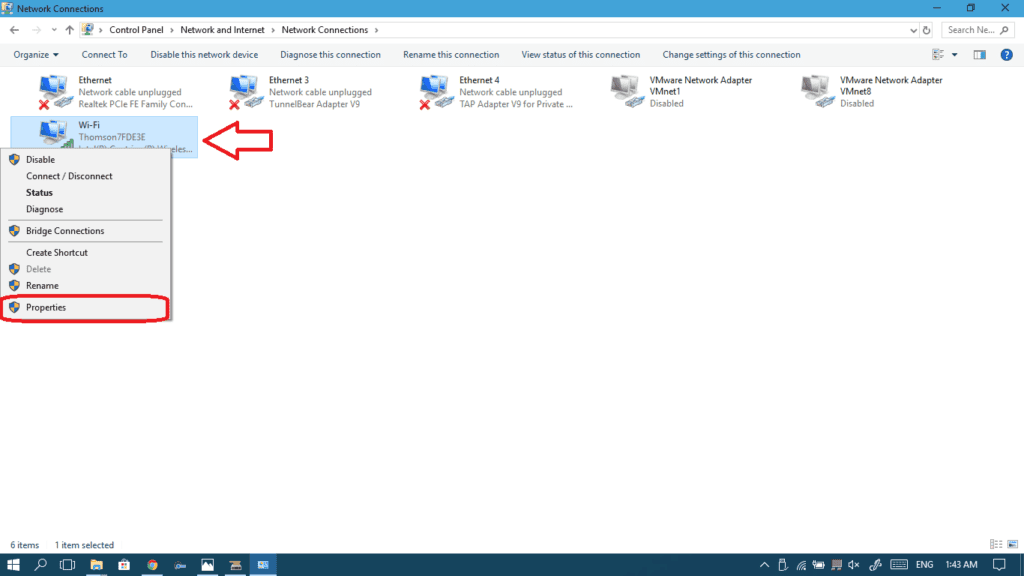
- Select Internet Protocol Version 4 (TCP/IPv4) and then click Properties.

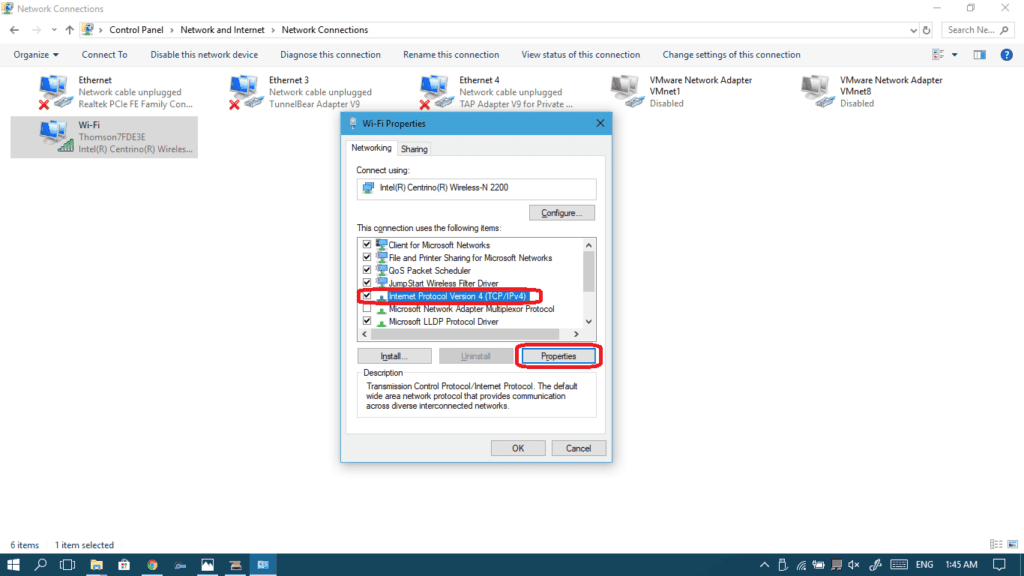
- Select Use the following DNS server addresses and enter the following addresses:
- Click Close and voilà, now try to launch your Store one more time.

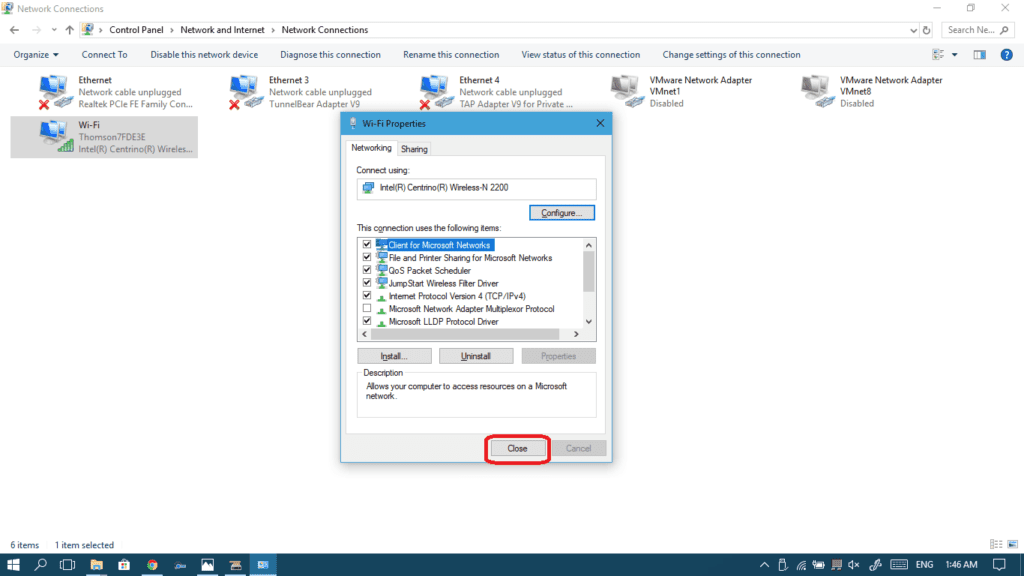
Method IX: Uninstall apps that were recently installed
Coming close to the end of our solutions here, there’s a possibility that the problem is occurring because one of the apps or programs you recently installed from the store. All the installed apps, both installed from the store and installed from an external source, are listed in your installed programs page in your settings… So if your Store started making trouble fairly recently, it might be worth taking a look at it and removing the most recently installed app. The problem might be one of conflict with the recent App and the Store.
- Open your Settings from the start menu.


- Choose Apps.

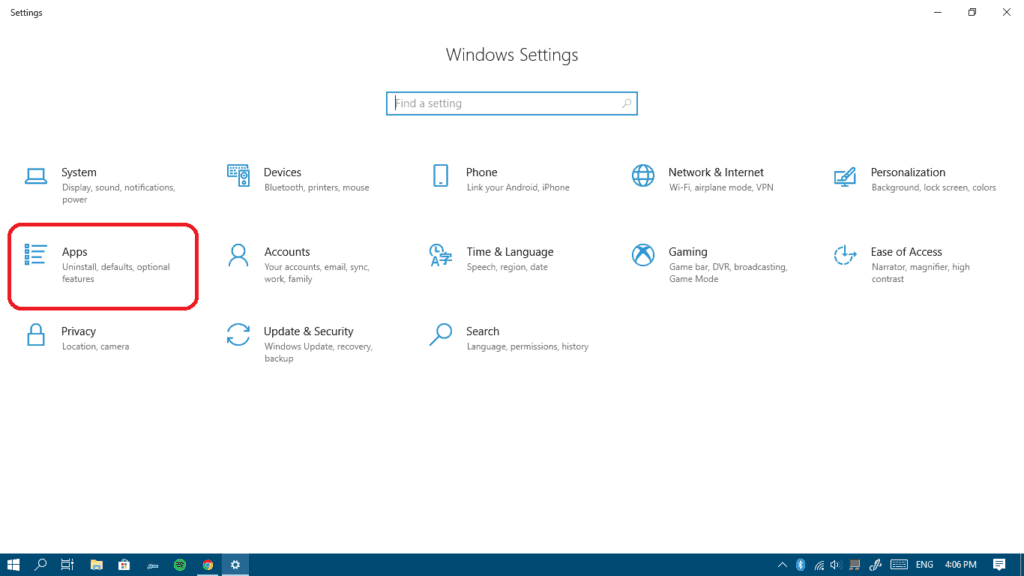
- To make it easier to discover the recently installed apps, just sort them by Install date.

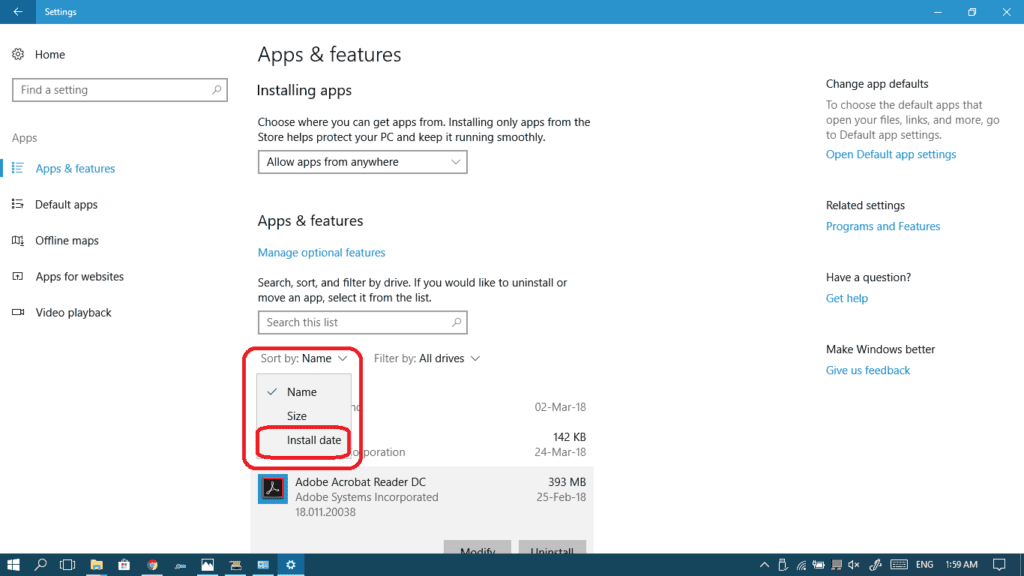
- Now Uninstall any recent application you don’t need or are suspecting.

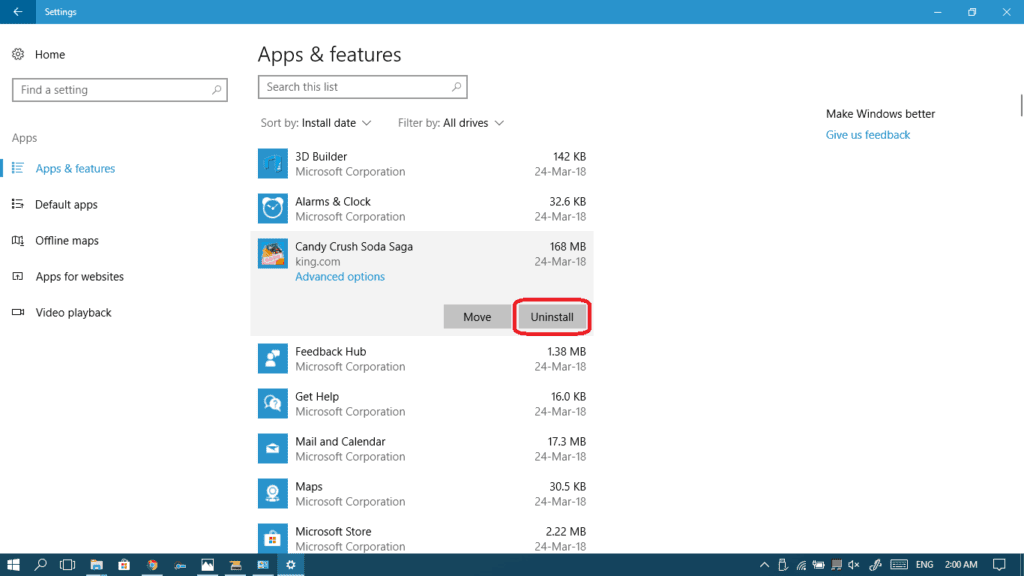
- Restart your computer and see if the problem is gone.
Method X: Re-sign into your Microsoft account
One of the advantages of using a Microsoft account instead of a local account is the ability to use Windows Store and install the apps available in it.
That makes me think that a problem concerning your Microsoft account may be the reason why you can’t launch the Store. That’s why you need to sign out and sign in again to your Microsoft account or maybe fix it somehow.
That’s why we advise you to follow this guide, which will help you fix all the problems related to your Microsoft account and then maybe the Store will rise again.
Method XI: Manage your startup programs
Last but not least, some startup programs might be causing this issue and removing those that you don’t really need at startup might solve it.
Fortunately, we have a full guide that will make you manage it perfectly, so I would recommend that you all take a look at it, it may fix the problem and also give you a better and faster Windows 10 experience.
Here it is:
Microsoft Windows Store Fast Facts
The Web-based Storefront
Previously, Microsoft used to operate a similar digital distribution system for software known as Windows Marketplace. The main attraction was the fact that you could purchase applications and other types of software using your Microsoft account, thus allowing you to easily use that piece of software on another installation of Windows as long as you were logged in using the same Microsoft account. As you can imagine, this itteration quickly evolved into the Windows Store and then the Microsoft Store.
The Windows 8 and 8.1 Itterations
The first version of the Windows Store wasn’t all that great, and it only offered a limited selection of metro-style apps. If you’ve used Windows 8, you already know why such a thing flopped immensely. Also, subsequent updates brought to the Windows Store aren’t available on Windows 8 since July 1, 2019.
When Windows 8.1 came around, the Windows Store had seen quite an upgrade. Its home page was remodeled to display apps in focused categories (such as popular, recommended, top free and paid, and special offers) with expanded details, while the ability for apps to automatically update was also added.
Windows 10 and 11
With the arrival of Windows 10 back in 2015, the Windows Store finally merged all of Microsoft’s digital distribution platoforms into a single place. Mobile apps, metro apps, regular programs, games, and so forth were now all readily available. Then in 2017, they made the right decision and finally rebranded the complex platform into the Microsoft Store.
With the arrival of Windows 11, things changed slightly yet again. The user interface is now way more convenient, pop-ups are designed to handle installation links from websites, and it’s a little more open-source, allowing multiple developers to take their shot at creating intuitive Windows apps.
Final Thoughts: Windows Store Won’t Open
Here you have it! 11 ways to help you fix your computer when Windows Store won’t open. Hopefully, one of these methods resolved your issue.
Perhaps, we didn’t mention a solution that you know of. In that case, care to share?

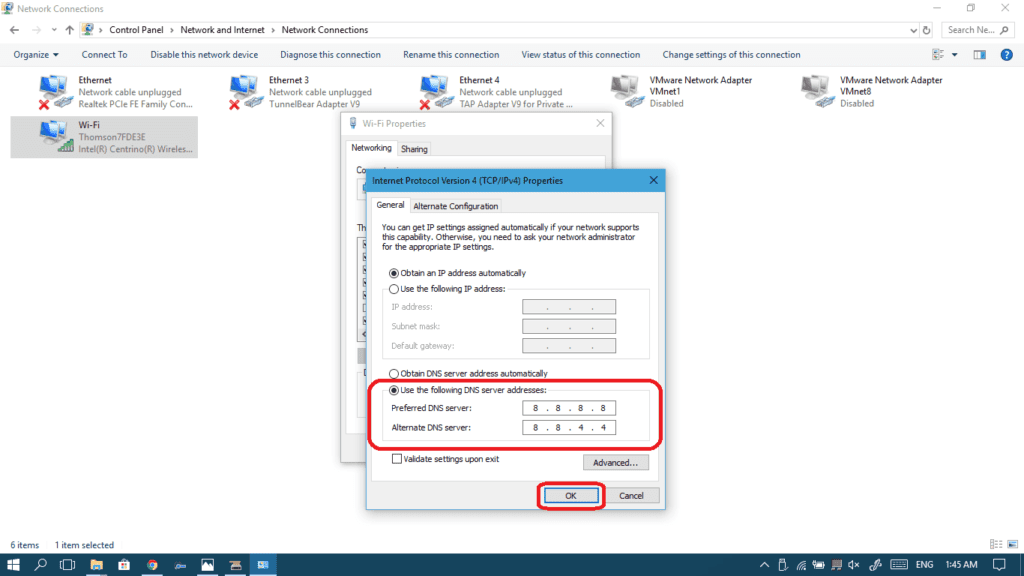
I recently had this problem and the only thing that fixed it was to reinstall the Feature pack for my Win 10 version
Hey Clint, happy to hear you could fix it!
For a stuck MS Store, sfc /scannow worked perfectly. Many thanks.
hi, i am unable to enter in win8.1 store.. can anyone help me please
#11: found, not my own:
psexec.exe -s -i cmd
In that command prompt run the reset permission command
icacls “C:\Program Files\WindowsApps” /reset /t /c /q
I tried all the methods mentioned and the problem still persists, the Microsoft App, Mail and Voice Recorder are not opening, and I can’t type in the search box