In this guide, we’ll talk about how to fix the windows 10 won’t shut issue in 2023.
Windows 10 Windows Not Shutting Down Issues
- Windows Update
- Fast startup
- Windows System Files
- Unwanted running applications since startup
- Other issues that need recovery
- The taskbar isn’t working (Click here to find the solution for this one)
And we are here to give a solution for each of them.
How to Fix ‘Windows 10 Won’t Shut Down
Before following any of these, make sure you’re really stuck, because sometimes there may be some system processes working to install updates, for example, or making some changes – before shutting down.
So, the first time this occurs, please be a little patient and leave it up to 3 hours. If it exceeds this time limit and this isn’t the first time your update got stuck, try the following steps:
Method I: Force Shut Down:
Before you get the problem fixed for the long run, you may need to force your computer to shut down: here is how you can do that.
- Press and hold your power button until the computer is shut.


- Remove any source of power (Battery / Power cable / unplug the power cords) for 5-10 minutes.
- Start your computer and try to shut it down normally.
Method II: Make sure you have the latest Windows 10 version
Having the latest Windows 10 version is always a good idea. Microsoft is always sending new updates and fixes for common issues through it, so we can always begin our problem-solving by checking for updates. If you want to know more about what new features and changes are in the latest update, check out this detailed guide. And also, if you want to stop your computer from notifying you about your license expiring soon, click here.
To check if there are any updates you can do, follow these steps:
- Open Settings from your start menu.


- Click on Updates & Security.


- Click on the Check for updates button, your computer will then check for, download, and install any updates found.


If you updated your Windows now, check if your computer shuts down, and if the problem persists, continue to the next method.
If your update is getting stuck or not working either check out this in-depth article or do the thing that most people reported that solved their problem – use the troubleshooter:
- Type Troubleshoot in the start menu and then choose Troubleshoot.

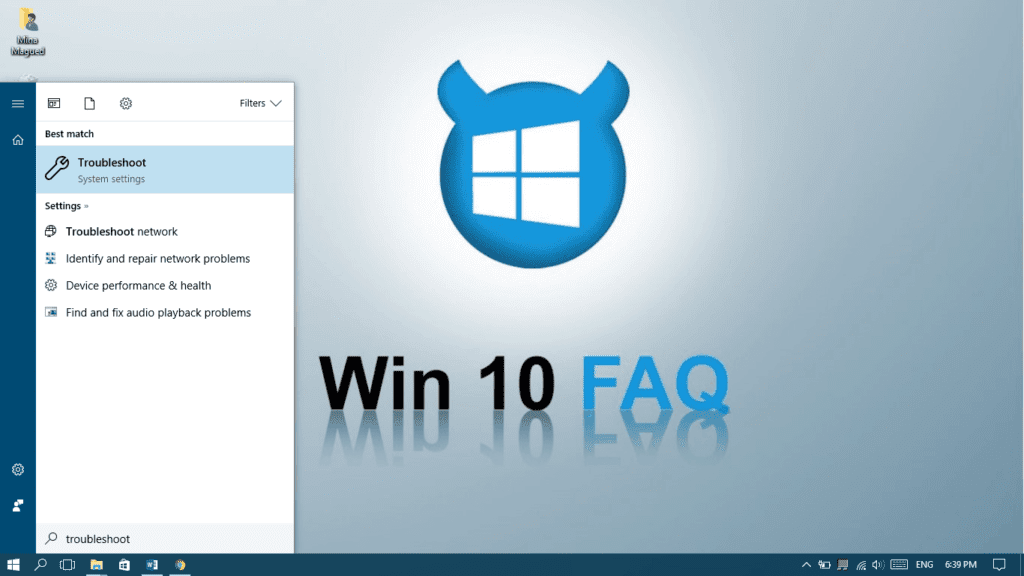
- Choose Windows Update and click Run the troubleshooter.

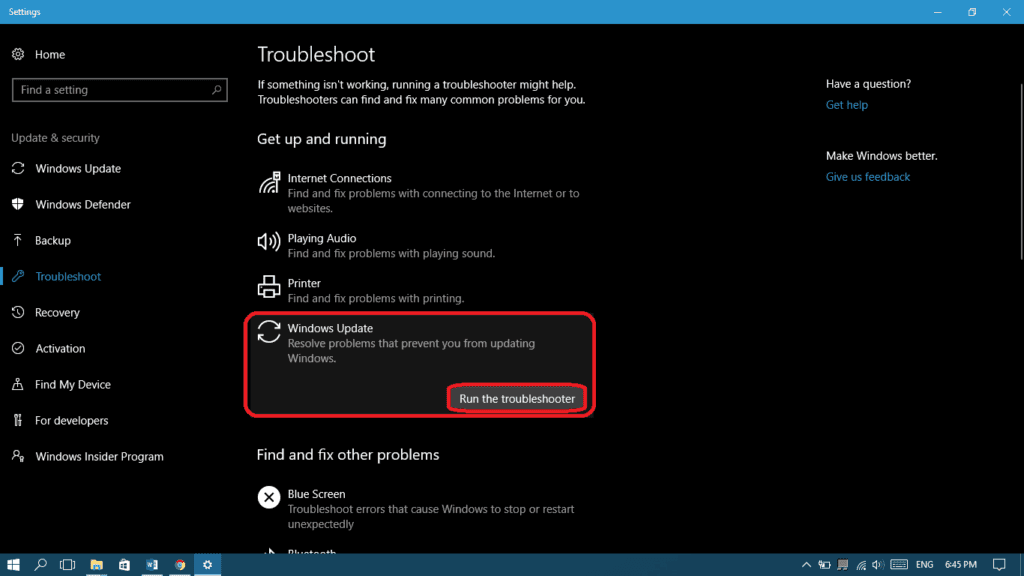
- If needed, choose Try troubleshooting as an administrator.

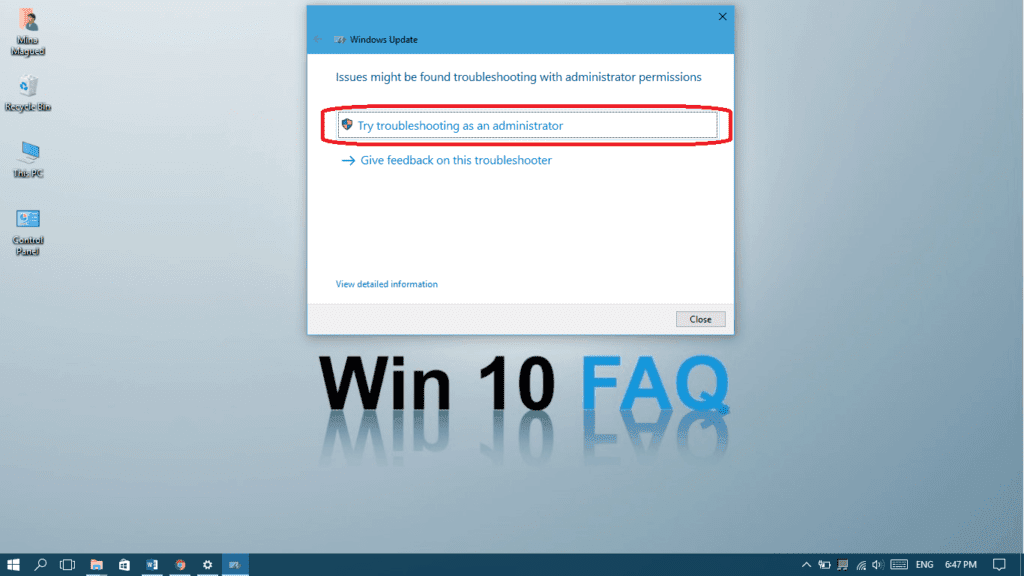
- Choose Apply this fix.

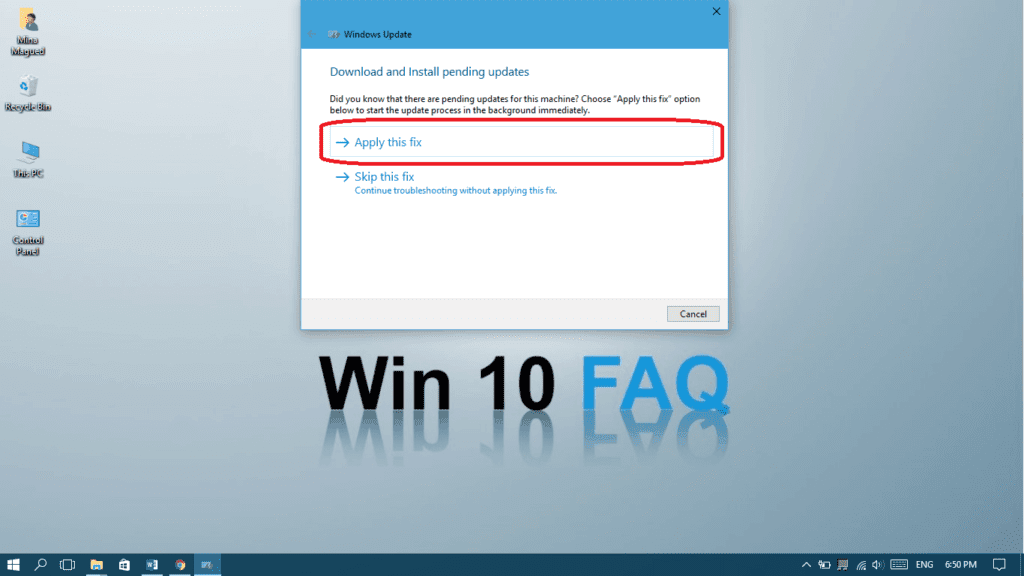
- Close the troubleshooter.

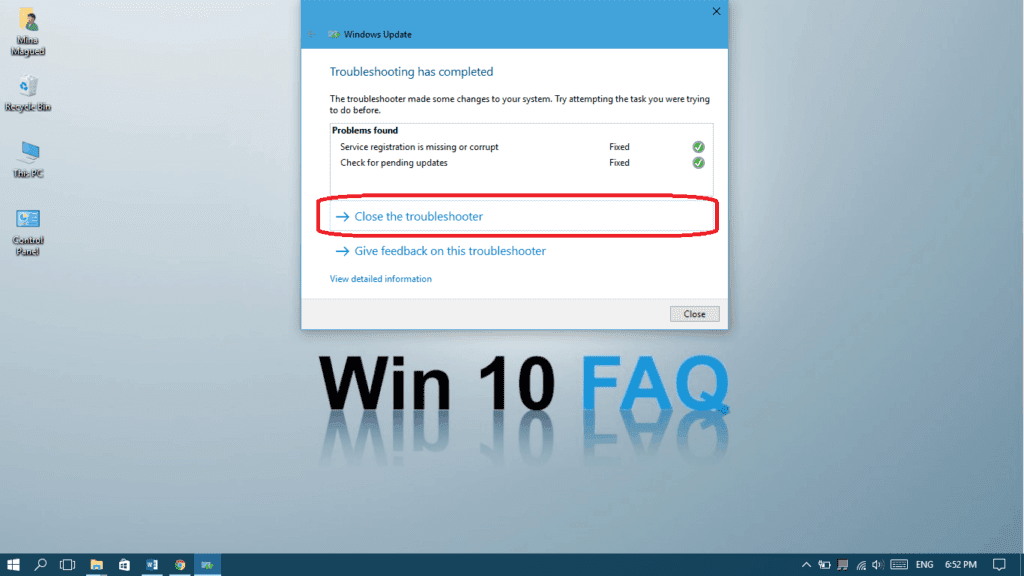
Method III: Disable fast startup
Fast startup is a hybrid type of startup that makes your computer not fully shut down when you do it, so it can start up again quickly. This mode can cause many issues including our shutdown problem. Follow these steps to disable it:
- Open the “control panel” and search for “power options” and choose Power Options.

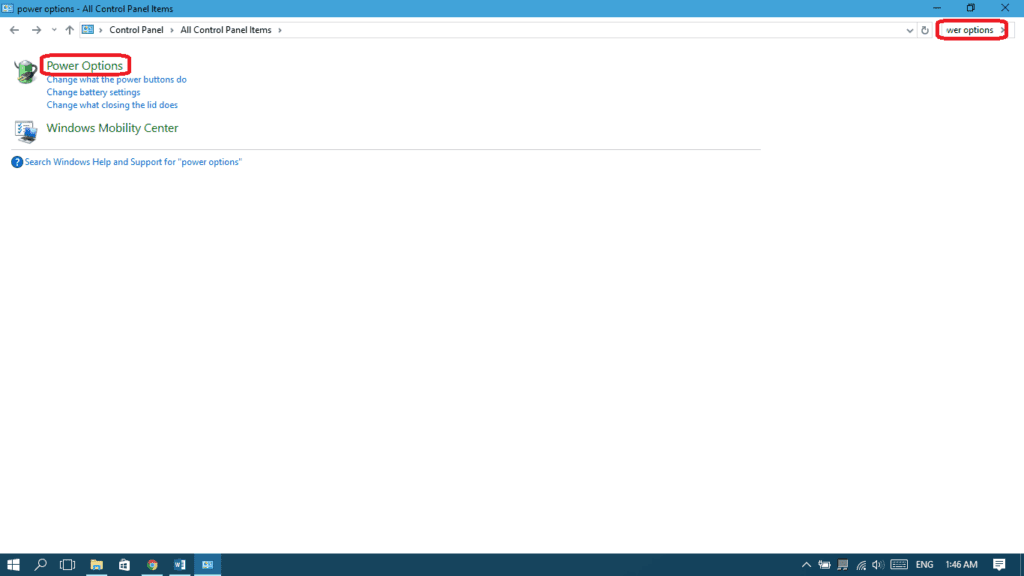
- From the left pane, choose “Choose what the power button does”

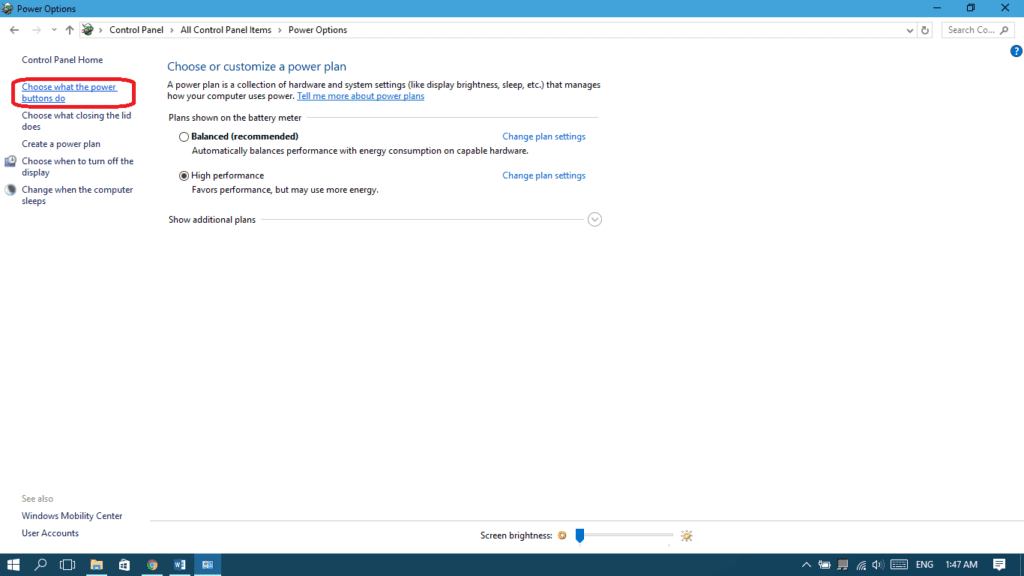
- Choose “Change settings that are currently unavailable”.

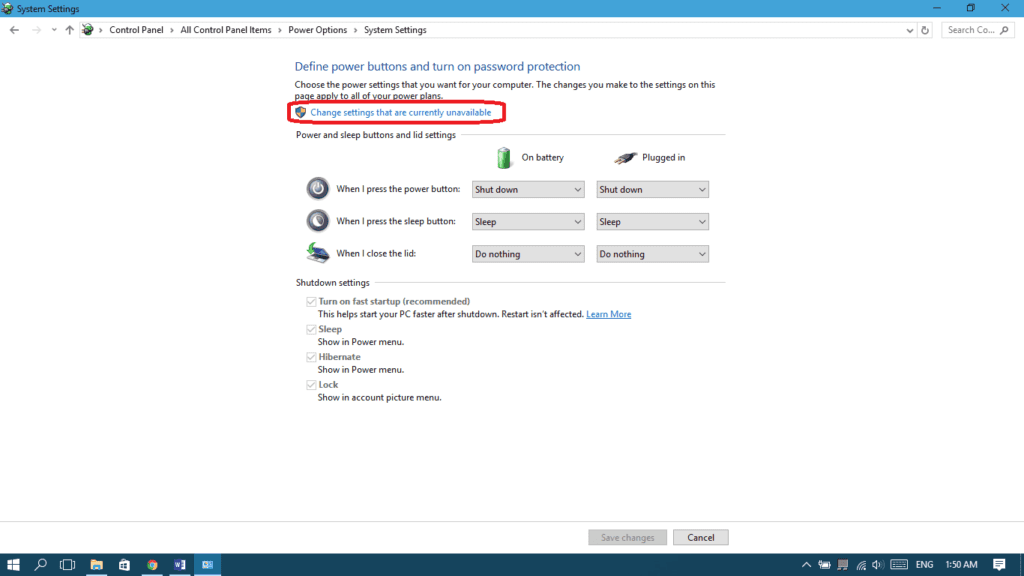
- Uncheck “Turn on fast startup” and then select “Save changes”.

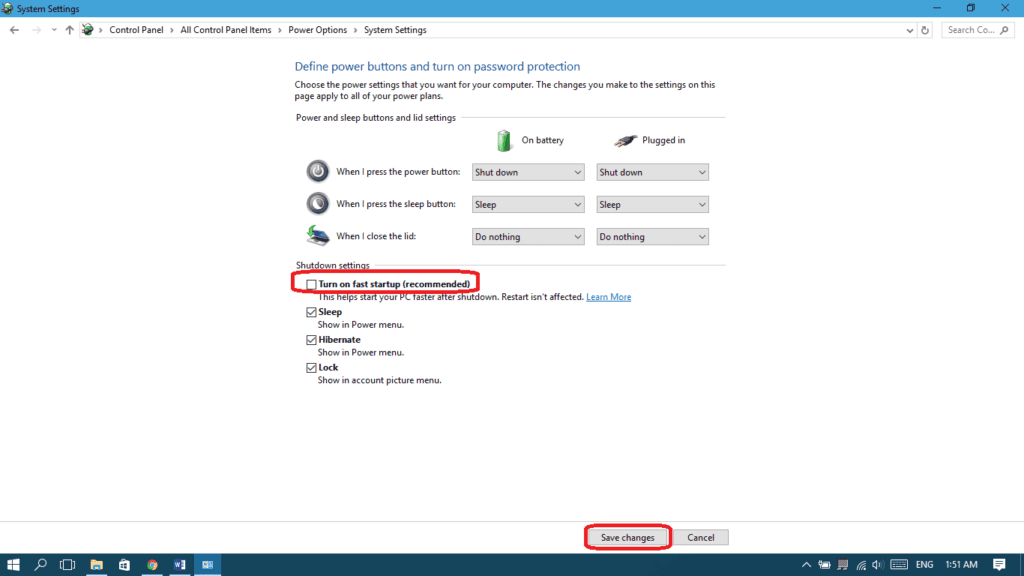
Method IV: Repair Windows System Files
In case there is a problem with some system files, this step will fix all system errors, (see Kernel Mode Trap Error) (it will take some time):
- Type “cmd” in your start menu, right-click on Command Prompt and choose Run as administrator.


- Click Yes to give it permission.


- Type the following command then press enter: sfc /scannow


(make sure you put a space between “sfc” and “/scannow”)
Method V: Try closing the computer using Command Prompt
One of the best things about CMD (command prompt) is that you can directly request a forced shut down which stops any running applications. Here are the steps:
- Launch CMD as an administrator with the same steps in Method IV.
- Afterward, type the following command then press enter: shutdown /p, and then press Enter.

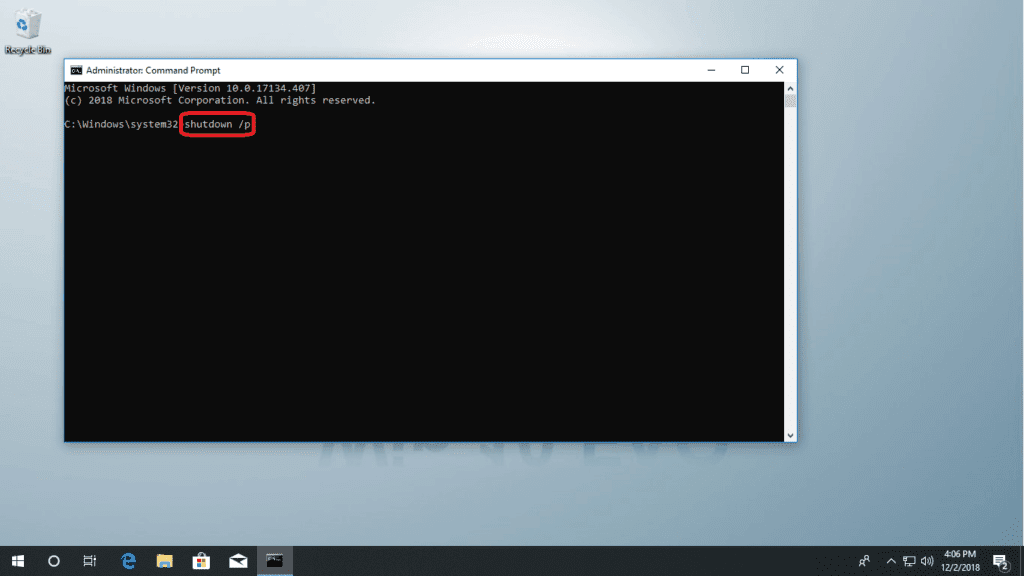
- Your computer should now shut down immediately without installing or processing any updates.
Method VI: Stop Windows Delivery Update Optimization
Windows 10 is always downloading updates, that’s why Microsoft came up with this service so that if there are several Windows 10 machines on the same network, computers can exchange the update files instead of downloading them on each computer. Because of this, if a computer on the network is getting any updates from yours, the shutdown won’t occur until the file transfer finishes. The good news is that you can turn off this feature, here’s how:
- Open Settings from your start menu.


- Next, go to Update & Security.


- At the Windows Update page, click on Advanced options.

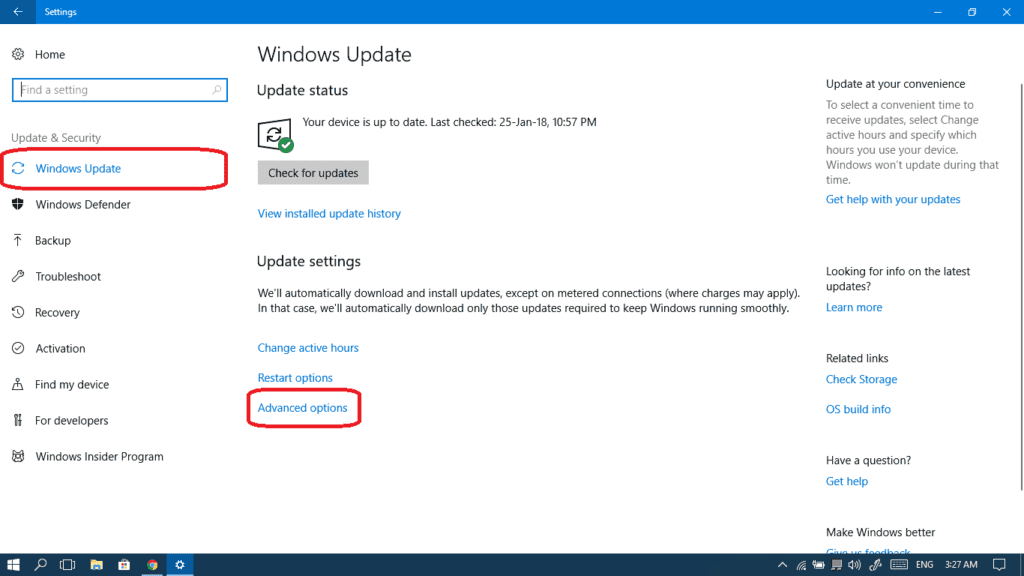
- Now, click on Delivery Optimization.

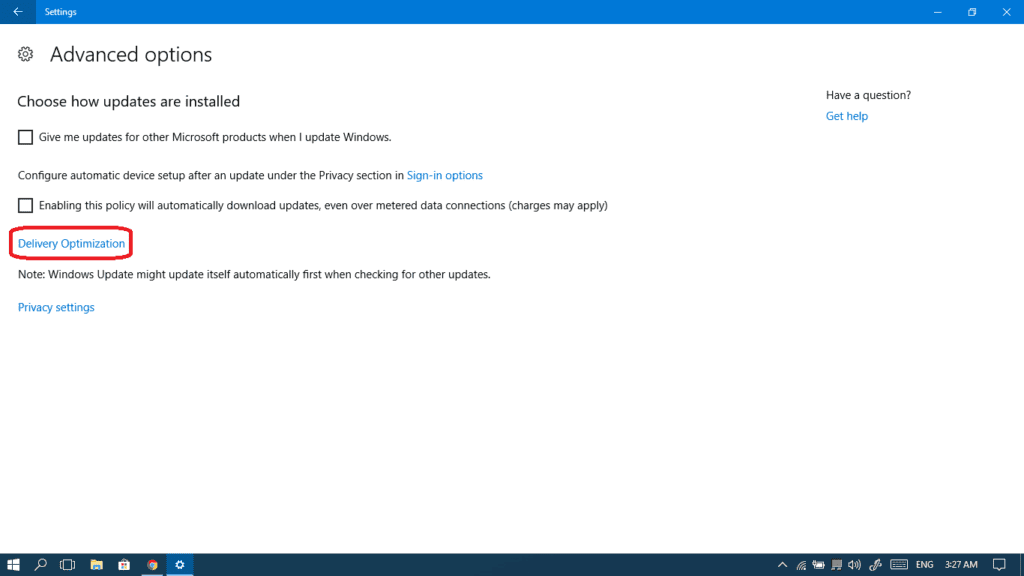
- Turn off the Allow downloads from other PCs button.

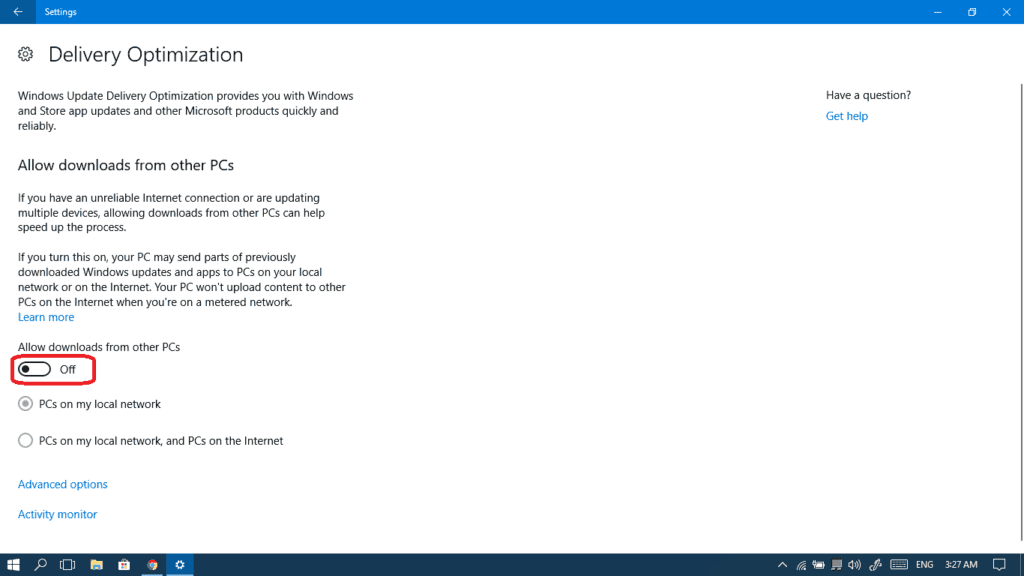
- Now try to shut down your computer again.
Method VII: Let’s do a System Restore
This will bring back your computer to itsF previous state, this may help avoid any error that happened during shutting down or running Windows update:
- Open Control Panel and search for recovery.


- Thereafter, open System Restore.


- Click Next.


- Moving on, choose a previous restore point and click Next.


- Click Finish.


- After the system restore is finished, try shutting down your computer again.
Method VIII: Control which apps can start automatically
There are apps and processes that can’t be easily shut down when you want to turn off your computer: this may be the reason for your shutdown problems. Furthermore, most probably these are apps that already running automatically with Windows Startup without asking for your permission. So here we can control them and disable every app that you don’t really need on startup. This will also increase your startup speed as well as its shutdown speed. Let’s do it:
- Open task manager from your taskbar or by pressing Ctrl + Shift + Esc.


- If you see the small panel, click More details to switch to the big panel.

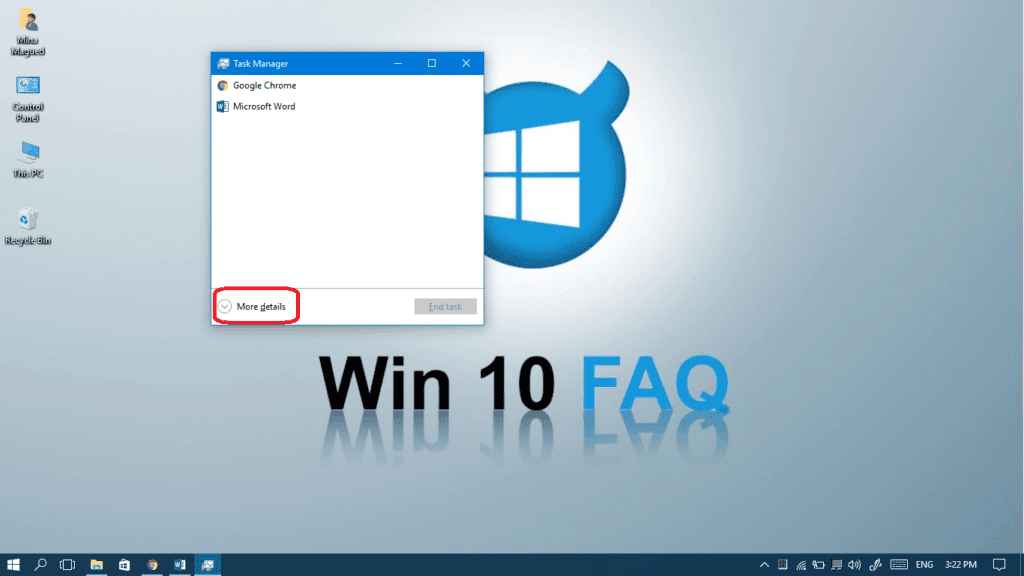
- Next, open the Startup tab.

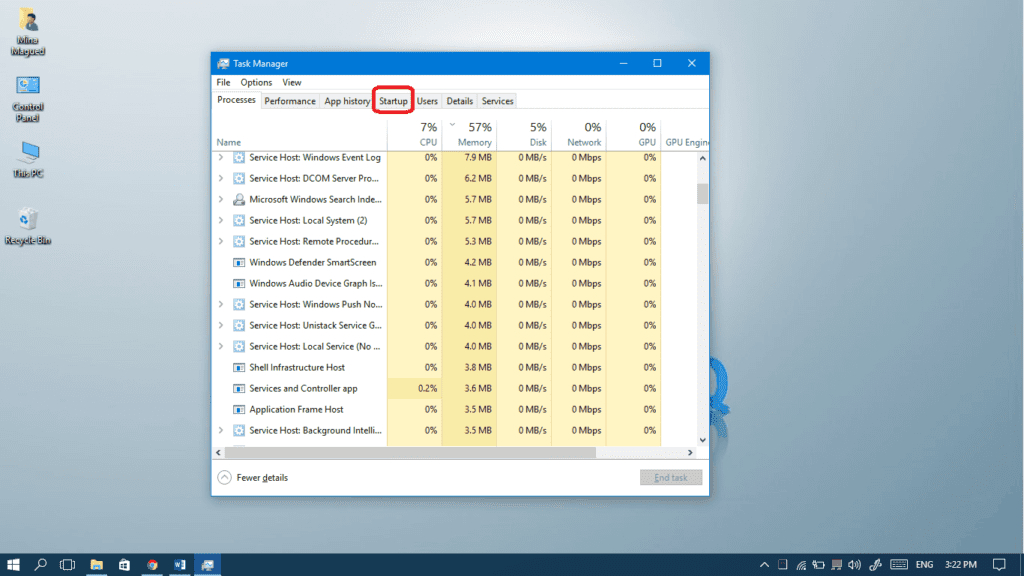
- Then, right-click on the apps you don’t need to start automatically at Windows Startup and select Disable.

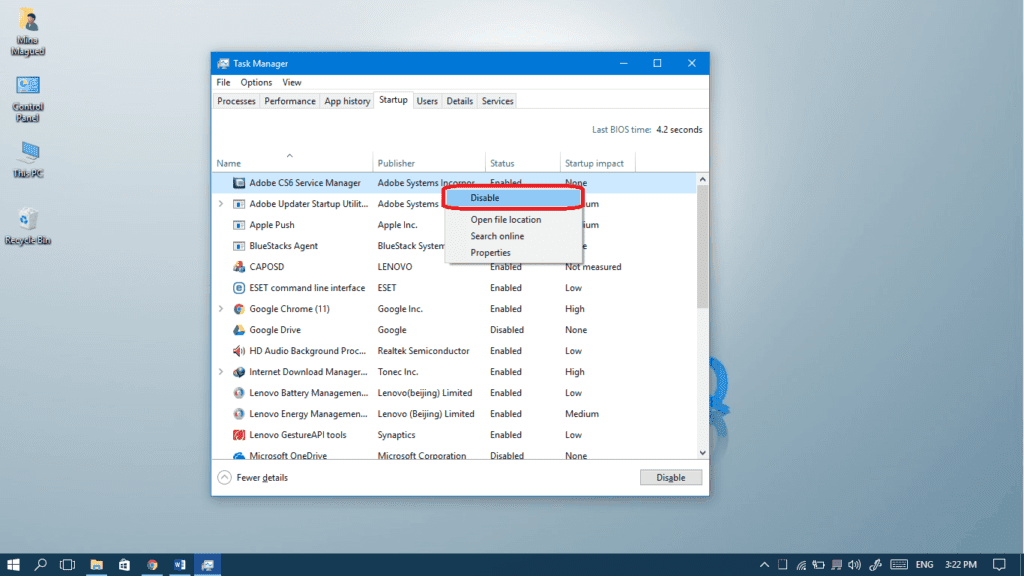
Method IX: Assign the power button to shut down
Many people overlook this seemingly basic aspect of keeping your Windows 10 PC in line with how you’re used to using it. This fix will show you just how to set the power button as a shut-down switch on your Windows 10 and Windows 11 PCs alike. Note that on some builds, the power button might be assigned as a sleep button by default.
That’s why it’s important to also keep this possibility in mind when looking for a Windows 10 won’t shut fix. To get started, head on over to the “Choose what the power button does” section that we’ve talked about earlier as portrayed in Method III section of the article. From there, go to the “When I press the power button” option and select “shut down.” If you’re running the OS on a laptop, you’ll have to configure this behavior both on battery and when plugged in.
Moving on, you’ll want to click on “Save changes” once you’re done configuring the necessary parameters. If you press the power button now, you should be able to see it go through the shutdown process as normal. If not, then you should check out these other methods in our tutorial and give them a try.
Method X: Replace the power button
If there’s nothing more to try out, and pushing the power button still doesn’t work whilst other methods do, then the solution might be one that involves you tinkling with the hardware itself. Yes, you might have to replace the power button. Doing so is a tedious job and we recommend you let professionals handle it, especially because it can differ from laptop to laptop and from desktop to desktop.
Somewhat related to this topic, you can read our complete guide that focuses on how to disable the startup programs by clicking on the image below:
Suggested Read: How to Shut Down Windows 10 Without Updating
Final Thoughts
Hopefully, one of these methods above was able to help fix your “Windows 10 won’t shut down” issue. If you like our solutions, make sure to bookmark our site for easier access or if anyone else needs it!
Do you know any other methods that work? Please share them with us below in the comments! Let’s discuss about it with the other searchers.
Do you get any other technical questions about your Windows 10 PC? Try visiting our website. You could find a topic that might help you with your concerns. Or you might have direct questions like How to fix Windows 10 Stuck on Welcome Screen (2022 Guide).

yes, I am using windows 10. I am getting also many problems like unwanted running application, and update also. your article is very helpful and guide supported whatever you mention about the solution is nice.
Thank you so much, we are very glad we are helping many people!
I can not still shut it down. Ive tried all methods but it does not work.
Hello Mark,
the easiest way to shut down your computer is to hold the power button for a few seconds until it’s powered off. This method must work despite all the software issues you might have. Once done, power on your computer again and redo all the steps in the guide to fix it.
Did not work for me regardless.
No issues detected either… There is ZERO reaction when i hit power off or restart…
Hello Martin, please try to press the Power button and hold it until your computer is shut down. You can then start it again and see if normal shut down is back again.
My laptop will not completely shut down. It will appear to shutdown but it always restarts back up. This happens even when you disconnect the power with the battery out and it restarts when the power is reconnected. My IT tech said he has never seen a computer that will not remain shut off.
Hey darrell, I’m afraid I’ll be exactly the same as your IT tech, I really never seen anything like this before. When did you start getting this issue?
But anyway, let’s try some tricks… try to update the battery drivers in your Device manager (both adapter and removable battery drivers). Try to disconnect any power source for a full day and then retry plugging everything back and see if it’s back to normal. Also if you didn’t disable fast stratup, please do! It will be amazing if you keep us updated about this rare issue and I’ll keep looking for a similar situation for you.
Hey Martin my dude! I have exact same problem, but my PC is always stuck to black screen and won’t turn off, none of this helped whatsoever… Try formating your PC (installing fresh Windows)… This is what im planning to do for the weekend…. But as far as my tests go I tried turning off my pc, and restarting it with Ubuntu live USB and it worked just fine… So consider trying it with Ubuntu live USB or some other linux distro that can run from USB…. If you can’t turn it off with Ubuntu that might be BIOS problem.
I agree with you Joze, testing hardware and BIOS issues using an Ubuntu live USB is a great one, but it’s a little tricky for some people, maybe I’ll think about creating an article to help our readers do it. Thanks again!
Have tried all method.
There was no problem for 2 3 times after uninstalling of intel management engine
But now the problem reoccurring.
Shutting down the laptop using power button. .
Really frustrating
Try to get the management engine at your laptop’s manufacturer’s official website, it’s the safest place to get the most compatible version and then restart and check if everything is okay.
Install the intel manahement engine driver but old version because new version is creating problems.Download and install version 10
Hello Dhurv, yes this may solve the problem but if we are discussing a drivers issue I would recommend download the latest one released on the official website of the computer manufacturer’s website.
Just uninstall Intel MEI driver, or if You need that driver install an older version.
Hello Semir, I’m checking this solution and seems it makes a good one. Thank you so much for your contribution ♥
Forget all the other options!!!!!!
The easy way
1. Close your session
2. At you user logo, perform restart
3. When the screen shows your user starting session, shutdown
Voila!!!!!! (Maybe Microsoft will find outs how this procedure works and define an automatic procedure)
Hello Gaston, would you suggest some methods for closing the session? Because I think this is the main issue we have. Do you mean sign out?
Hello,
Your article has helped very much, system restore seemed to have helped my problem, but only briefly… my problem is that not only will my internet explore not refresh automatically, my laptop will also not shut down unless I press the power button. Even Using the force shut down through CMD wont work. Shut downs through alt + f4 results in a shutting down screen loop and won’t actually shut down, I’m currently trying to enter into safe mode by shift + restart and now it’s stuck again in the loop screen. Do you have any other troubleshooting advice you could give me ? I’m not sure If this will help but , I noticed that my problem came back when I went back to work on a particular photoshop file…
Hello Sophia,
thank you and sorry for the issue. Well since you’re doubting the photoshop process in general (this isn’t related to a certain file), I advise you to check your Task Manager, end all Adobe Photoshop tasks and then try to shut down your computer again. See if it works. If you still encounter such a problem, don’t hesitate to open a thread in our forums and I’ll be there to help you out.
https://win10faq.com/forums
Good luck.
If this did not help you, you feel like this article is just covering the trivial basics, none of these people are listening to you, and you know for a damn fact that something is wrong, you’re probably not crazy– especially if you own a laptop with an 8th generation Core i5 or i7 chip and are running Windows 10 Professional.
Modern Intel chipsets include “Active Management Technology” to let IT departs do things like put systems to sleep at night and over the weekend by remote. It also lets them wake them up by remote for maintenance. Modern versions of Windows include lots and LOTS of provisions for power saving. It’s impressive, really.
However, these two systems do not always get along.
If, when trying to use “Shut Down” from the Start menu, you are merely returned to the login screen, every time, you may try the following (which you should UNDO if it has no effect for you).
1. Navigate to the Device Manager in the Control Panel (or by pressing Window-X and finding it in the list).
2. Expand the “System devices” category.
3. Navigate down to Intel Management Engine Interface. (If this does not exist, STOP.) Double-click it.
4. In the pop-up dialog, select the “Power Management” tab.
5. UNCHECK “Allow the computer to turn off this device to save power.”
6. Shut down– you may have to do it the hard way one or two more times. If you do, double-check that the setting took effect.
7. If the system begins shutting down normally, this has resolved your problem. You should check for updated drivers from Microsoft, your system/motherboard vendor, or from Intel, until this is no longer necessary, as it indicates a bug.
The rest of you, remember that sometimes it really IS a crazy technical problem. Occam’s Razor does NOT always apply.
Hello Matt, thank you so much for your contribution! I checked it and this is maybe the solution if the problem occurs because of a power management problem. But I myself, I don’t have the Power Management tab in the Intel Management Engine Interface window, and I think many people don’t, it really depends on the kind of hardware and software everyone got. But I’m happy this may help some of our readers! I’ll work on including it once I test it myself. Have a nice day!
or you can just disable the driver
Yes maybe this would show if the driver is causing the problem.
This is what fixed it for me. No Power tab for me.
Hey Bernat! Thanks for confirming the solution that worked for you, I’ll definitely update the article soon referring to this one. Thanks again.
When i hit the shut down button or restart button the is no reaction.
Hello Pawan, you just need to press and hold it until it shuts down totally, not just press it. Tell me if it works.
I am stuck at 64% of windows update (for well over 3 hours). I am able to get my system to power off by holding power button, but when I turn it back on it goes right back to the blue update screen, still at 64%. Please make it STOP!!! 🙂
Hello Kim, maybe you should try to boot it in safe mode (using the F2 button or F8 one depending on your computer model, you may check that online) and once it’s successfully booted in safe mode, you may then reboot it and see if the problem is kinda gone. You can always clear the windows updates during safe mode, it’s all explained in this guide:
https://win10faq.com/windows-10-update-stuck/
Good luck with it. Will be waiting for your reply!
Method III fixed my issue! Thanks a bunch for this 🙂
Not sure why it started happening all of a sudden though. Guess I’ll have to do without the fast start up feature for now.
Hello Charles, you’re always welcome! Yeah it’s kinda faulty. Maybe after the next major update you do, try to revert the setting back and maybe fast startup won’t cause it.
Hi Mina
Hope youre well.
Recently ive started having issues with shutdown. When i shut down via start menu, the computer logs off as normal, the screen will turn off and everything looks norm, except the motherboard/fans/pc lights just wont turn off. Its like it just hangs before acutally powering down.
Ive tried a few things, and i thought i fixed it after disabling the windows image acquisition service, but it still happens from time to time.. any ideas? Im worried that its a sign that some of the hardware is failing.
I have windows 10..
Any help appreciated!
Hello Tim, it’s not impossible that’s a hardware failure but let’s make sure.. Did you turn of fast startup? Also if you shut it down using CMD (the command is in the guide), does it lead to the same result? i’ll be waiting for your reply…. Good luck!
Out of above eight methods, either 3 or 8 worked for me. Thanks a lot. This guide is really helpful.
Oh that’s great! You’re so welcome, Lakshan. I’m glad I could help.
Hello ,
I have the same issue , my laptop won’t shutdown the problem I have its that my cooler keep running after I shutdown , I’ve tried to found some solution to my problem but no succes unfortunately , some advice?
Thank you.
Hello Schoner, try shutting down using the CMD the (shutdown -s -f) like in the guide. If it turns off the computer, then you’ll need to retry all the fixes in the guide.
If it doesn’t, then maybe you’re having some hardware issue. I’ll be waiting for your reply in order to help you further.
when i want to try to shut down there show that close all the app but there is no any app running
Hello Rohit, check your startup programs in the Task manager and try to disable all apps that are not Microsoft products, maybe there is a hidden startup app that causes your problem. Also, try the CMD command ( shutdown -s -f ) in case you get stuck like this… See if it helps. I’ll be there for you.
hello. I put my hard drive with a special communication box instead of a cd drive and put a ssd drive instead of the hard disk drive. Since then, Windows cannot turn off the computer. The shutdown process is done and the monitor screen turns off, but the computer still remains lit. I need to hold the power button to turn off the computer. I even upgraded the BIOS for the motherboard, but the problem did not resolve. Please provide a solution. My laptop is the HP EliteBook 8469p model, and my operating system is Windows 10 Enterprise
Hello Reza, your problem may have many reasons, I’ll mention as much as I can with the solution:
1- Your Fast startup may be turned on, turn it off from your control panel > power options.
2- You may need to update your Windows and drivers, check for windows updates and update the most important drivers like audio and display ones.
3- If you still have the system partition on the old HDD, make sure you save your personal data elsewhere and format the partition (formerly the C: drive).
4- Check your startup programs and make sure you have the least of them enabled (only the Microsoft apps and your security programs).
5- If none of these works, try to unplug your HDD and see if the problem is solved, if it is, then I recommend that you use an encloser via USB and eject the, now, external hard drive before shutting down.
Please let me know how it went and I’ll be there to help you further. Good luck.
Hi Reza,
After adding to my laptop a new ssd and moving the hdd in the CDRom bay (with a caddy) I encountered with the same shutdown/restart issues.
Have you managed to solve this problem?
Thanks
Hello Kantor, I never heard from Reza, but I suggest that you follow the steps I gave to her and also make sure you have your Windows installed on the SSD and not the HDD. Tell me if you manage to solve the problem, good luck!
every 10mins my PC automatically shutdown
Hello Jagan, there might be a problem with your motherboard, if you still have a warranty on it, maybe checking it will be the most common answer to your problem. It also might be a malware but if you have a third party security program and running regular scans then it’s okay.
Also, make sure the fans of the processor and the power supply are running perfectly, if any of them is broken then your computer is shutting down to avoid harmful heat.
Hello,
I currently have a problem with shutting down my computer. I’ve tried various methods of the above (currently trying method 4.) It is worth noting that in my power options under system settings, the only option I have to change is what happens when I press the power button; there are no other options shown for sleep or fast start up. Every time I go to shut down my computer by clicking Start – Power – Shut Down it proceeds to shut down but then gets stuck on the shutting down process. Also going into Start – Power, the only options I have here is either Shut Down or Restart I have no option to put my computer into sleep mode. I’ve tried numerous things to fix my PC and I don’t know what else to try. Any help would be greatly appreciated!
Hello Adam, you have to click the blue line saying “Change settings that are currently unavailable” in order to be able to uncheck fast startup at the bottom. If you don’t see the shutdown settings at the bottom at all, just type this command in your CMD (run as administrator):
powercfg -h off
Then press Enter.
You can show the sleep option from the control panel as I explained to do with the fast startup but you can also modify it from the registry editor:
Navigate to Computer\HKEY_LOCAL_MACHINE\SOFTWARE\Microsoft\Windows\CurrentVersion\Explorer\FlyoutMenuSettings
Double-click on ShowSleepOption DWORD and change the value to 1 in order to add it to the options:
0 = Remove
1 = Add
Hello Mina,
I’m able to shutdown without the system plugged in to the power source. But, not when plugged in to the power source. Followed your instructions but, nothing worked for me. Plz help. Thank you.
Hello Rakesh, the new Windows Update comes with a Power Troubleshooter, just head to troubleshooter in your settings app and try troubleshooting “power”. If this doesn’t solve the problem, try to connect to a different power source especially if it’s a laptop, try borrowing a similar charger and see where the problem lies. If the problem still persists, come back and I’ll search more to help you further.
Thank you! I’m having this problem and am completing the solutions you mentioned. Hopefully it works! Thank you for helping us with this concerning problem!
Hello Negin, I hope everything went smoothly, please don’t hesitate to come back if you need further help!
Method 3 solved my problem thanks!
Hello Joie, I’m glad we helped ^^
I am here because this thread seems to have informed people on it. I have windows 10 1803 installed on an m.2 EVO 970 on a z370 motherboard running an i78700k. I just built the system.
The system has several problems, all of which are related somehow, and I can’t figure out how.
1. The system freezes. Applications freeze, browsing the internet won’t open web pages, and typing freezes (when I type it won’t show up for a few seconds).
2. The system won’t shut down
//I ran the CMD shutdown command, and it shutdown correctly. Then the next time it runs it won’t shut down correctly.
3. I can’t get the sleep button. To appear. It is not an option under the power options, where I can check and uncheck hibernate.
I have followed all the instructions here. Does not work.
I have tested the m.2 drive with AS SSD Benchmark, and the drive reads and writes fine.
I have added the AHCI Link Power Management and changed the options.
Please help.
Hello Travis, did you turn off fast startup at your control panel? It says so in the guide. About the lag issue, how much RAM have you got, I know it’s a stupid question since you got some powerful SSD, motherboard and processor but maybe that’s the problem. If you got little RAM than you need to increase it in order to make everything run smoothly. If you already have big RAM, maybe there’s some software issue that causes the lag. Tell me which Windows version have you got (Home, Pro, education or enterprise) in order to help you with the sleep issue. Come back and tell me how everything goes and I’ll be happy to help you further
Excellent site you have here.. It’s difficult to find high quality writing
like yours nowadays. I seriously appreciate people like you!
Take care!!
Thank you so much! You have no idea how much your comments make us more willing to improve and work harder. Thank you for your support! Have a great day!